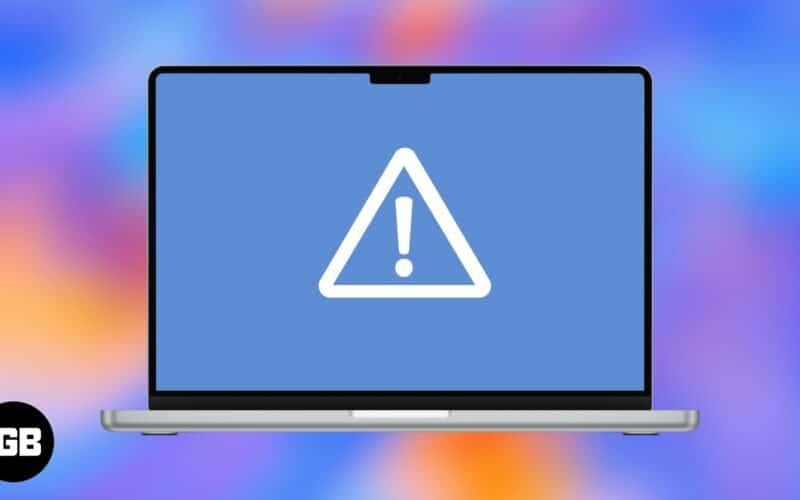Although the blue screen on Mac is rare, you may run into this problem at startup or while sleeping due to damaged or incompatible login items, software glitches, hardware conflicts, or disk errors. Fortunately, you can easily get your Mac running smoothly again! Here, I will explain some solutions to quickly fix the blue screen of death on your Mac.
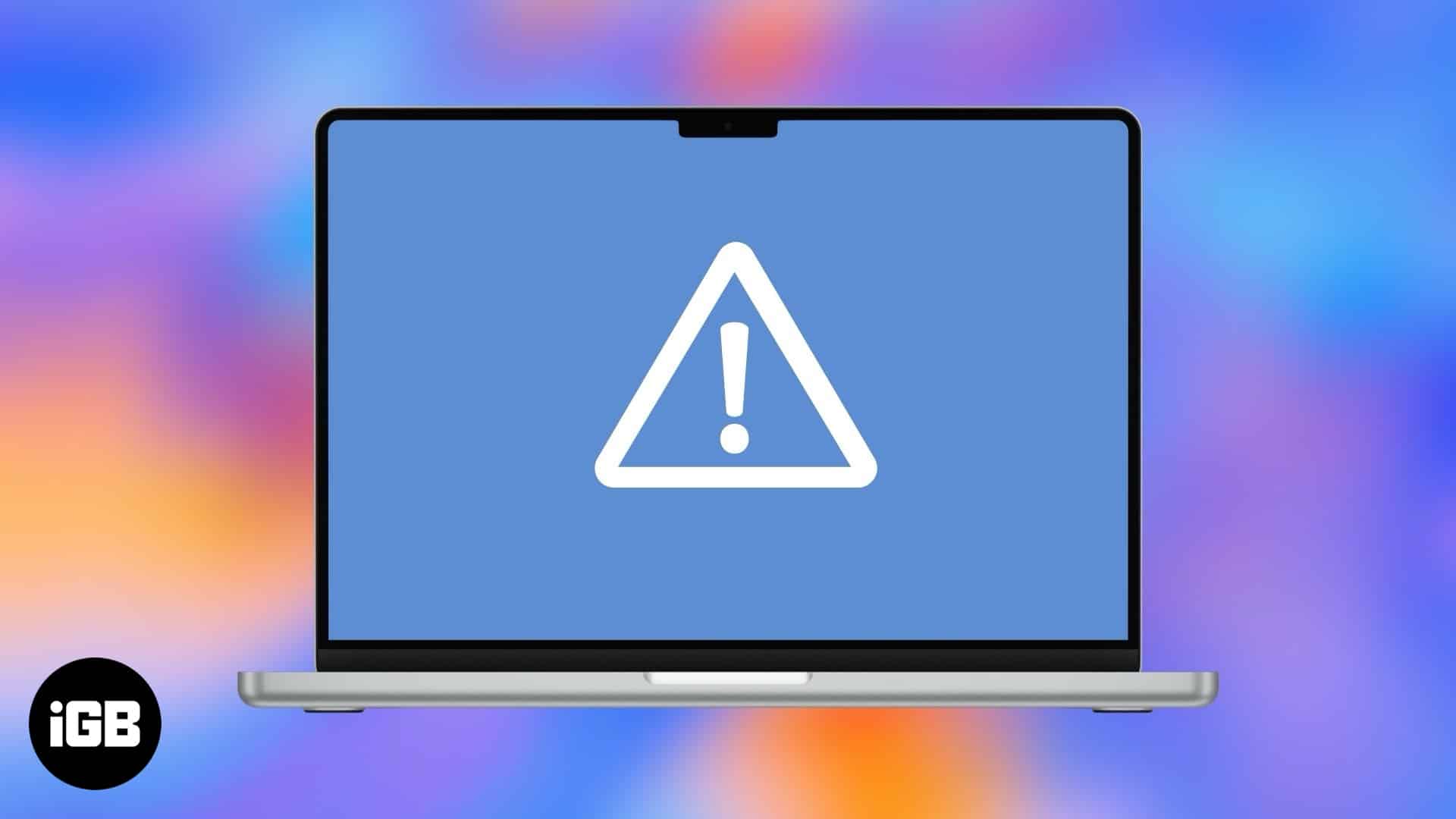
Why is your Mac showing a blue screen of death?
The Blue Screen of Death (BSOD) is a term commonly associated with Windows computers. On Macs, encountering a blue screen during startup is rare but can occur especially on Intel-based systems. You may get stuck on the blue screen with or without a spinning beachball (colored pinwheel) which suggests an issue preventing your Mac from starting up correctly.
Just because macOS is showing you a blue screen does not mean there is a critical hardware failure of some kind. It can also occur due to:
- Peripherals: Incompatibility of external devices or peripheral devices may cause startup problems.
- Software bugs: Corrupted applications or system data can disrupt the startup process.
- Disk errors: Malfunctioning startup disk can inhibit the proper loading of the operating system.
- macOS installation issues: Problems in macOS installation such as interrupted installation or broken files can lead to blue screen of death and other errors that may lead to blue screen.
Now that you know what the likely reason for the problem is, let’s troubleshoot!
How to fix a blue screen problem on your Mac
Here is how to fix the blue screen problem in Intel or Apple Silicone based Mac:
1. Disconnect external devices and peripherals
Corrupted external devices connected to your Mac can result in the blue screen of death. When your Mac restarts, it will automatically detect and interact with any external devices connected to it such as USB drives or external hard disks, printers, scanners, external monitors, or any other connected accessories.
If a device is corrupted or incompatible, it can stop the startup process and produce a blue screen. For this, press and hold down the power button (or Touch ID) until the screen goes black and the Mac shuts down fully. Unplug all USB devices and leave only the power cable connected. Press the power button once again to turn on your Mac.
If it switches on properly, an external device might be the culprit. Reconnect each peripheral one at a time and restart the Mac each time. If the blue screen comes back, you’ve identified the problematic device. Check for firmware updates or consider replacing it.
If the blue screen still appears, the problem is most likely the hardware or software in your Mac. Proceed to the additional troubleshooting steps outlined below.
2. Restart your Mac via Touch ID or power button
If your Mac has stopped responding, a simple restart might do the trick. Doing so helps refresh the system and clear out temporary issues that might be causing the problem.
All you have to do is, press and hold the power button or Touch ID button (at the top-right corner of your keyboard) until your Mac screen turns black. Then, give it 5–10 seconds to shut down completely. Finally, press the Touch ID button a second time to wake your Mac.
If that causes your Mac to restart but it still gets stuck on the blue screen, proceed to safe mode (described in the next section), which can help to diagnose further.
3. Start your Mac in safe mode and remove login items
If you cannot get past a blue screen on a Mac, booting your Mac in safe mode can help diagnose and fix the issue. Safe Mode boots your Mac with only the most basic system processes running, preventing other software and login items from loading. It also runs a basic check on your startup disk and fixes minor disk errors.
For Apple Silicon Macs (M1, M2, or later):
- Shut down your Mac completely.
- Press and hold the power button until you see Loading startup options on the screen.
- Select your startup disk (usually Macintosh HD).
- Press and hold the Shift key, then click Continue in Safe Mode.
- Your Mac will restart and boot into Safe Mode.
For Intel-based Macs:
- Shut down your Mac.
- Turn it on and immediately press and hold the Shift key.
- Release the Shift key when you see the login window.
- Log in to your Mac. You should see Safe Boot in the top-right corner of the screen.
When it boots up normally, go to the Apple menu → Restart. It should work just fine. But if the blue screen reappears, one of your apps or login items may be responsible for the problem. Remove login items, if any, and recently installed apps to see if that works.
4. Repair your startup disk
The blue screen of death generally means there is something wrong with your startup disk. macOS is installed on your startup disk, and if its system files are corrupted, your Mac might fail to load correctly. You can check for errors and repair them using Disk Utility in Recovery mode.
The steps vary depending on whether your Mac has Apple Silicon (M1, M2 or later) or an Intel processor. Here are the steps for the newest Mac.
Shut down your Mac and press the power button until you see the Loading startup options label. Next, click Options, then Continue to enter macOS Recovery.
Now, in macOS Utilities, select Disk Utility and click Continue. Ensure you select your startup disk volume. Then, click the First Aid button at the top and select Run to start the repair process. Wait for Disk Utility to scan and fix any errors. Try running First Aid on all other available volumes.
Once done, restart your Mac and check if the blue screen issue is resolved. If Disk Utility reports that your disk cannot be repaired, you may need to erase the disk and reinstall macOS.
If you have an Intel-based Mac, go through our guide on how to start your Mac in Recovery Mode.
5. Restore Mac from Time Machine
If your Mac is still stuck on a blue screen and other troubleshooting steps haven’t worked, you can restore it to an earlier working state using Time Machine. However, before you begin make sure you have a Time Machine backup saved on an external drive.
First, boot your Mac into macOS Recovery Mode and select Restore from Time Machine Backup in the macOS Utilities window. Then, click Continue to proceed. Select your Time Machine backup disk (the external drive where backups are stored) and click Continue.
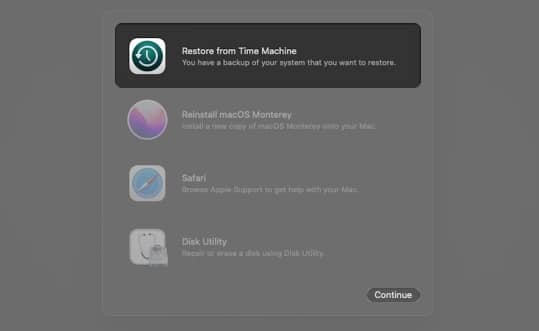
Now, choose the most recent backup before the blue screen issue starts and click Continue to begin the process. Next, wait for your Mac to be restored. This may take some time, depending on the backup size. Your Mac may now return to normalcy.
If you don’t have a backup, your best option is to reinstall macOS. Let’s see how to do that!
6. Reinstall macOS
Reinstalling macOS is your last resort to fix your Mac stuck at a blue screen. This process replaces your operating system with a fresh version, fixing any corrupted system files or software issues causing the problem. I suggest erasing your disk before reinstalling to remove any corrupted files or settings.
You need to enter the macOS Recovery Mode and select Reinstall macOS from Utilities. Now, follow the on-screen instructions and select your startup disk (Macintosh HD) when prompted. Click Install and wait for the installation to be completed. Your Mac will restart automatically once the process is done.
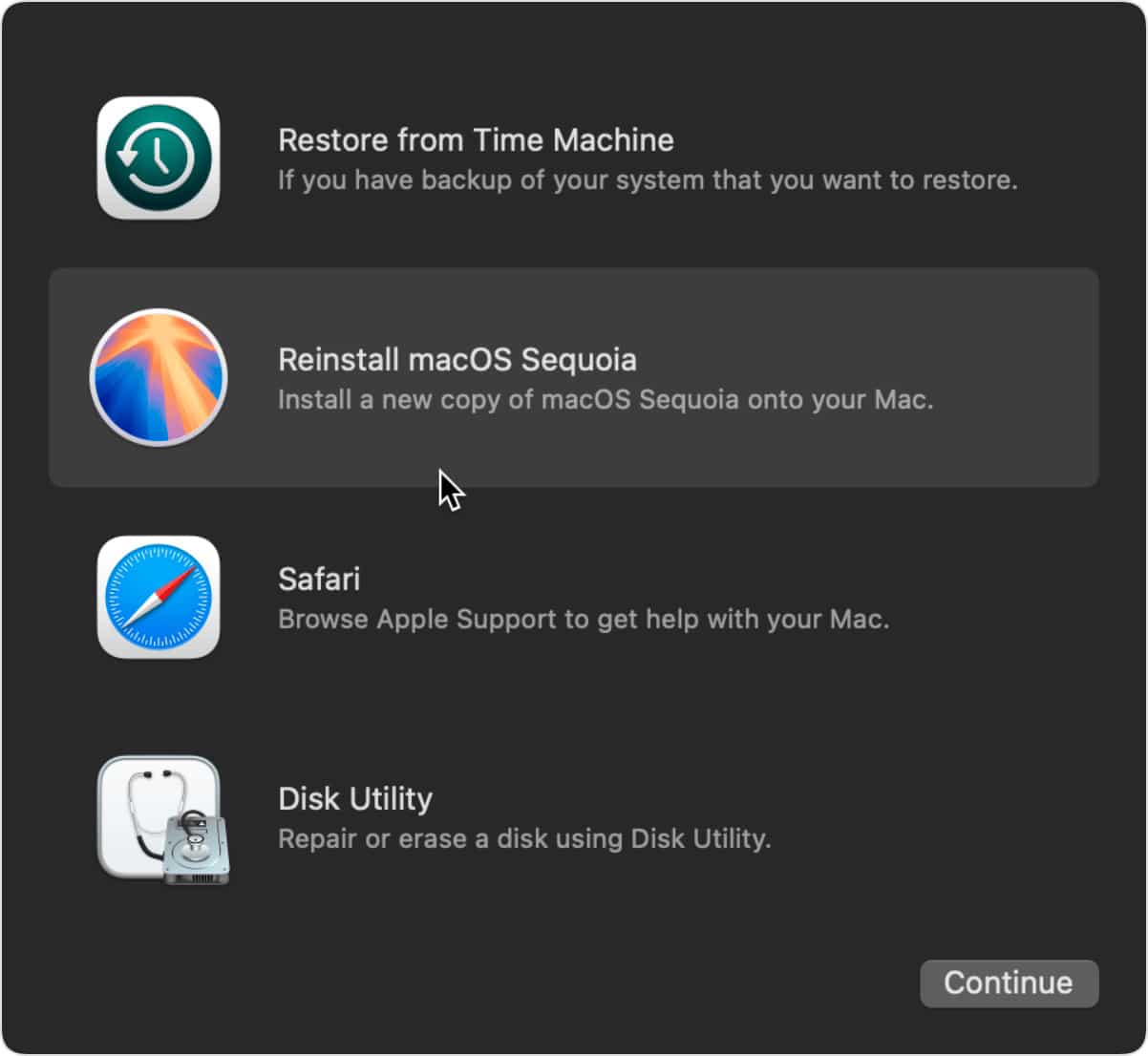
Signing off
A blue screen on your Mac can be frustrating, but in most cases, it can be fixed with the right troubleshooting steps. You must try resolving the issue using the basic steps first to avoid losing your data. If all else fails, reinstalling macOS will give your Mac a fresh start. Otherwise, contact Apple Support or get your Mac inspected at Genius Bar for expert assistance.
You might also like: