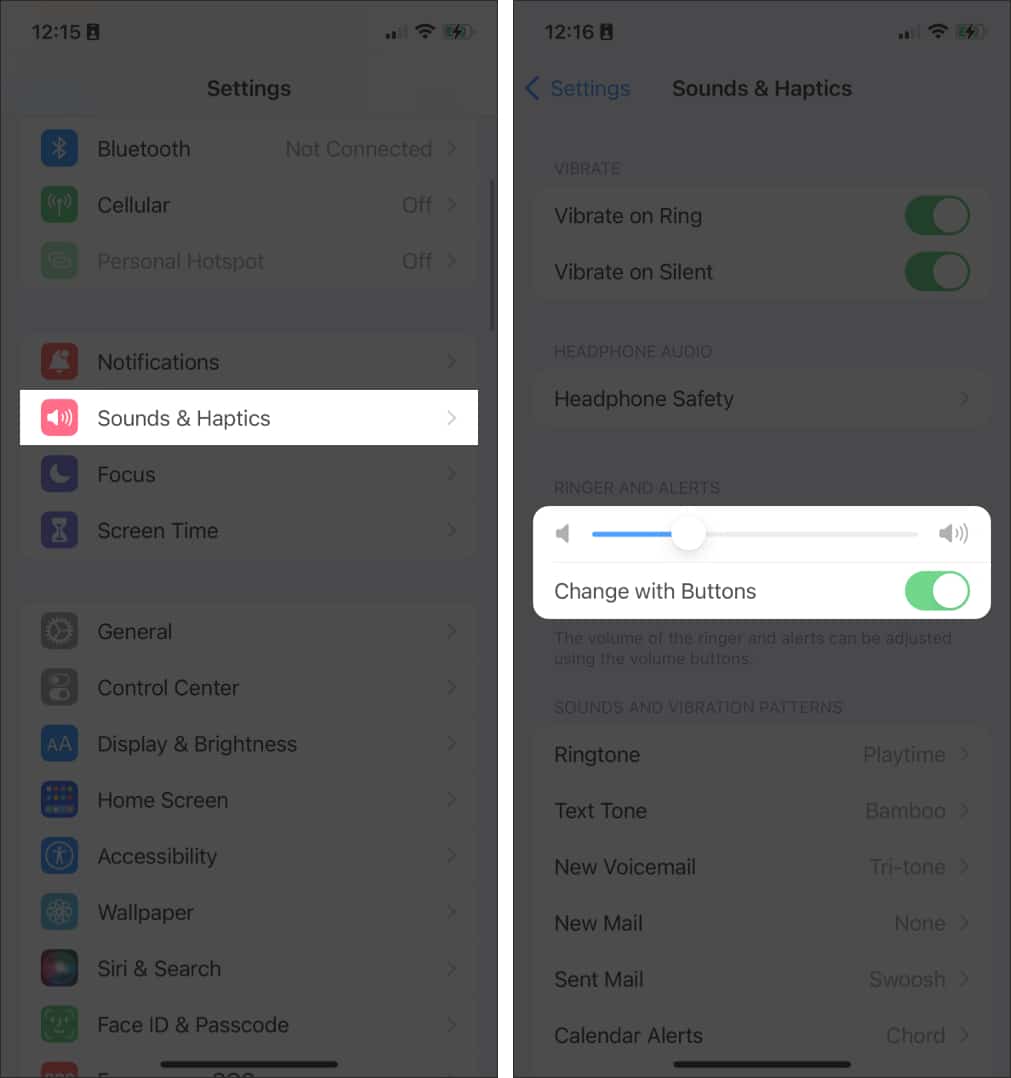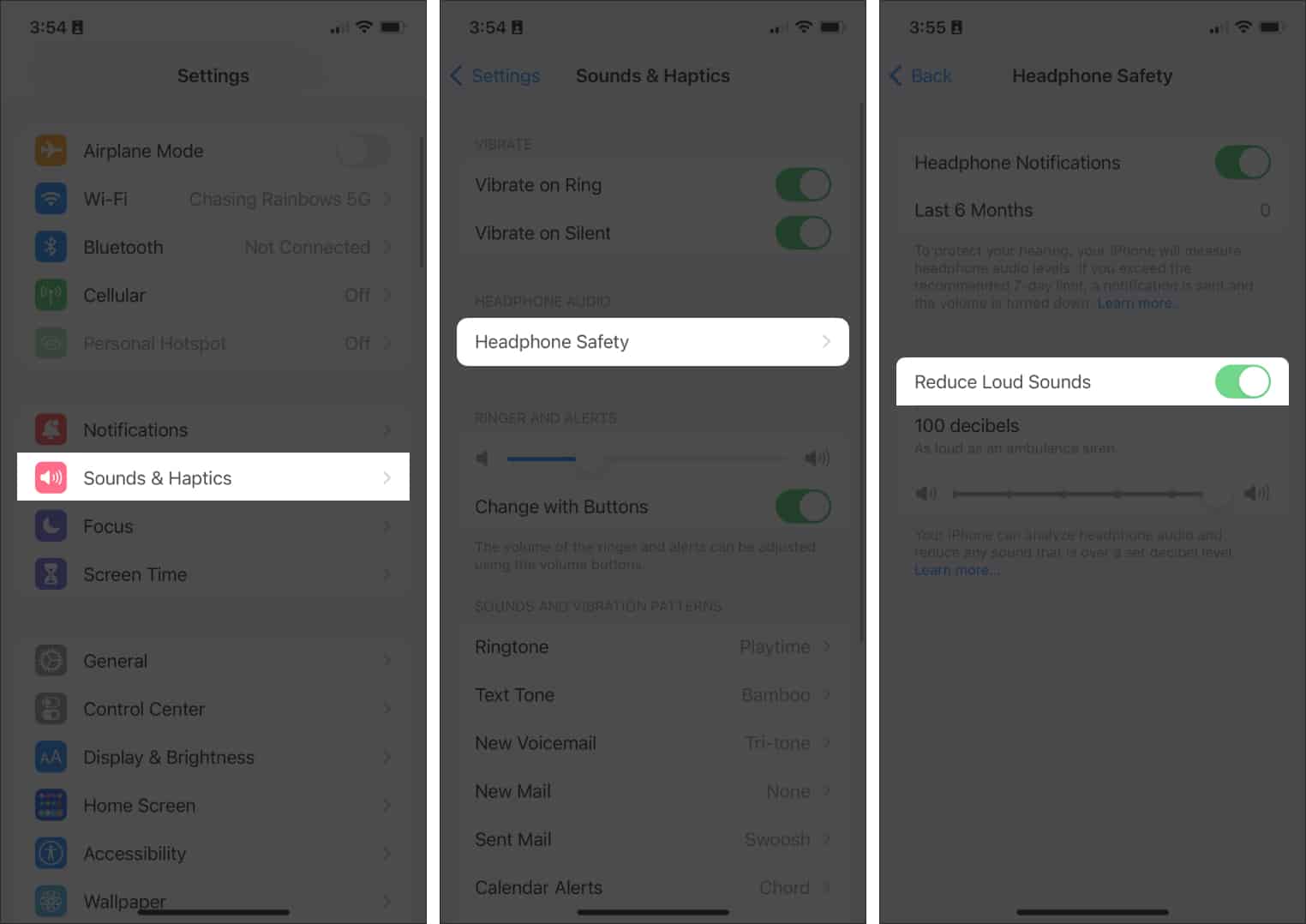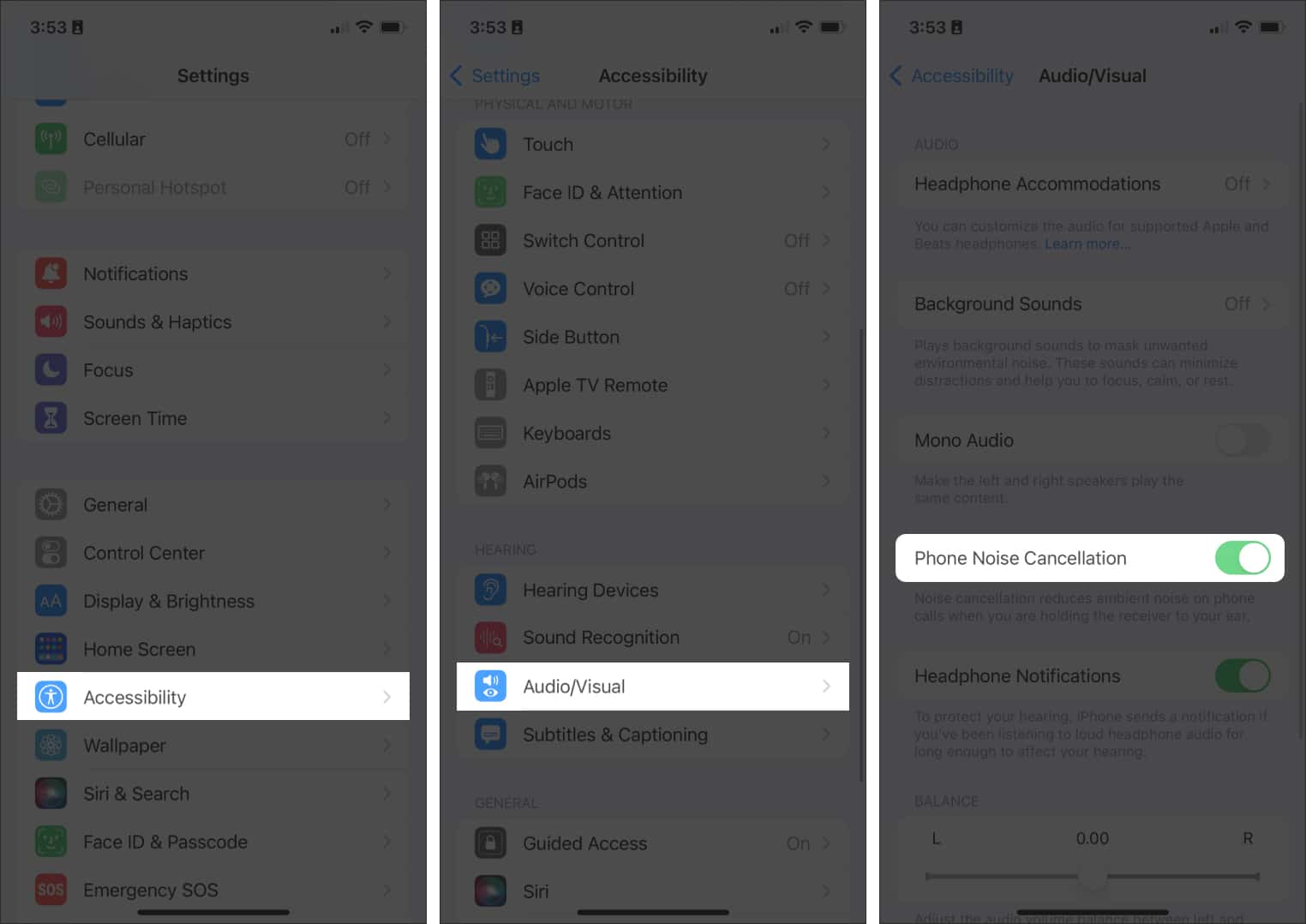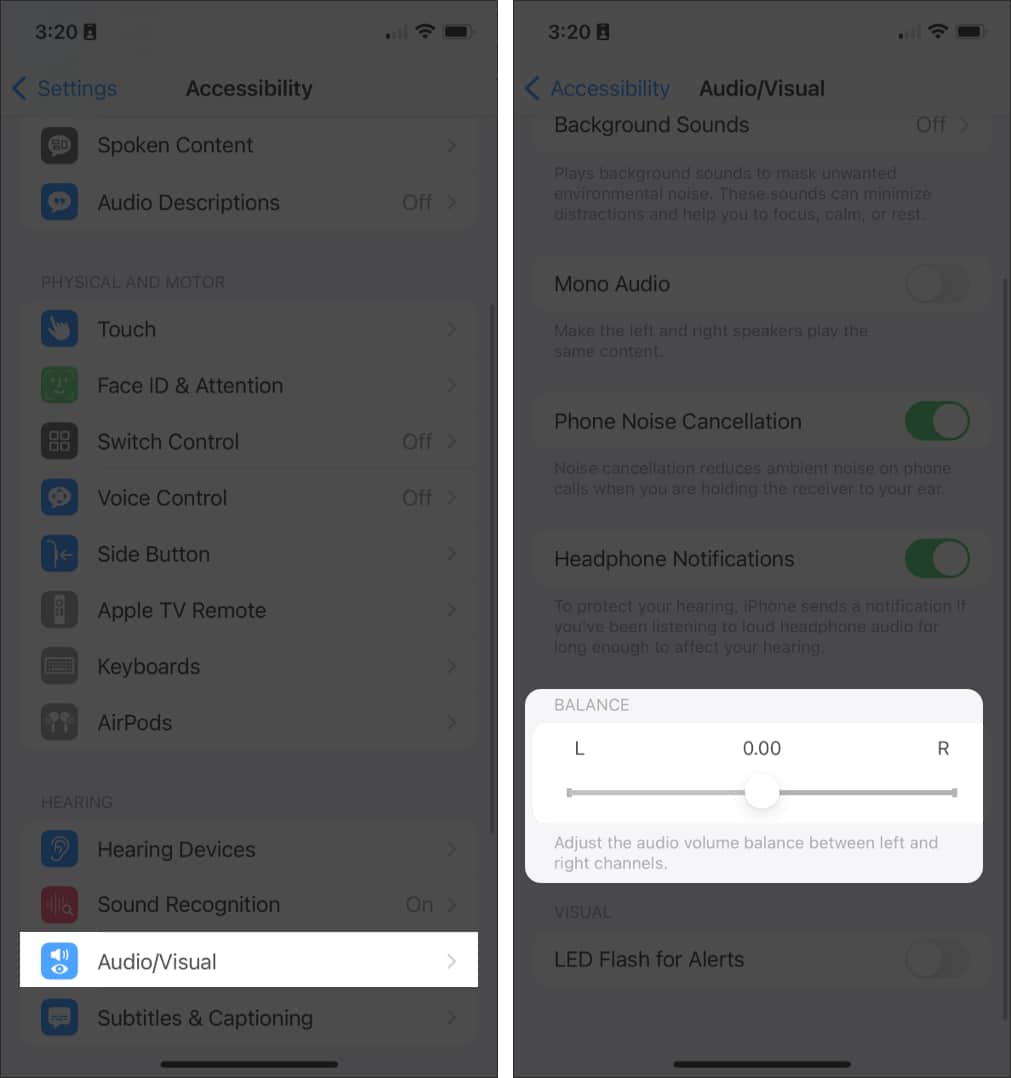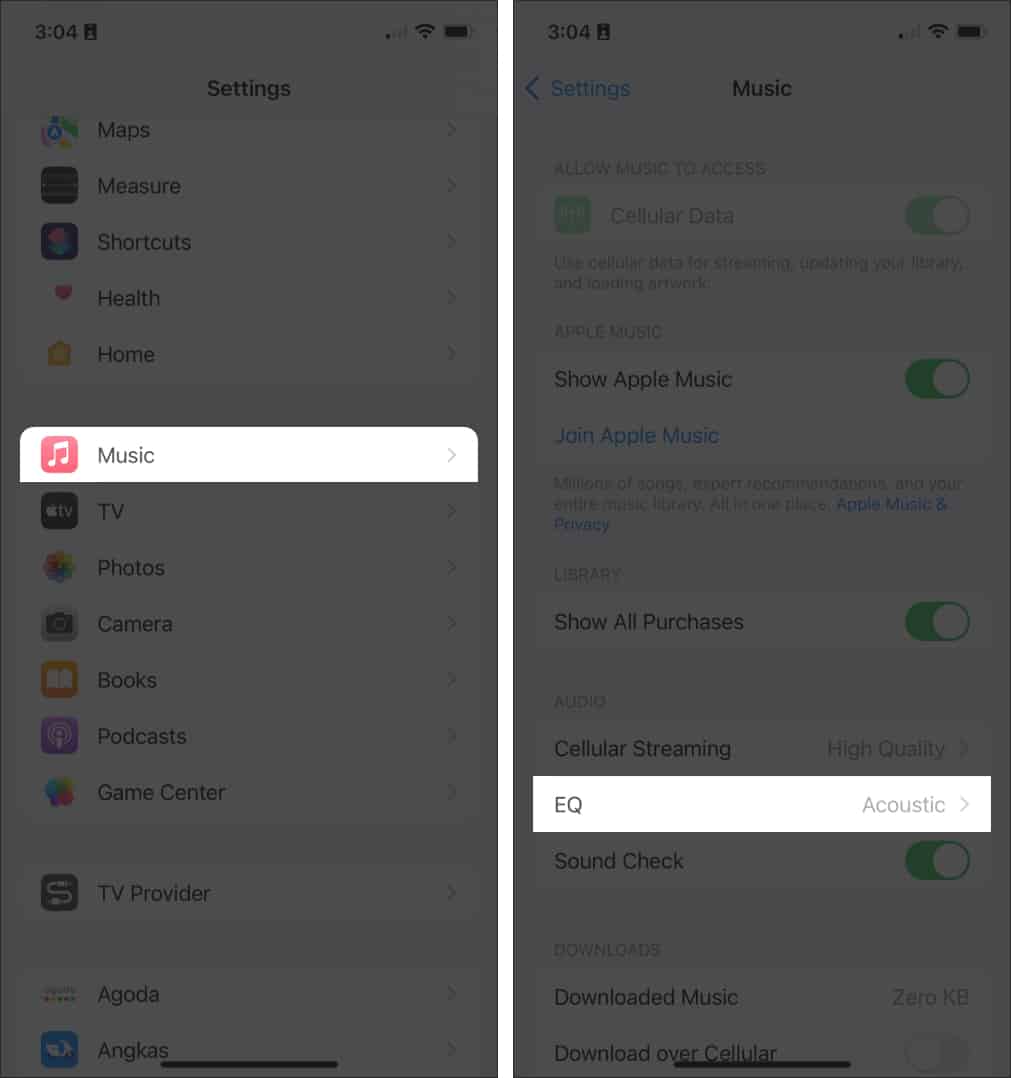Listening to podcasts, audiobooks, and music, or even calling a loved one through the earphones/headphones, is an excellent way to enjoy the moment privately. Listening through your headphones is especially helpful in a busy or loud environment.

But nothing ruins the experience more than a very low audio volume. Is your iPhone’s volume too quiet when trying to listen through your headphones? Can’t seem to make it any louder?
I’ve made a list of things to check and troubleshooting tips to help you fix the low volume in headphones on your iPhone.
13 Ways to fix low iPhone volume in headphones
As I mentioned before, it’s important to take a look at some basic checks before delving into some troubleshooting. Take a look.
1. Check your headphones
- Check the headset: It may be a hardware defect causing the low sounds. Confirm the functionality of your headphones by connecting it to some other device.
- Check if they are appropriately plugged in: Improperly plugged earphones may cause static noises, missing audio on an ear, or sounds being too soft. You should feel a distinct click as you push the jack or Lightning connector to the iPhone’s socket.
- Check for any blockages: Dirt, lint, dust, or other debris can also prevent your headphone jack from connecting to the audio port. Clean the jack or lightning connector with a cotton bud with some alcohol. Clean your earbuds, too. Earwax clogged in the earbuds can cause low volume.
- Ensure proper placement and fit: Everyone has a different ear shape. Make sure you’re using the right earbud size for your ear so it makes a good, secure seal.
2. Check your iPhone settings
If you’ve checked your headphones and it works perfectly fine with other devices, the issue may be with your iPhone. Here are several things you can check:
- Check if your volume is turned down: While this may seem like a no-brainer, there have been plenty of times that I’ve panicked over not hearing anything, only to find out that my iPhone’s volume is turned too low.
- Check if you can’t change your volume with the side buttons: See if touching the volume buttons on the side alters your volume. If it doesn’t, head to Settings → Sounds & Haptics. Toggle Change with Buttons on so you can adjust your volume using the buttons. Even if that doesn’t work, check out our guide to fix the iPhone volume rockers issue.
3. Disable Headphone Safety feature
Your volume may also be too low because the maximum volume for iPhone’s Headphone Safety feature has been set too low to protect your hearing. To check or disable:
- Open the Settings app → Sounds & Haptics.
- Tap Headphone Safety.
- Toggle Reduce Loud Sounds off.
Instead of turning the feature off altogether, you can just set the limit higher. The feature is default set to an 85-decibel limit. You can set it to as high as 100 decibels, which is as loud as an ambulance siren.
5. Disable Phone Noise Cancellation on iPhone
This feature reduces background noise to make the caller’s voice stand out. However, some have reported that sometimes, this mutes the person’s voice instead of the background noise, causing low iPhone call volume. To disable the feature:
- Go to Settings → Accessibility.
- Tap Audio/Visual.
- Toggle Phone Noise Cancellation off.
6. Turn Airplane Mode on/off
Airplane Mode is an easy solution to most minor glitches, like when the iPhone gets stuck in headphone mode. Similarly, just let your iPhone stay in Airplane mode for several seconds before turning it off.
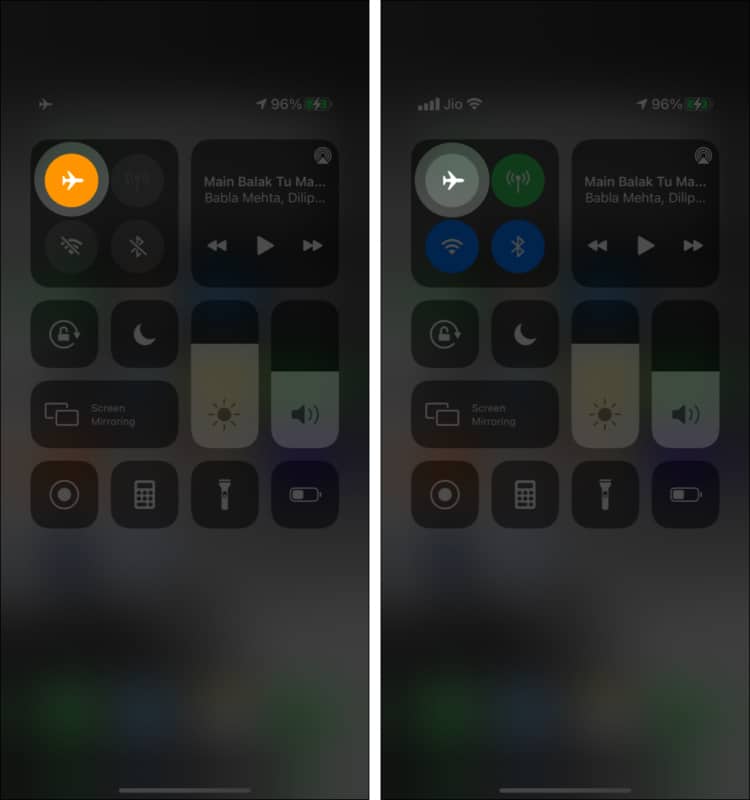
7. Turn Bluetooth off and on
If you’re only experiencing issues when using a Bluetooth device, you may try turning the device’s Bluetooth off and on. If this doesn’t fix it, unpair the device and pair it anew.
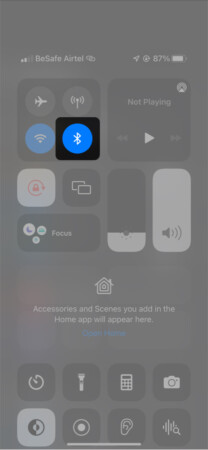
8. Restart your iPhone
Another easy fix for most bugs is by rebooting your device. Turn your iPhone off and wait a few minutes before turning it on. Try listening to music on your earphones again.
9. Update your iPhone
An outdated OS may also be to blame for the volume glitches of your iPhone. Make sure that your iPhone is running on an updated operating system.
10. Adjust the audio volume balance
If one earpiece is louder than the other, you may have accidentally tinkered with your iPhone and changed the audio volume balance. This is an iPhone’s Accessibility feature designed for people with hearing difficulties.
It basically lets you move the volume balance between the left and right channels so you can allocate more sound to your “better” ear.
- Go to Settings → Accessibility.
- Tap Audio/Visual.
- Scroll down and slide the Balance Slider to adjust the volume balance. Moving the slider to the right makes the volume of the right channel louder.
11. Utilize iPhone’s Music EQ
Maybe the issue lies in the audio file itself, or it’s just your preference to make your notifications, alarms, or music play as loudly as possible. Using iPhone’s built-in music equalizer may help.
This is primarily designed to enhance your music listening experience through Apple Music, but it may also help improve video audio.
- Head to Settings → Music.
- Tap EQ. This is turned off by default, but you may use it to accentuate certain sounds.
The effect highly varies with the tracks you’re listening to. On the flip side, it can alter your favorite track differently. Try to play with the equalizer to see which setting can help enhance the sound.
Note: You must have Apple Music installed on your app to access your iPhone’s built-in EQ.
12. Amplify with an app on iPhone
Another way to boost the sound of your iPhone is to download volume-boosting apps. Go to the App Store and download apps like Bass Booster or Boom Music. But these apps only apply to tracks and will offer no help if your iPhone ear speaker isn’t working or you have low iPhone call volume.
13. Ask for professional help
When none of the troubleshooting tips seem to work, and the sounds are still too quiet even when you’re using a different earphone, it might be time to schedule an appointment at the nearest Genius Bar or Apple Store.
Can you hear properly?
Many factors can affect the sound of your earphones while listening on your iPhone. It can range from a minor bug to a serious software issue. Most are easy fixes, while some may require professional help.
Have you encountered this issue? What fix worked for you? Share them below!
Read more: