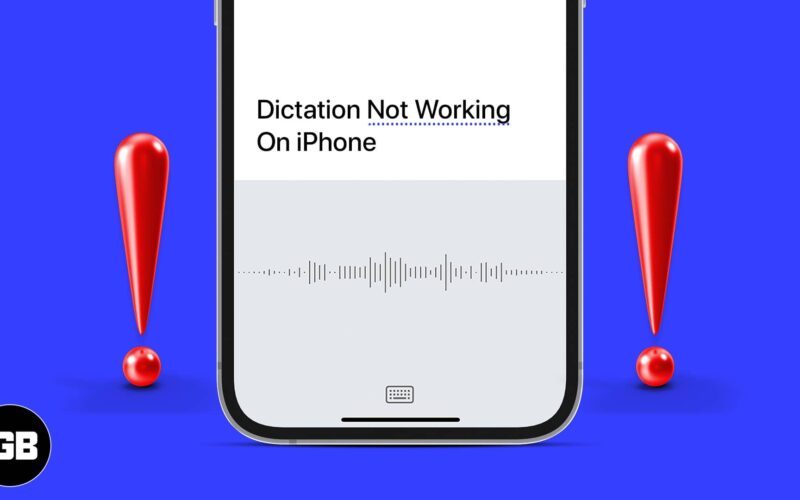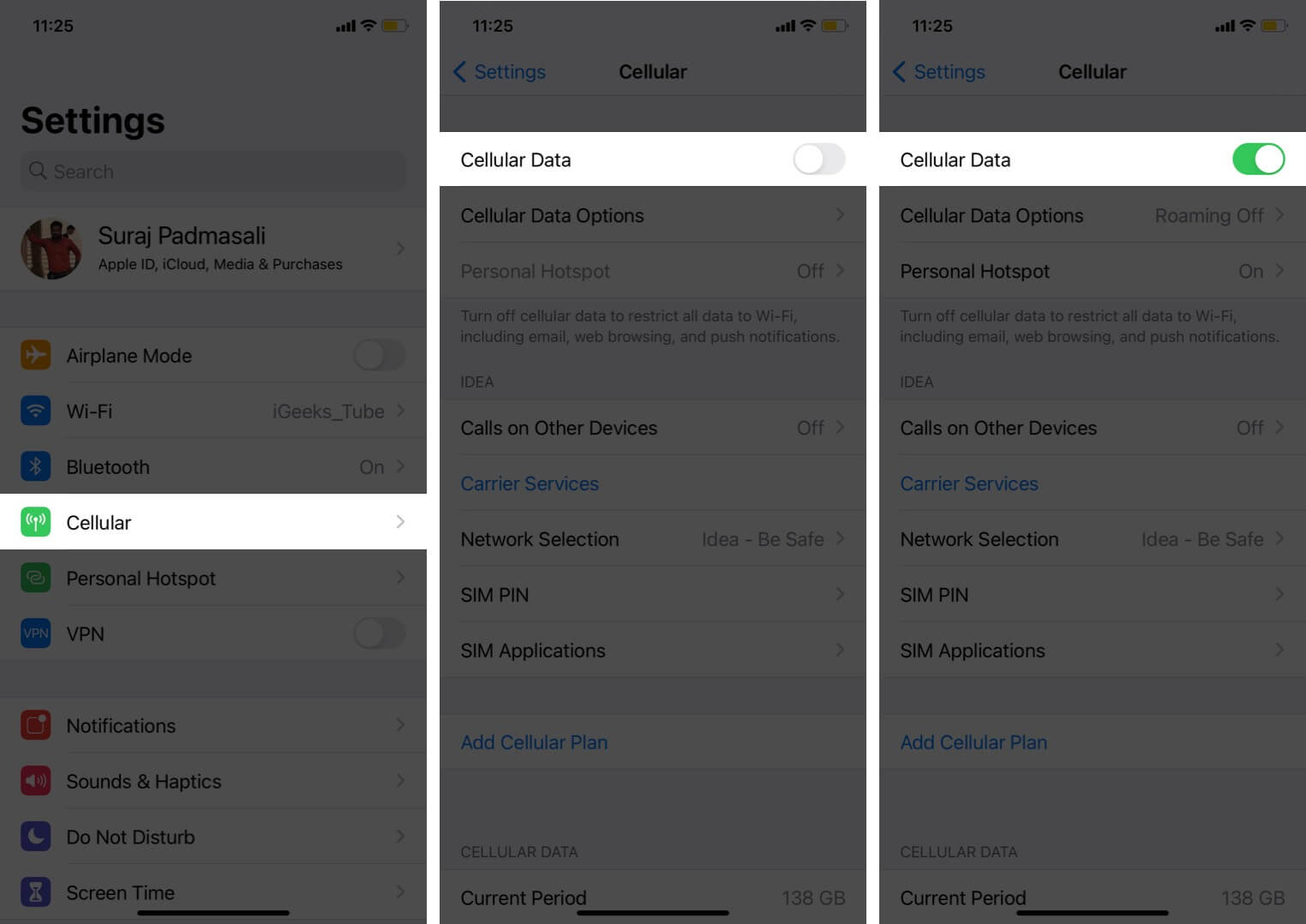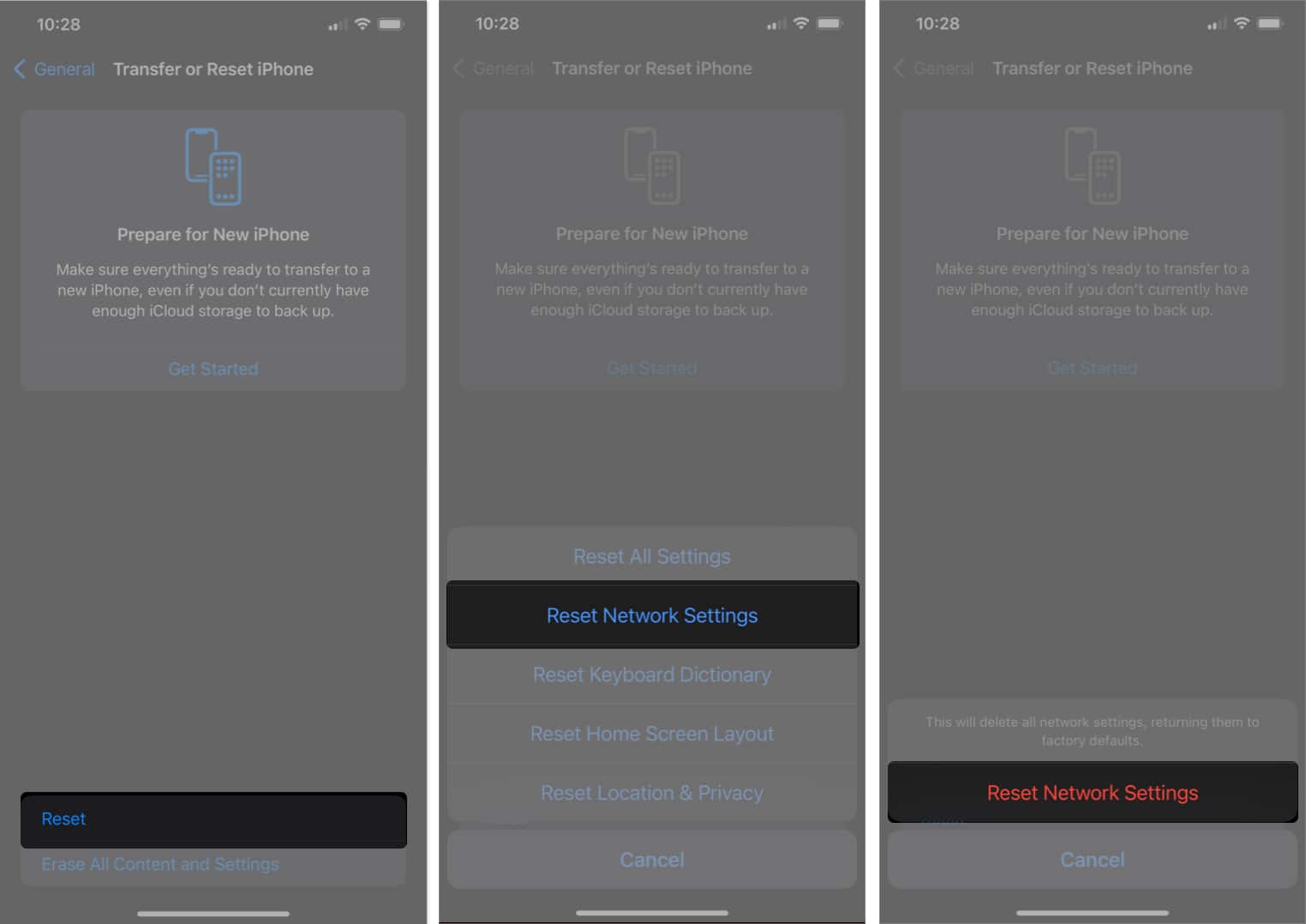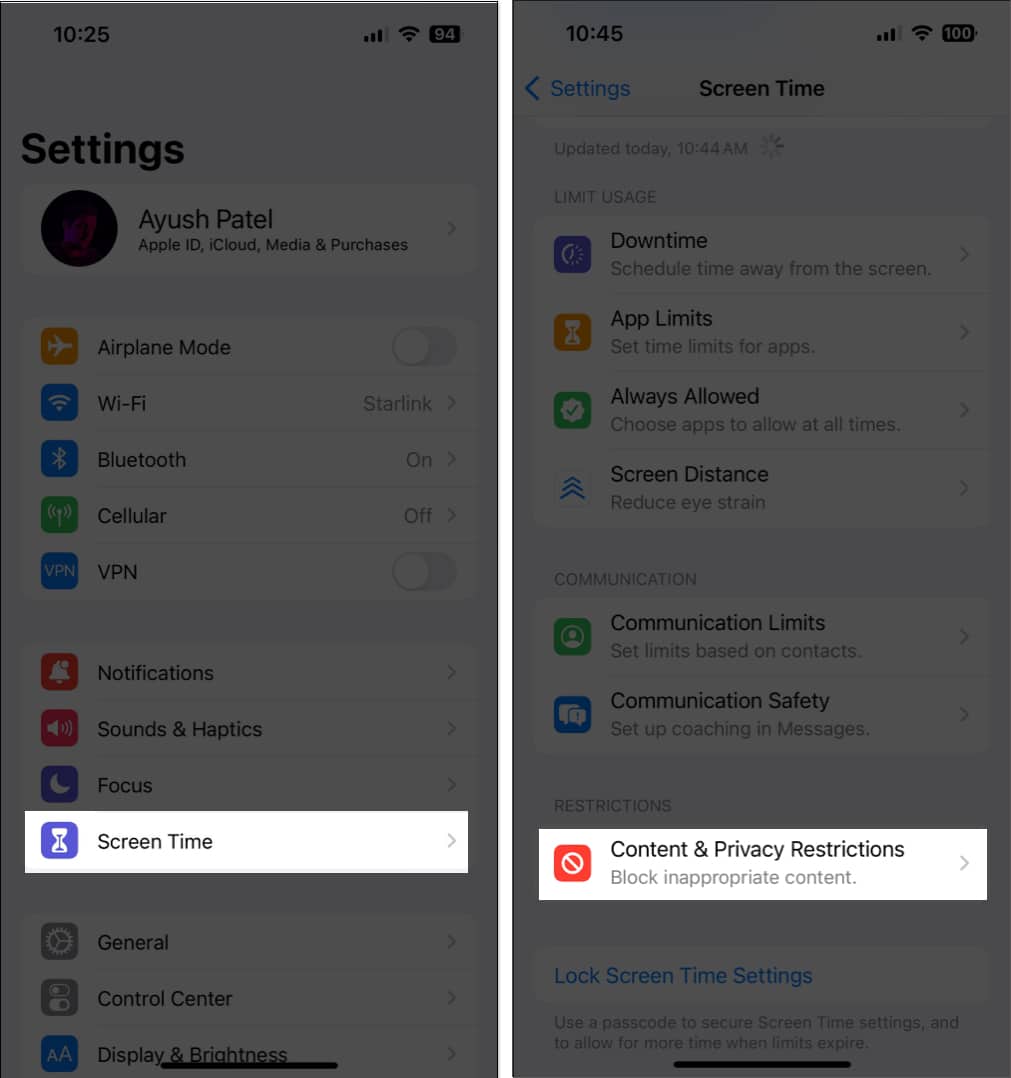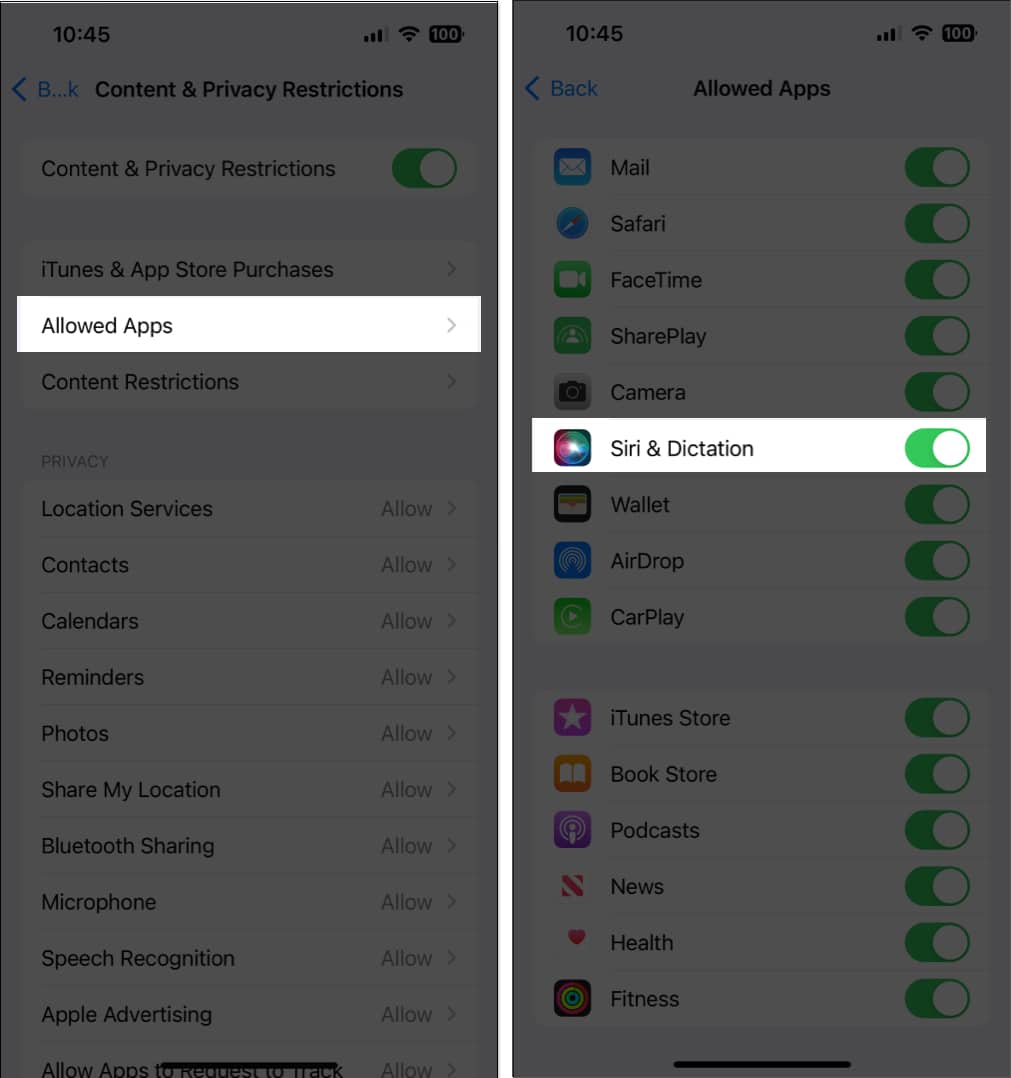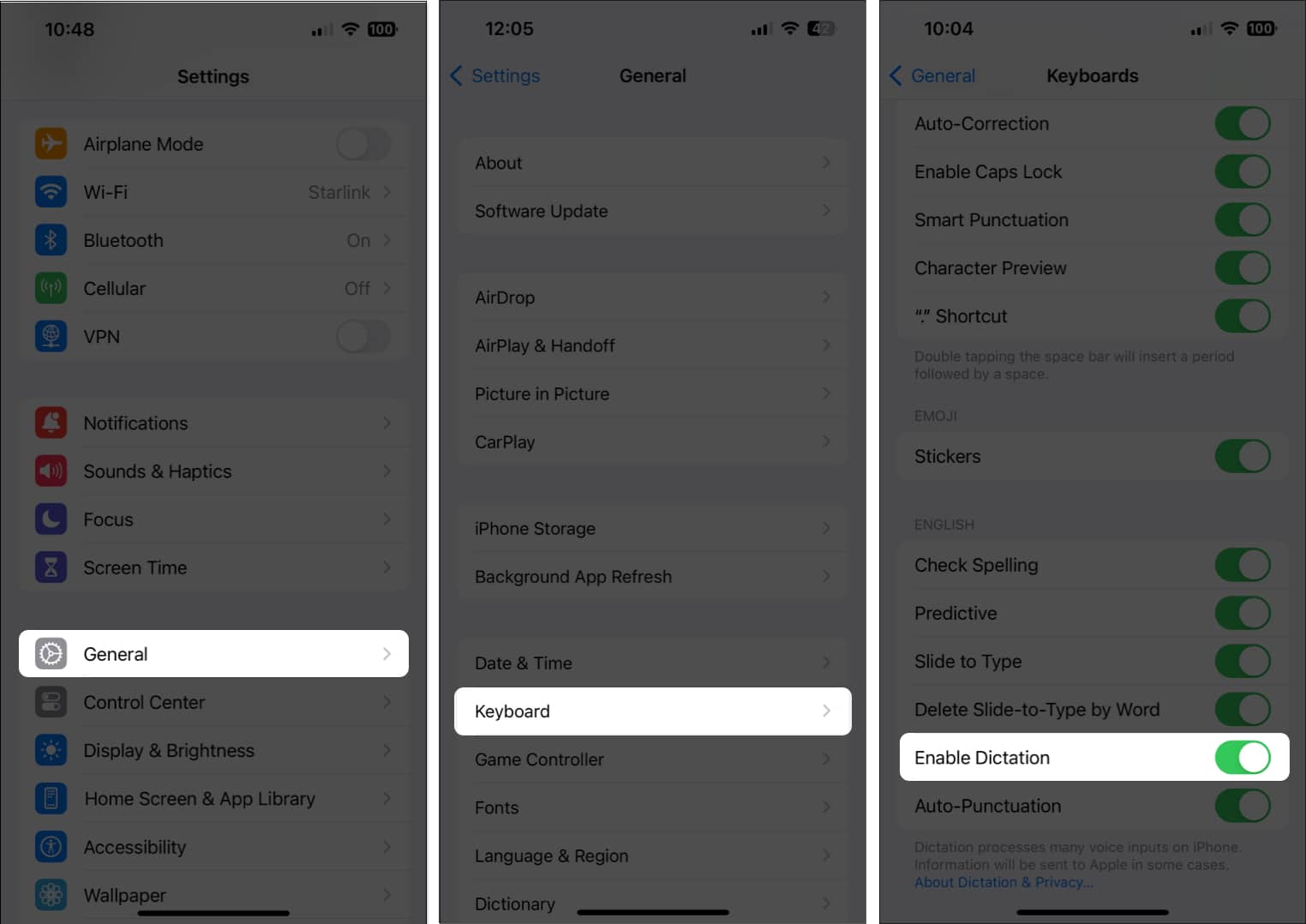Sometimes, you don’t feel like typing, which is where speech-to-text comes in. Usually, it works pretty well, but there have been a few times when we at iGeeksBlog noticed that dictation was not working on our iPhones. We think this issue warrants some iOS troubleshooting tricks, so we put this list together. Give them a chance if you’ve come to this hurdle yourself, hoping to quickly get past it.
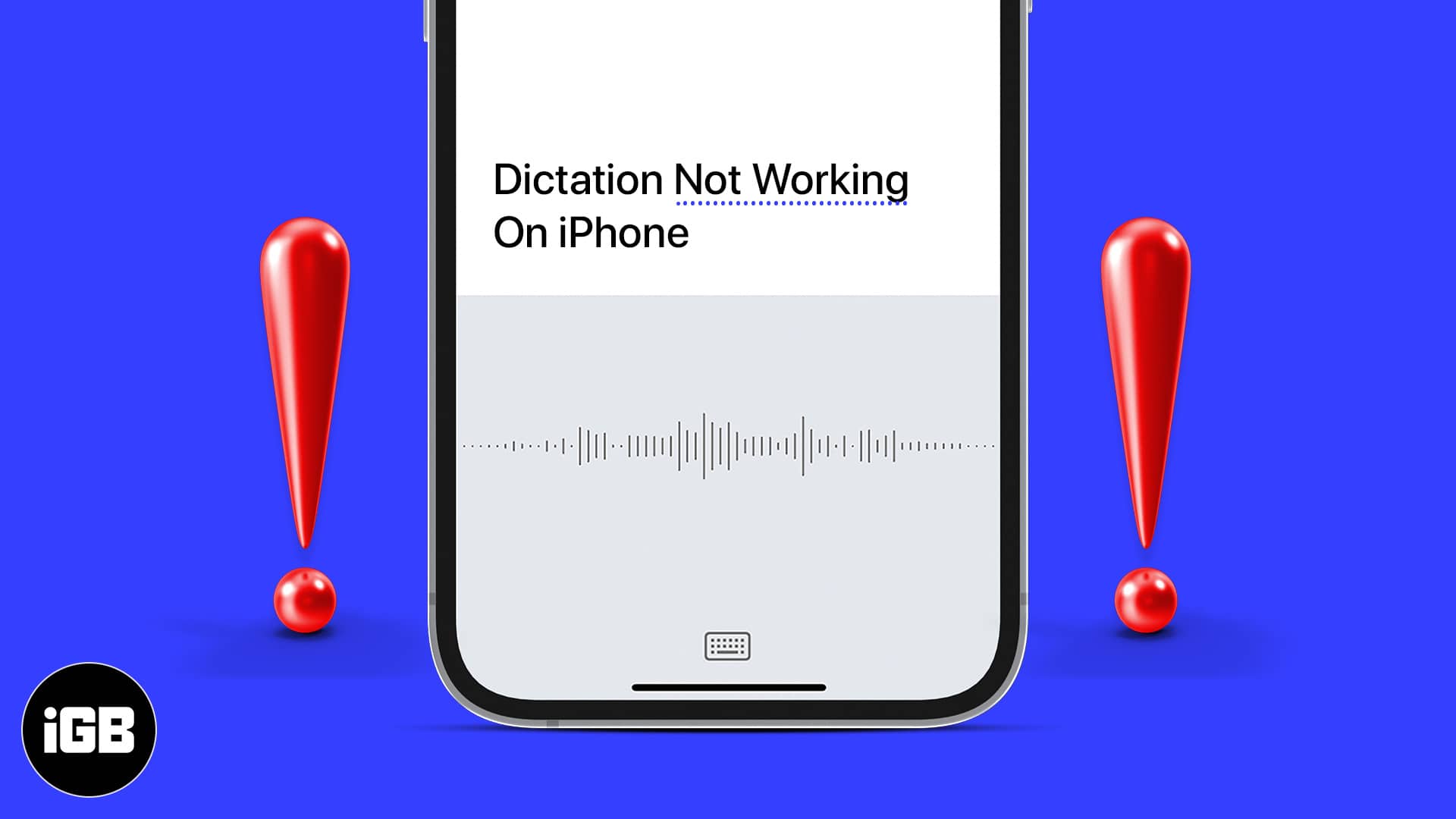
How to fix Dictation not working on iPhone issue
These first two solutions apply if Dictation’s microphone icon is grayed out.
1. Turn off or on Wi-Fi and mobile data
Apple’s speech to text feature requires a stable internet connection to function properly. If your device isn’t connected to the Internet, the microphone icon turns gray.
So, make sure your iPhone or iPad has a proper internet connection.
- Open Settings → Cellular or Wi-Fi. Then, turn off the switch.
- Next, restart your iPhone.
- Once your device reboots, turn Cellular or Wi-Fi back on.
After that, open an app like Messages or Notes and try to use Dictation as usual. It should work now. If Dictation is still not working on your iPhone, move on to the next solution.
2. Reset Network Settings
What if Dictation’s microphone icon is still grayed out after you refresh your internet connection? There could be some latent network issues on your device.
Don’t worry, there’s a reliable way of fixing them by resetting your iPhone or iPad’s network settings.
- Open Settings on your iOS device → General → Transfer or Reset iPhone.
- Tap Reset → Reset Network Settings and enter your passcode to confirm.
Now, try to use Dictation as usual. If the microphone icon was grayed out, the problem should be gone now.
Note: This next solution applies if Dictation’s microphone icon is missing entirely.
3. Check if Siri & Dictation are restricted
Yet another reason Dictation may not be working for you could be because you might’ve accidentally restricted it using Content & Privacy Restrictions.
To ensure that this isn’t the case with your device, follow these steps:
- Go to Settings → Screen Time → Content & Privacy Restrictions.
Enter your Screen Time password if you’ve created one. - Tap Allowed Apps → Toggle on Siri & Dictation.
Note: If the microphone icon isn’t grayed out but you still can’t use Dictation on your iPhone or iPad, give the next solution a try.
4. Ensure that Dictation is enabled on iPhone
Dictation is enabled for all supported keyboard languages by default. However, this feature won’t work if you have turned it off unintentionally. Here’s how you can ensure that Dictation is enabled on your device.
- Go to Settings → General → Keyboard.
- Scroll down and toggle on Enable Dictation.
5. Update your device to the latest iOS version
If you haven’t been able to fix the issue yet, we suspect the problem could well be due to an adamant software bug. To get rid of it, update your device to the latest version of iOS.
Go to Settings → General → Software Update. After that, select Download and Install or Update Now if an update is available.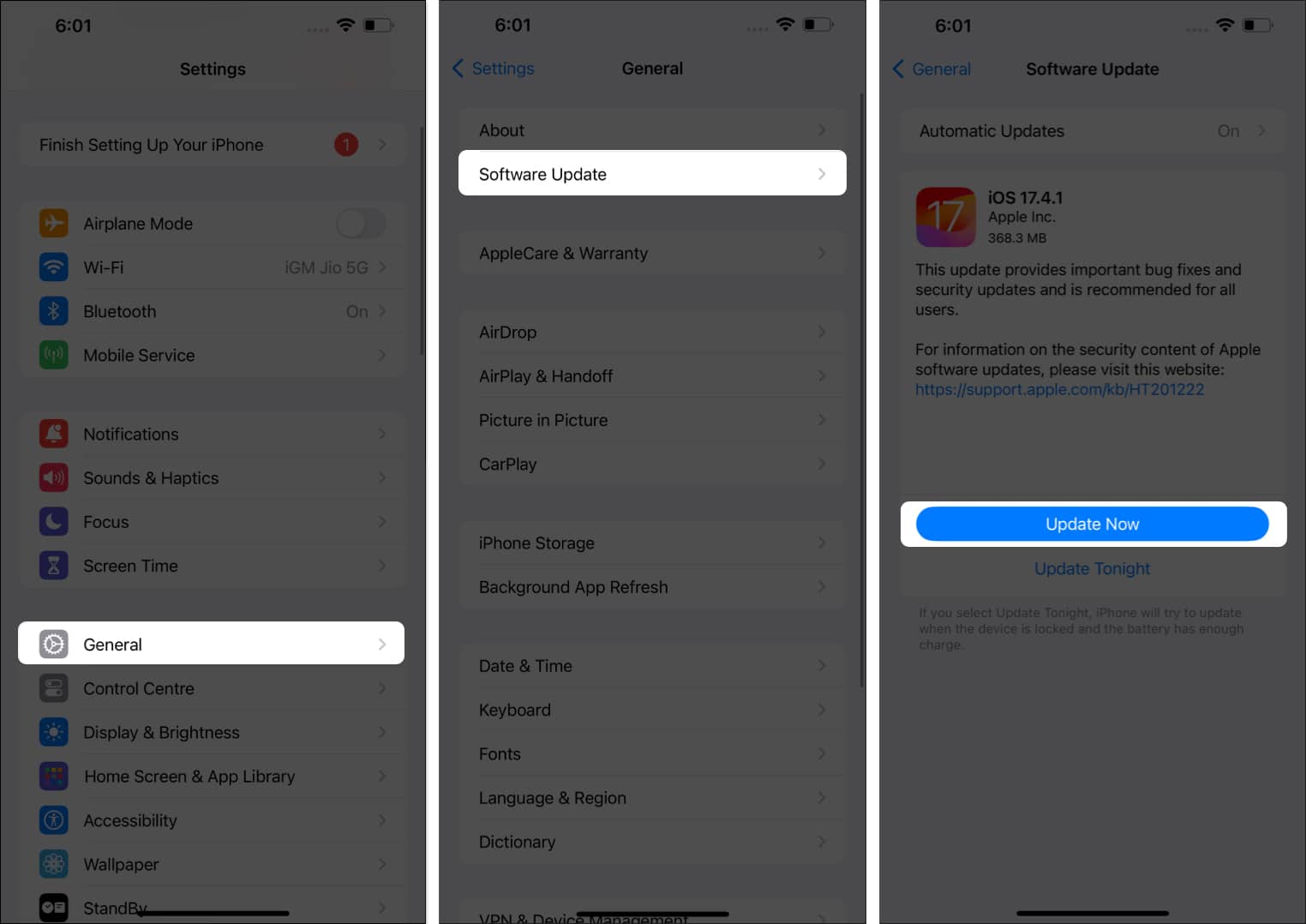
6. Check your microphone
Record yourself in a voice memo, or give a friend a call and ask if you sound muffled. If it’s confirmed that your microphone sounds blocked, it’s the likely cause of Dictation not working on your iPhone or iPad.
You’ll want to locate your device’s microphone and gently clean it out using a cotton swab and some isopropyl alcohol. You can also use the process detailed in our guide on fixing your iPhone’s microphone.
After your mic is all clean, test it out again in a voice memo or call. If it works, give Dictation a try; hopefully it works.
7. Restore your device as new
In most cases, a software update is a sufficient fix to the problem, but if it fails, it’s time to restore your device as new.
Yes, it’s a tedious procedure that no one wants to get into. But then again, we shouldn’t leave any stone unturned in the search of a fix. So, give it a try as well. To get it done, head over to this hands-on guide.
Wrapping up…
We hope you learned what to do if Dictation isn’t working on your iPhone, and if you didn’t find a fix that worked for you, let us know; we want to help! Leave more details about your situation in the comments below and we’ll do our best to find you a solution.
Have any other Apple-related questions? Leave those in the comments as well.
Explore more: