The calendar on iOS and iPadOS can be a lifesaver when keeping track of upcoming events through notifications. But if you’ve ever missed a scheduled event or more on your iPhone due to Calendar alerts failure, you’re right to question its essence.
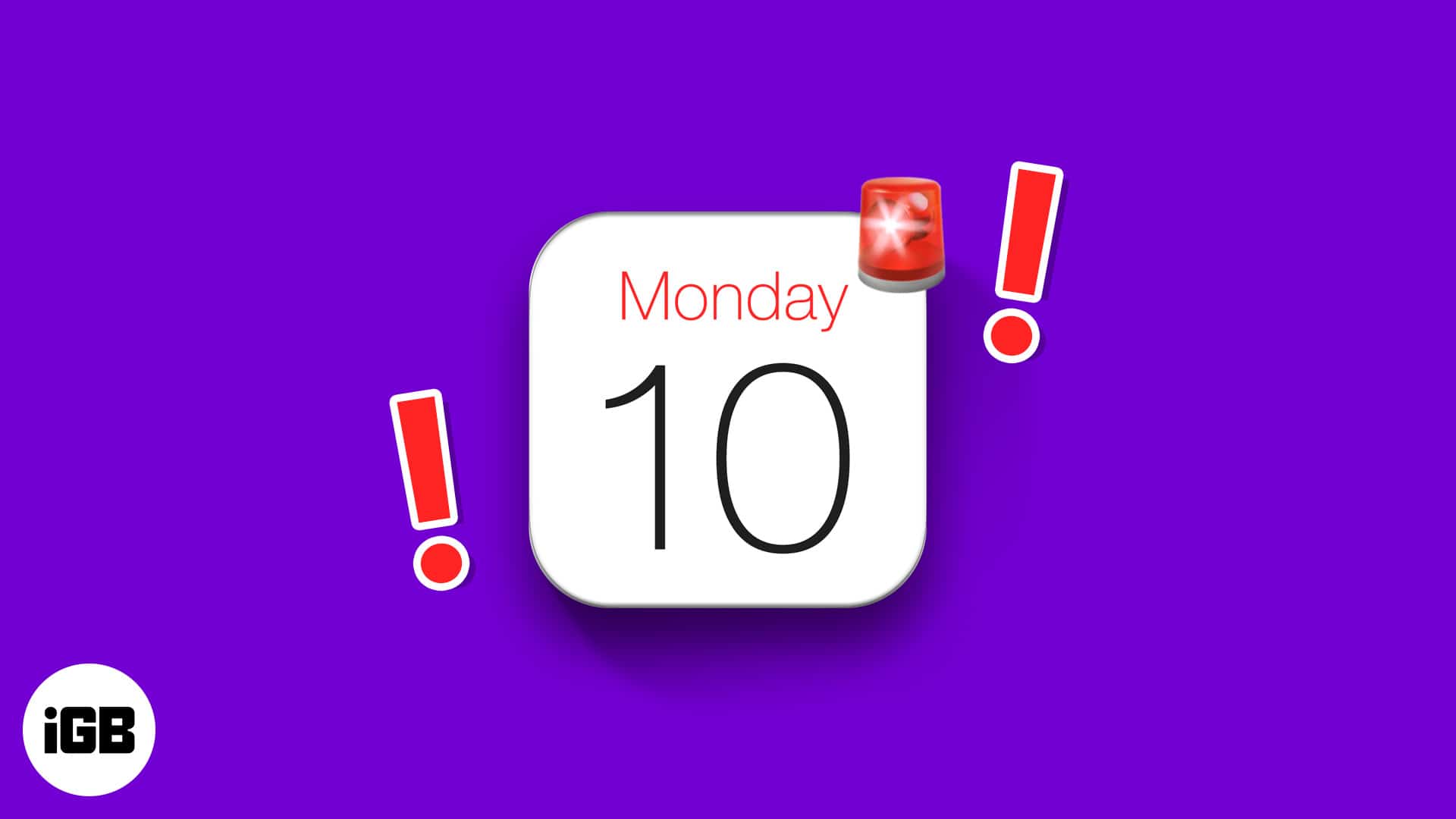
I’ve been there, though. But I got it fixed with a couple of checks and taps here and there. If your iPhone Calendar alert isn’t working, read on for the best possible fixes that worked for me.
- Ensure that notification is enabled for Calendar
- Disable the Silent mode
- Ensure to set a calendar alert tone
- Restart your iPhone or iPad
- Set a repeat frequency for routines
- Be mindful of the alert scheduled time
- Ensure you are signed in to your Apple ID
- Activate calendar in iCloud
- Ensure your time zone is correct
- Toggle off Time Zone Override
- Update your iOS or iPadOS version
- Check iCloud Calendar server status
1. Ensure that notification is enabled for Calendar
So while you might’ve scheduled an event or invitation on your calendar, the alert doesn’t work until you turn it on. On the other hand, if you find that you receive alerts when you first set it up and it stops later, you might’ve switched it off by mistake. Moreover, Calendar alerts might also turn off after an iOS update.
Hence, checking and activating calendar notifications is the first fix you might want to try if calendar alerts don’t work on your phone.
To check and fix this, go to your iPhone’s Settings → Notifications → Calendar → toggle on Allow Notifications.
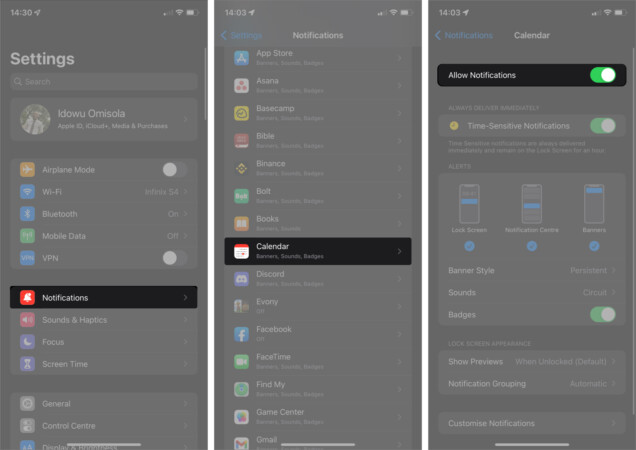
Further, some users have noted that using Calendar on Apple Watch redirects notifications to the Watch. To fix this and to ensure both iPhone and Apple Watch receive Calendar notifications, do the following:
- Open Watch app on iPhone.
- In the My Watch tab, scroll down to Calendar.
- Under Notifications, pick Mirror my iPhone.
2. Disable the Silent mode
Of course, you won’t get alerts for anything if your iPhone or iPad is on Silent. And it’s not uncommon to mistakenly switch off the ringer or reduce the volume to the lowest level on your iPhone.
Therefore, check and ensure your phone is not in Silent mode. And if it is, activate the ringer by switching on the ringer switch and then increasing the volume.
3. Ensure to set a calendar alert tone
Even if you’ve scheduled an event or set a reminder on the calendar, you won’t get an alert when due if the alert tone is on None in iPhone or iPad Settings.
Note: An alert tone typically beeps once, and you might miss the alert sometimes. So I recommend setting a ring tone instead. Moreover, a ringtone rings longer. So it calls for more attention.
To set an alert or ring tone for an event you’ve scheduled in the calendar, open Settings on iPhone or iPad. Go to Notifications → Calendar → Sounds.
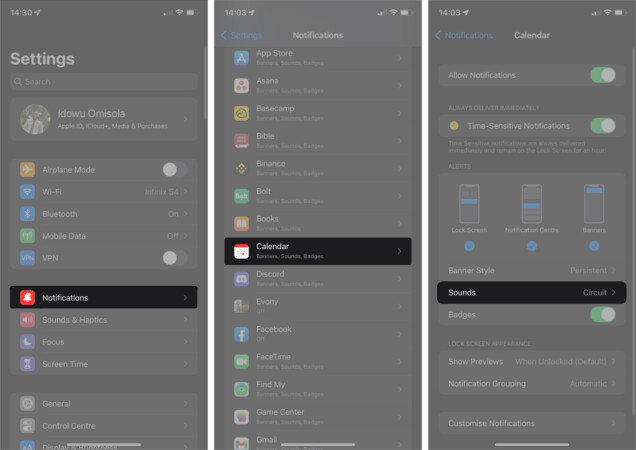
To use a ring tone: scroll down, and you’ll see the RINGTONES section. Select a ringtone for your calendar alert.
But if you still prefer an alert tone instead: under the ALERT TONES section, select a tone from the list. In either case, ensure that the checkmark isn’t on None.
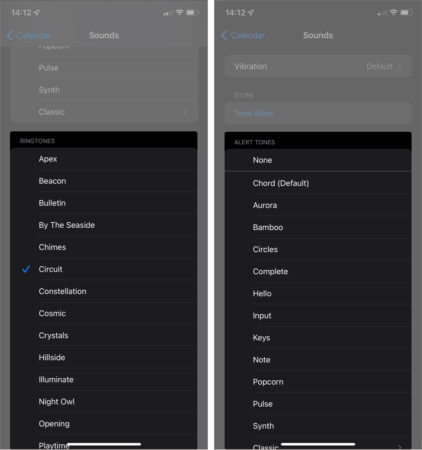
Once you set an alert or a ring tone, your phone alerts you at the calendar scheduled time.
4. Restart your iPhone or iPad
If you’ve tried previous fixes and the calendar alert still doesn’t work, the calendar app might’ve frozen due to continuous phone use or other underlying reasons.
Hence, force-restarting your iPhone or iPad might reset the calendar app in a way. Once your phone starts, try scheduling an event in a short time frame to test if it works already or not.
5. Set a repeat frequency for routines
If an activity you’re setting an alert for is a routine, merely scheduling notification for it notifies you the first time and doesn’t repeat this for subsequent schedules unless specified. Hence, you might think the calendar alert isn’t working after all—since you probably expect it to alert you subsequently for that event, but it doesn’t.
To overcome this hurdle, you want to specify a repeat frequency for calendar notifications for that specific event, depending on the interval.
To do this:
- Open the Calendar app on iPhone or iPad.
- Go to the scheduled event by tapping the date you’ve scheduled previously.
You’ll see a list of events you’ve slated for that day. - Select the said event and tap Edit at the top-right.
- Select Repeat.
- Choose a repeat frequency from the list (say Every Week, for instance) to repeat the alert routinely.
Note: For more flexible options, select custom to customize the repeat frequency.
6. Be mindful of the alert scheduled time
The time you set for an alert relative to the event is also essential and may prevent you from getting notifications if done wrongly. Here’s the thing: you might’ve deactivated the alert in the Calendar app by setting it to None, or you’ve picked the wrong schedule for the notification.
For instance, scheduling a notification to one week before an event that’s actually in two days won’t work, as this is glaringly a wrong schedule.
While ensuring that the alert isn’t on None, you should also check if you’ve done this wrongly by going to the scheduled event in your Calendar app as described in the section above.
- Now, select the affected event and tap Edit at the top-right.
- Tap Alerts. Ensure the tick isn’t on None.
- Select an appropriate schedule from the options.
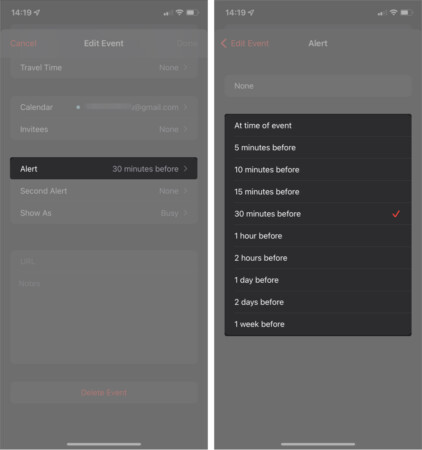
Whatever notification schedule you pick, ensure the alert timing is before the actual event. For instance, if an event will happen in two days to this time, you can schedule notification for 1 day before and lesser. Use this method for subsequent events to prevent missing calendar notifications on your iPhone or iPad.
7. Ensure you are signed in to your Apple ID
Failure to sign in to your Apple ID prevents the calendar app from syncing with iCloud. Hence, you won’t get alerts even if you’ve informed your Calendar app about an upcoming event.
To sign in to your Apple account, open Settings on iPhone or iPad. Tap Sign in to your iPhone at the top and follow the prompts to sign in.
However, if you’ve forgotten your Apple ID, see how to reset your Apple ID. And if you have forgotten the password or the existing one and want to create a new one, you might want to see our explainer on how to create an Apple ID.
8. Activate calendar in iCloud
Calendar syncing might be off in iCloud after all. This also prevents the Calendar app from syncing with iCloud. So you might not get calendar alerts on your phone, especially if iCloud is your default calendar.
Therefore, if you’ve signed in to your Apple account using your Apple ID, go to your iPhone or iPad’s Settings:
- Tap the Apple ID banner at the top.
- Select iCloud.
- Toggle on the Calendars switch.
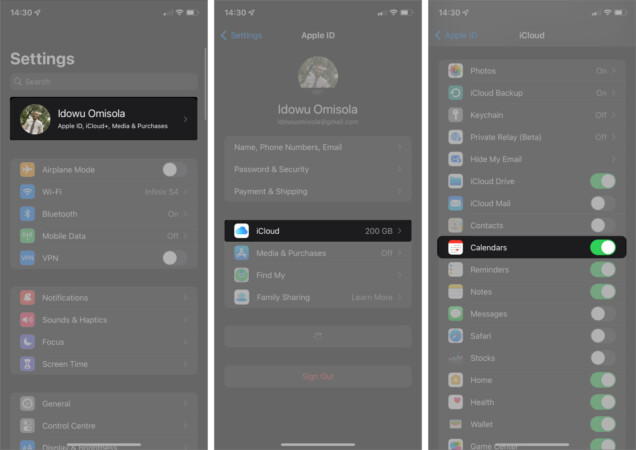
9. Ensure your time zone is correct
Calendar notification also depends on the time zone it detects. So if your phone is in the wrong time zone, the alerts might miss out on timing or fail to work at all. Thus, checking your time zone and ensuring that it’s correct might fix the issue.
If you find that your time doesn’t tally with your location, take a look at this guide.
10. Toggle off Time Zone Override
Time zone override ensures that the Calendar app displays events automatically according to your current time zone. So when on, it rigidly caps it to a specific region and may cause you to miss the alert if the region’s time doesn’t correlate with yours.
To deactivate Time Zone Override, go to Settings on your iPhone or iPad → select Calendar → Time Zone Override → toggle off Time Zone Override.
11. Install the latest iOS or iPadOS update
If calendar alerts still fail on your iPhone or iPad, it’s probably time to update your iOS or iPadOS version. Doing this also updates your calendar app since it’s a built-in app. Indeed, updating the OS version might help refresh the app and fix potential bugs or outdated functions in the Calendar app.
12. Check iCloud Calendar server status
Another possible but rare cause of failing calendar alerts is downtime in one of Apple’s servers that host iCloud Calendar.
To see if it’s down generally or in your region, visit the Apple System Support page and look for iCloud Calendar on the list. If the indication circle isn’t green, the Calendar might be offline in your region. There’s nothing you can do at this point than wait for Apple to restore the service.
That’s it!
I hope one of these solutions fixed these Calendar alerts not working on your iPhone or iPad. You can also check out our useful guide on syncing Outlook Calendar with an iPhone so that you never have to risk missing those schedules anymore. Do you have more questions or comments? Let me know in the comment section.
Read more:


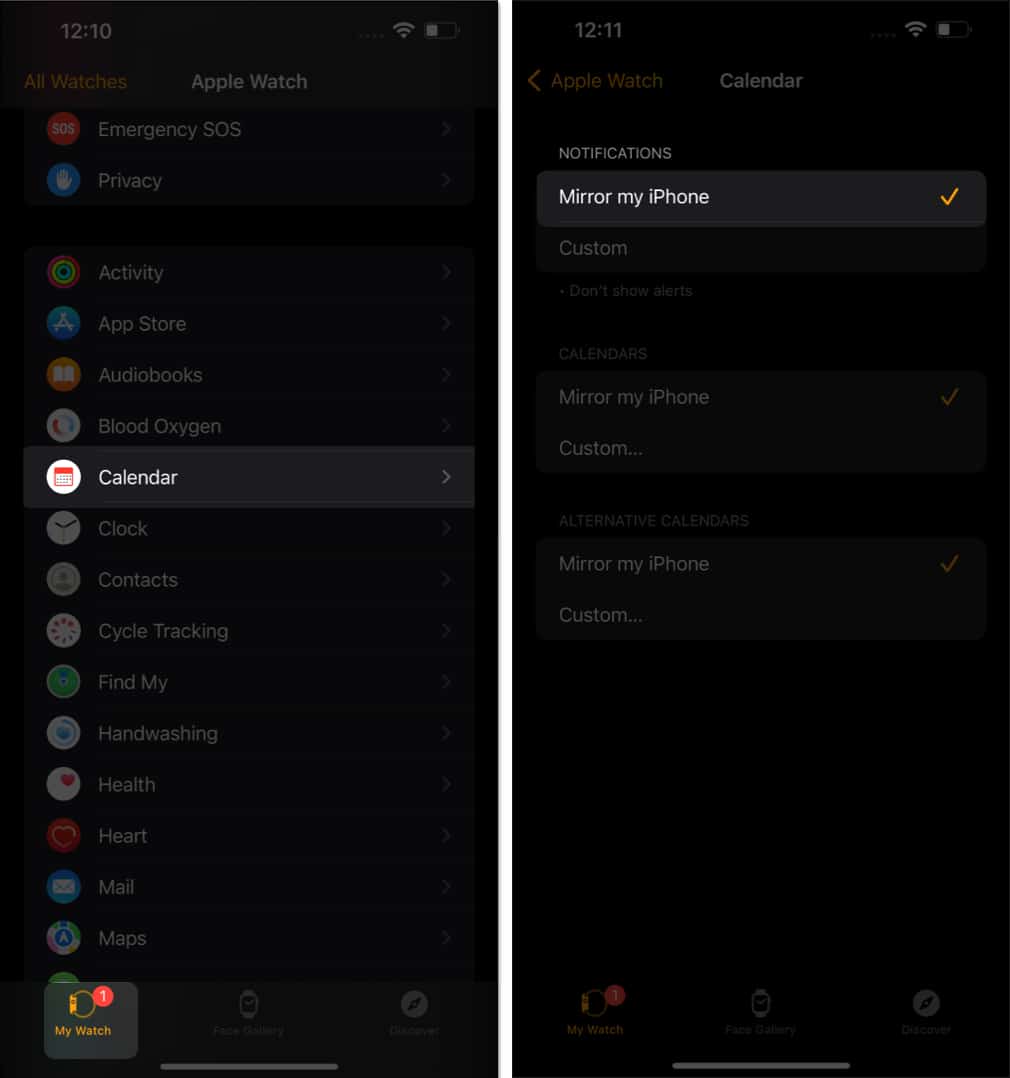
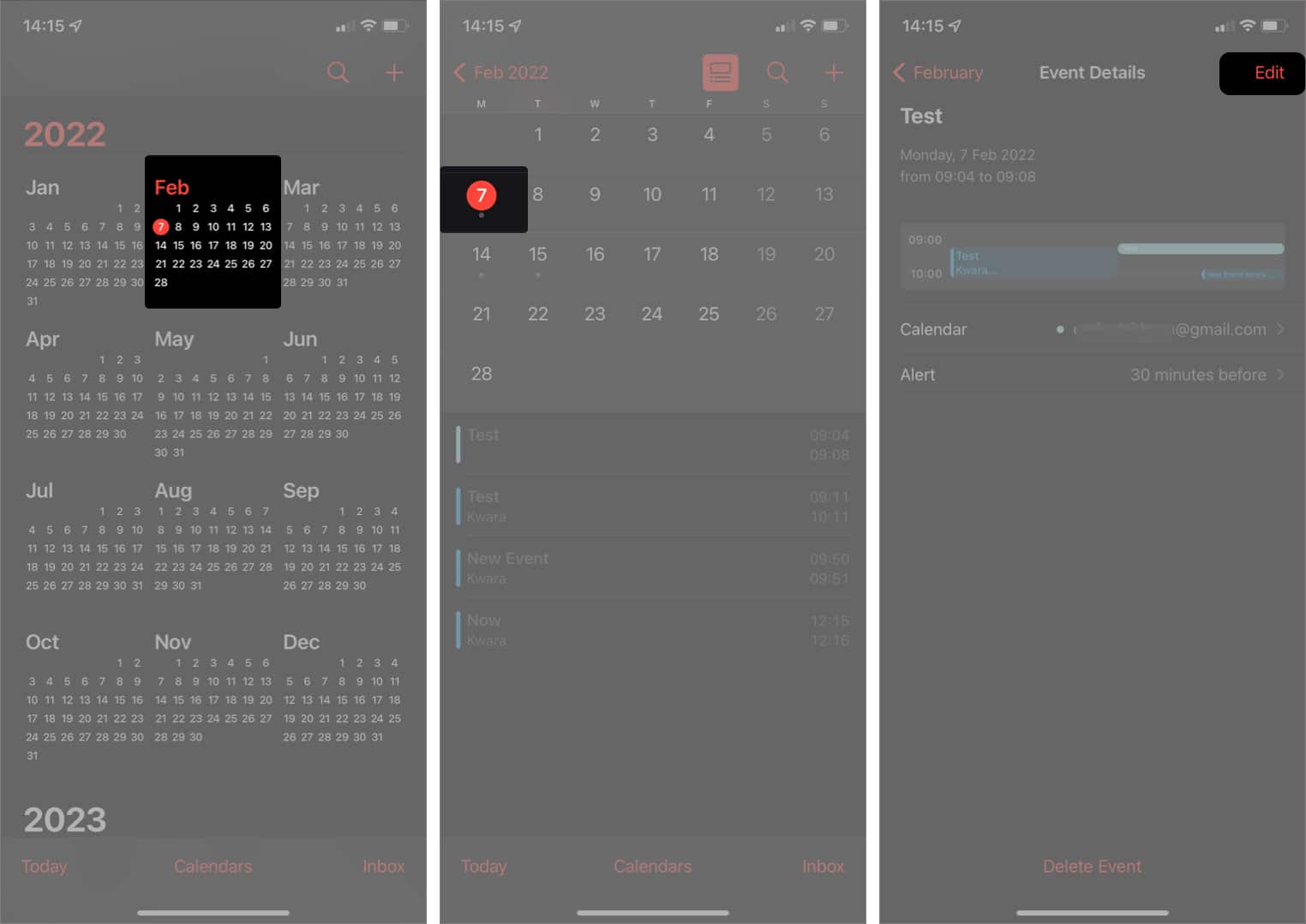
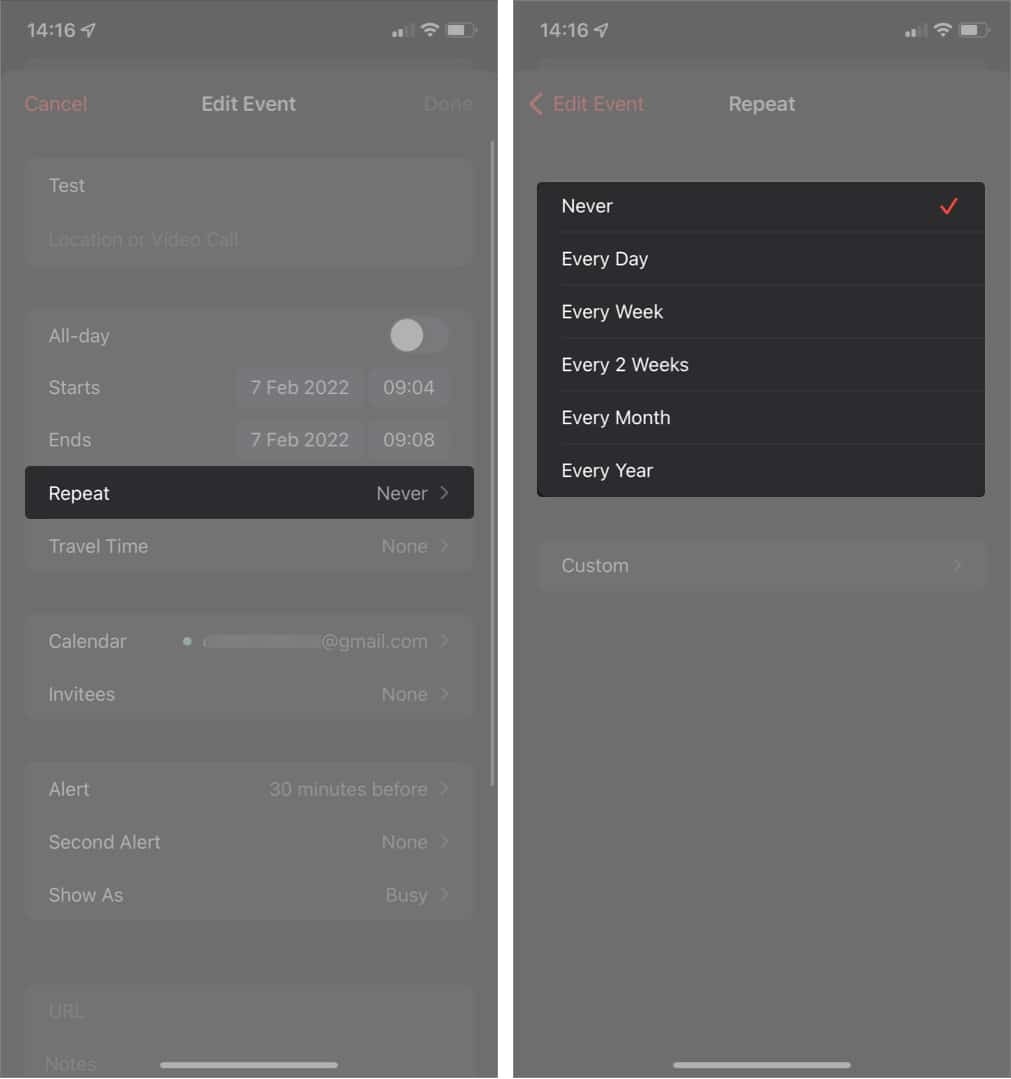

This should be No1 on your list … (Extreamly helpful)
The owner of the mobile have no iWatch. 🙂
The “Sound” notification works either on the watch or iPhone.
Hello.
Thanks a lot for bringing this fix to our attention. We have added it to our article!