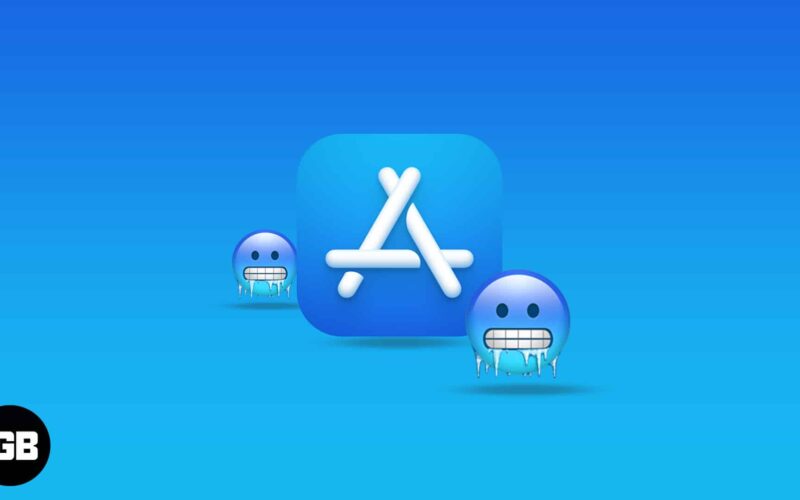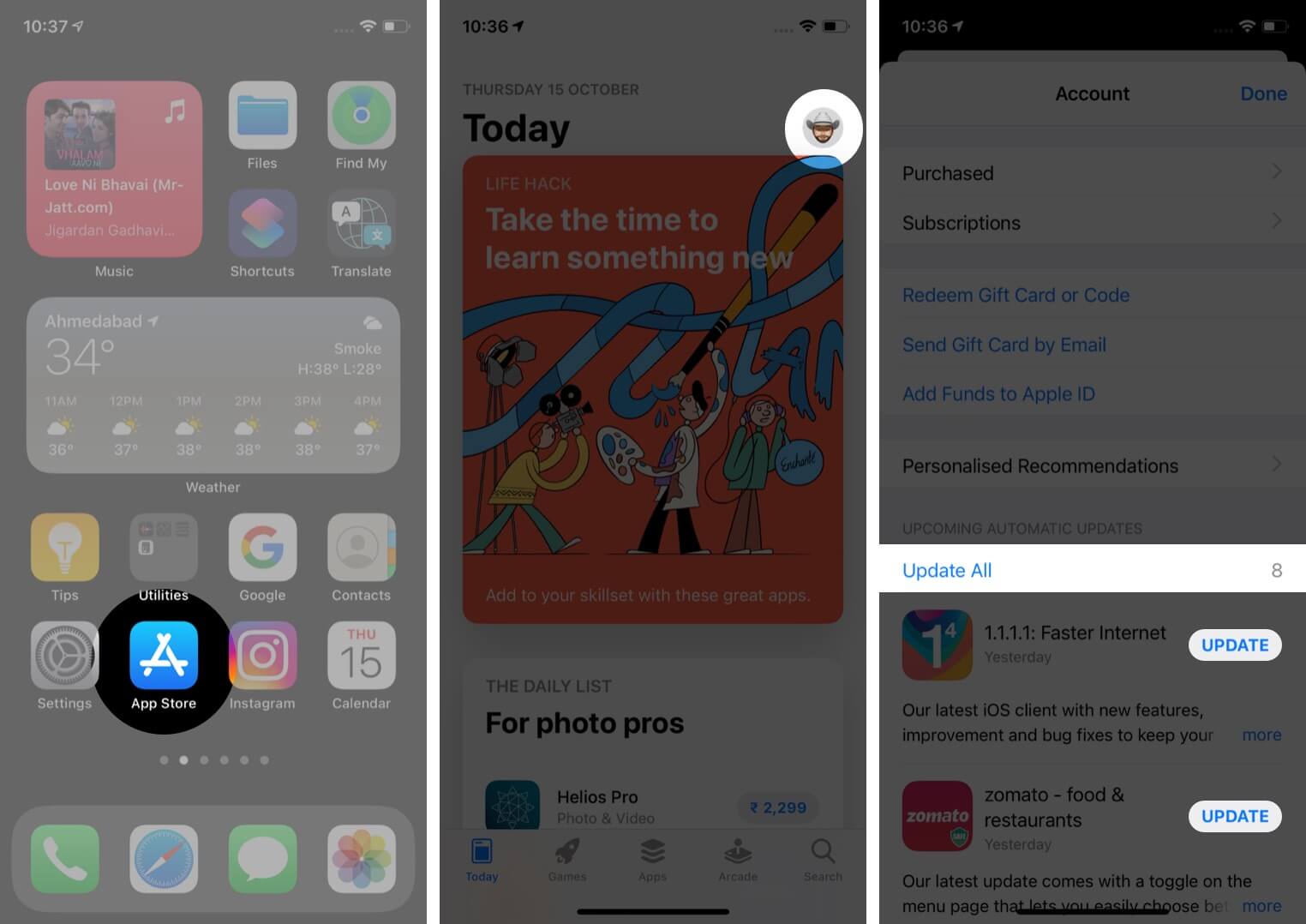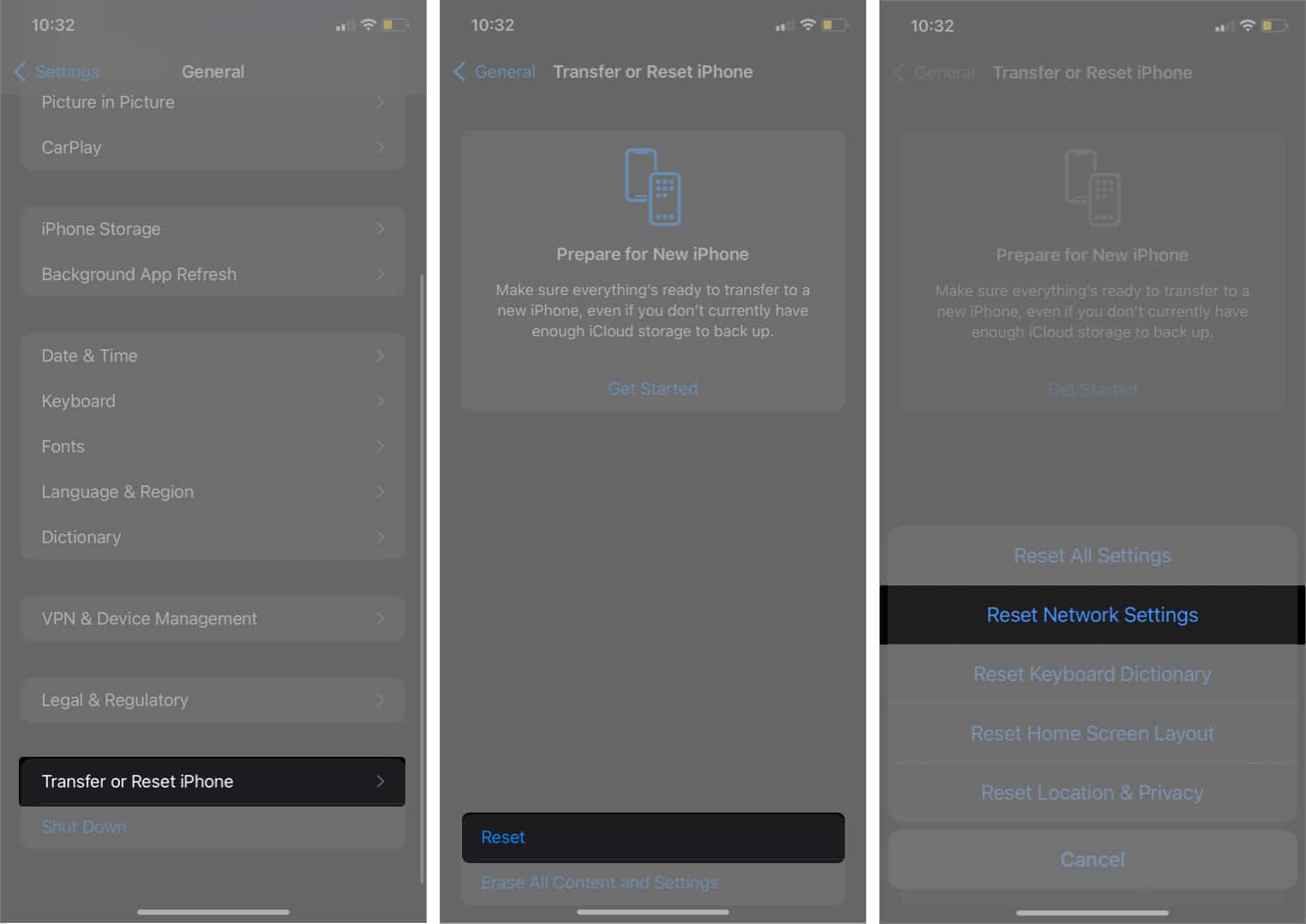Do you often get stuck in frozen apps after updating to iOS 18? I can tell it’s frustrating and kills the vibe of exploring your favorite games or social media apps on your iPhone or iPad. Worse, starting a task all over because an app crashed is painful. Keep reading to fix the app freezing issue on your iPhone or iPad.
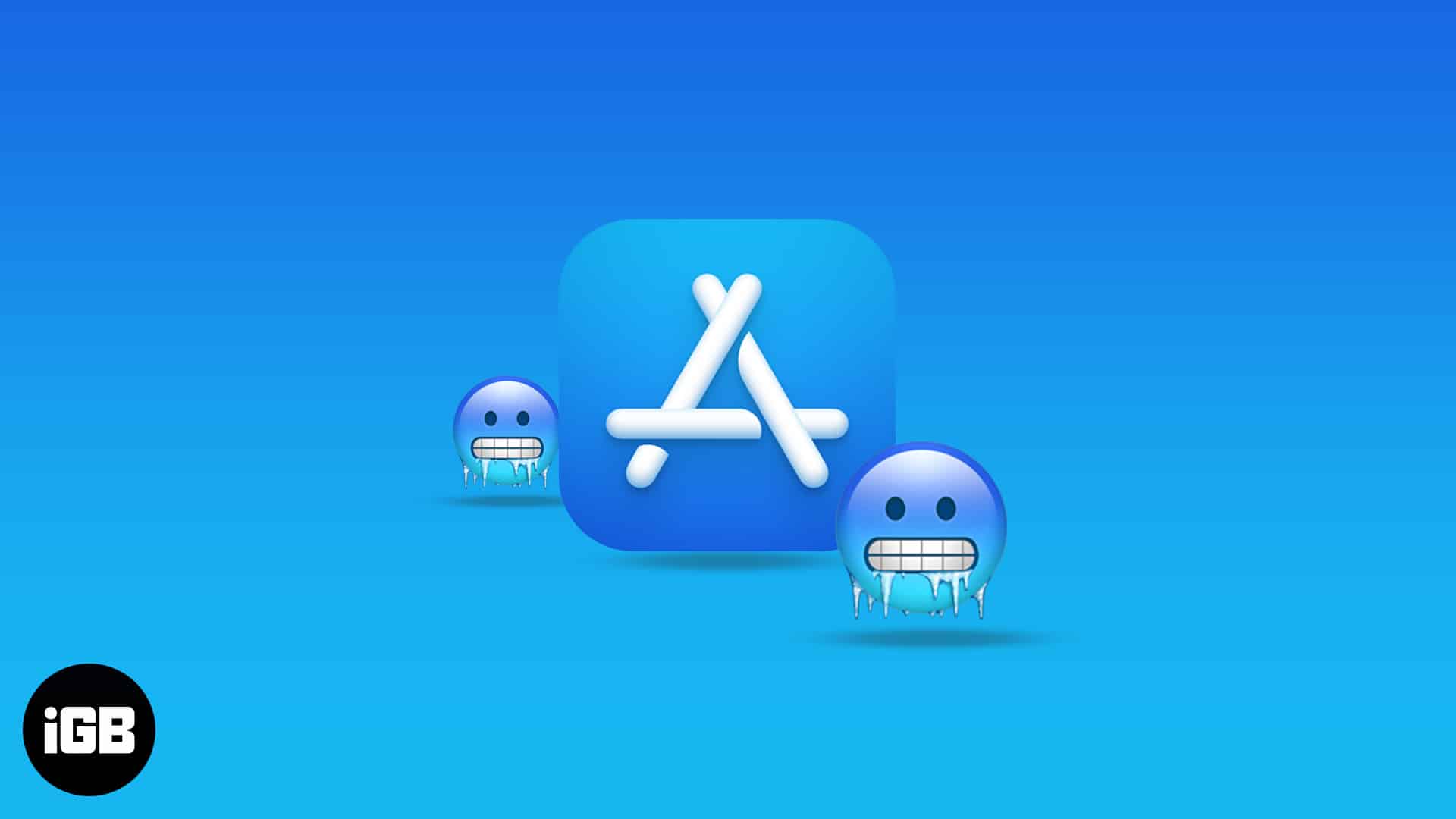
Why do my iPhone apps freeze?
There are several possible reasons that may cause an app to freeze or crash unexpectedly:
- The app might be incompatible with iOS 18 and use up a significant amount of RAM.
- Insufficient storage space
- An unreliable internet connection
- Low battery life
Whatever the reason, you can easily get the app up and running again by employing the fixes below.
How to fix apps freezing on iPhone after iOS 18 update
As you know, the reason above is fixed. Try the below-mentioned fixes to solve your app freezes on your iPhone.
1. Force-close and reopen the app
As mentioned, the first line of action is to force-close an app. Some frozen apps recover excellently with this, as doing so clears temporary caching or network issues.
- Swipe up and hold the home screen to open App Switcher.
- Swipe up on the app window to close it.
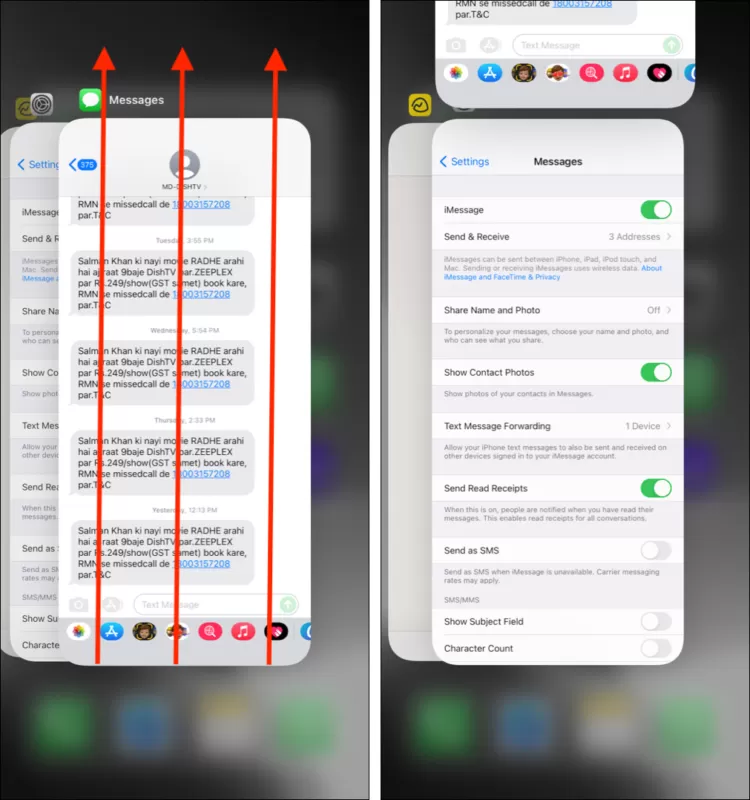
Once force-closed, reopen the app and see if the freezing issue has been solved. If the problem persists, move along to the next solution.
2. Restart your iPhone or iPad
The next thing I ask people is to restart their iPhone or iPad.
Besides clearing your phone’s RAM, restarting your iPhone or iPad helps fix if multiple apps are crashing.
To restart your iPhone, go to Settings → General → Shut Down → Slide to power off. You may also power off your iPhone from the Control Center. Open the Control Center, tap and hold the power button, and slide off. Now, wait for a few seconds and turn on your iPhone.
Hopefully, this fixes the problem. But if you still notice lags and crashes after restarting, don’t give up. Just follow along.
3. Free up storage
Like your PC or Mac, your iPhone might be unable to run apps successfully if your internal storage is full.
This might be due to excessive app installation, heavy videos and photo files, and more. To check your iPhone or iPad storage, go to Settings → General → iPhone Storage.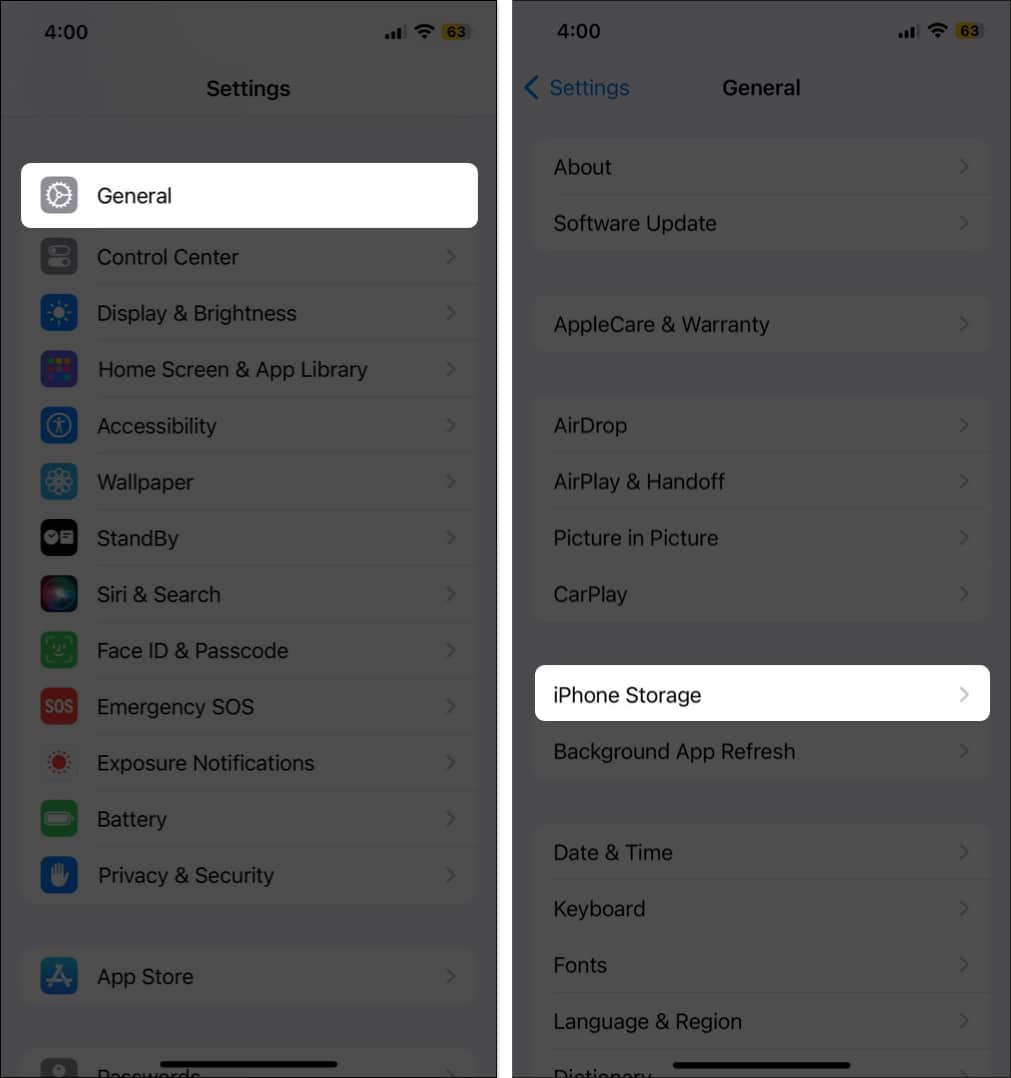
You’ll see a stat of your internal storage usage at the top, including the legend for each category. For instance, a red region might indicate how much storage installed apps have consumed.
You might want to free up storage on your iPhone. Moreover, you can also delete some files and back them up on iCloud or PC.
4. Check if the app is outdated
Another reason an app may become unresponsive is that it’s outdated. An outdated app will fail to meet your iOS 18 specification. Plus, the developer has probably stopped supporting the old version. Such an app can crash or freeze often.
Check if the affected app has an update available:
- Go to the App Store.
- Tap your picture icon at the top right.
- Scroll down. You’ll see a list of installed apps, with those needing an update at the top.
- Look for the affected app and tap the UPDATE prompt.
5. Delete and reinstall the app
If an app keeps freezing even after updating, consider deleting it and reinstalling it from scratch. An update might’ve failed to remove the bugs that caused the app to freeze, but deleting and reinstalling gives the installation a fresh start.
To do so, tap and hold an app icon → Tap Remove App → Delete App. Now, go to the App Store and re-install the app.
6. Check the network connection
Poor or no internet connection can also cause an app to freeze on the iPhone or iPad. It’s even rampant with apps that require active internet access to work.
Another quick fix is to make sure your iPhone or iPad has access to a stable internet connection.
You may quickly enable Airplane mode from the Control Center, wait for a few seconds, and turn it off to refresh the network connection.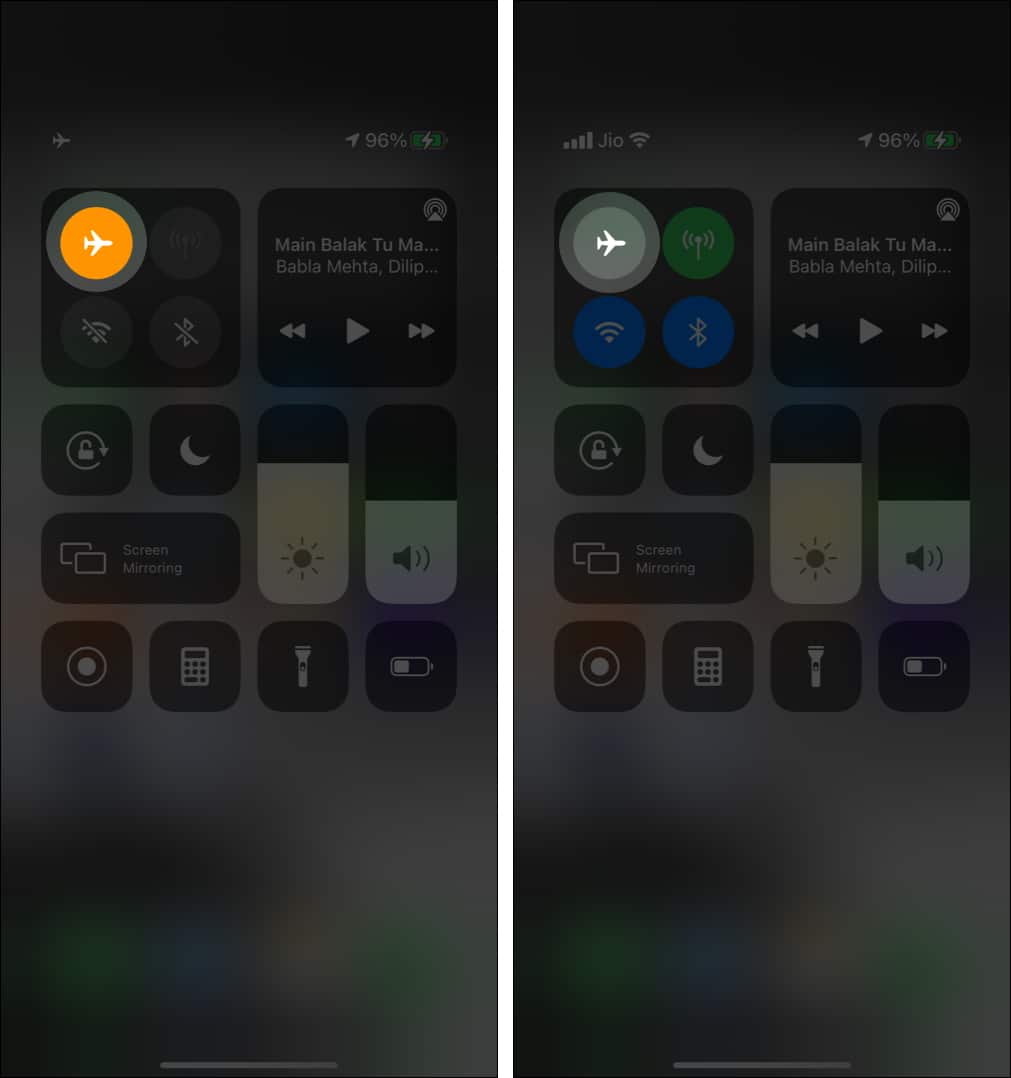
If you notice that despite being connected to Wi-Fi, your iPhone’s internet isn’t working, try these connection fixes. However, if you use mobile data, there are many ways to fix your iPhone cellular data not working.
7. Update your software
Some bugs with iOS 18 or iPadOS 18 cause apps to become unresponsive.
Apple usually releases a subsequent update to fix the glitch. So, make sure to update your OS whenever Apple makes the next version available.
To do so, go to Settings → General → Software Update → Download and Install the latest version available.
8. Reset Network Settings
A network reset fixes many network-related issues on the iPhone. It also helps remove unknown VPNs or proxy services that may be responsible for unresponsive apps.
And thankfully, you won’t lose any app or file due to a network reset. The process is also straightforward:
- Go to iPhone or iPad Settings → General → Scroll down and tap Transfer or Reset iPhone.
- Tap Reset → Reset Network Settings.
- Enter your passcode and follow the on-screen instructions to complete the process.
9. Restore factory settings
I hardly recommend this solution, as it can be daunting. However, if every other trick has failed, take it as a last resort. Also, a factory reset helps fix many apps at once if the freezing is widespread.
Remember that this action will erase your phone’s local storage files. So, before proceeding, you need to back them up on iCloud or iTunes.
That’s it!
These solutions should help you fix the frozen apps issue on your iPhone or iPad. However, one solution never fits all, so trying a few recommended tricks might yield a better result.
Did any of these solutions solve the problem of unresponsive apps on your iPhone and iPad? In the comments section below, let me know what worked for you.
Read more: