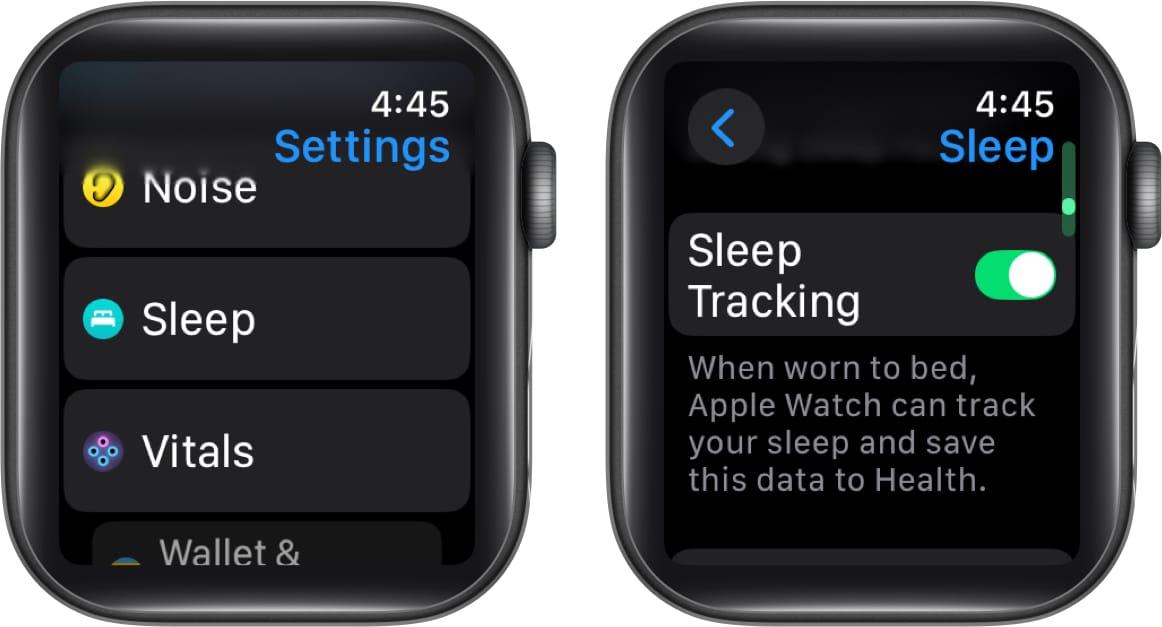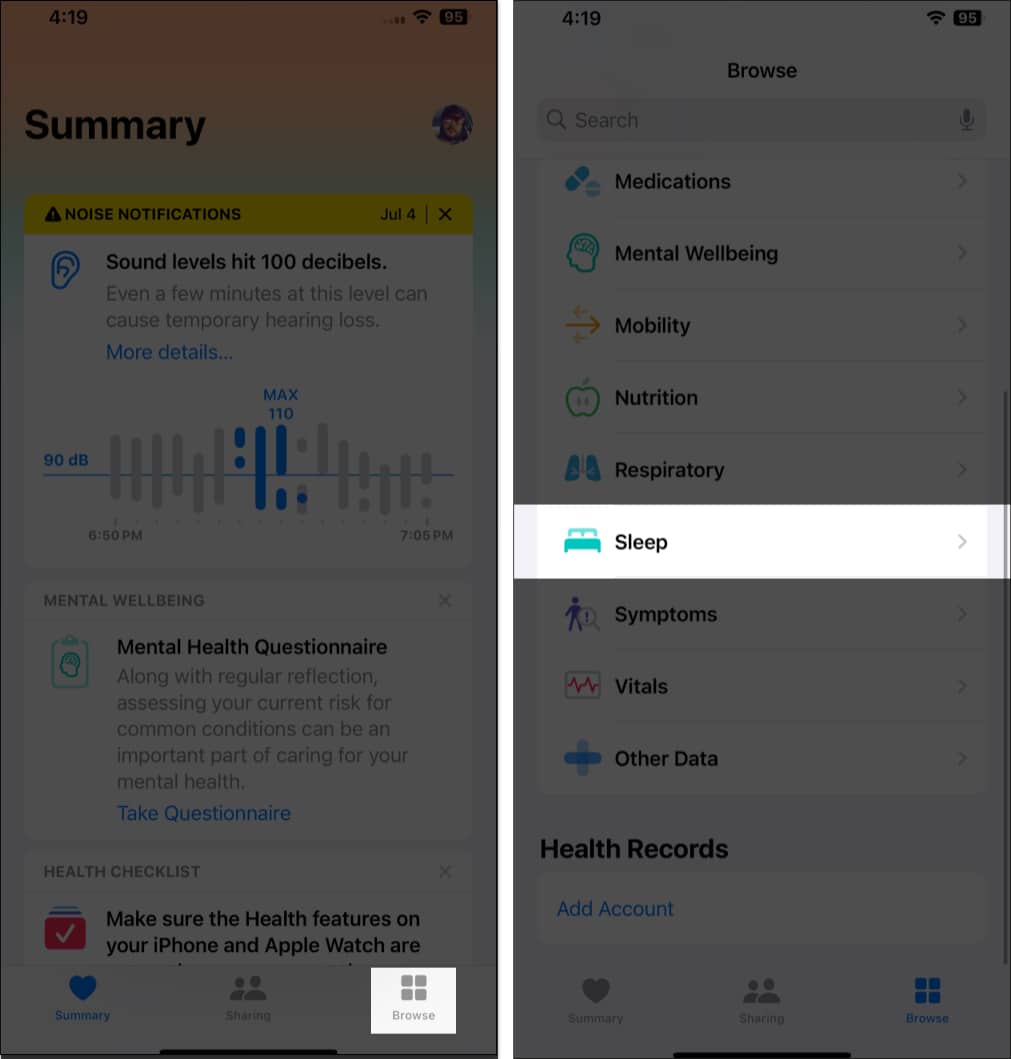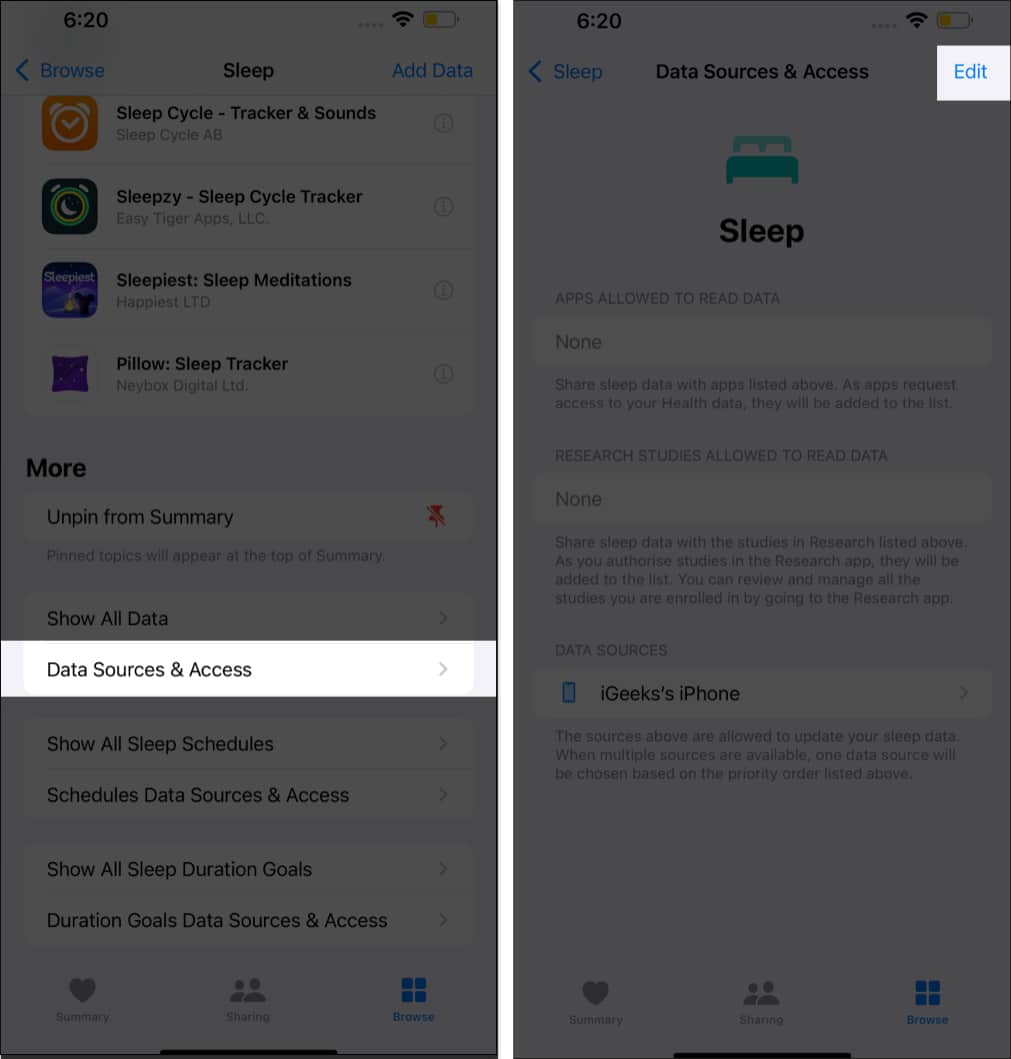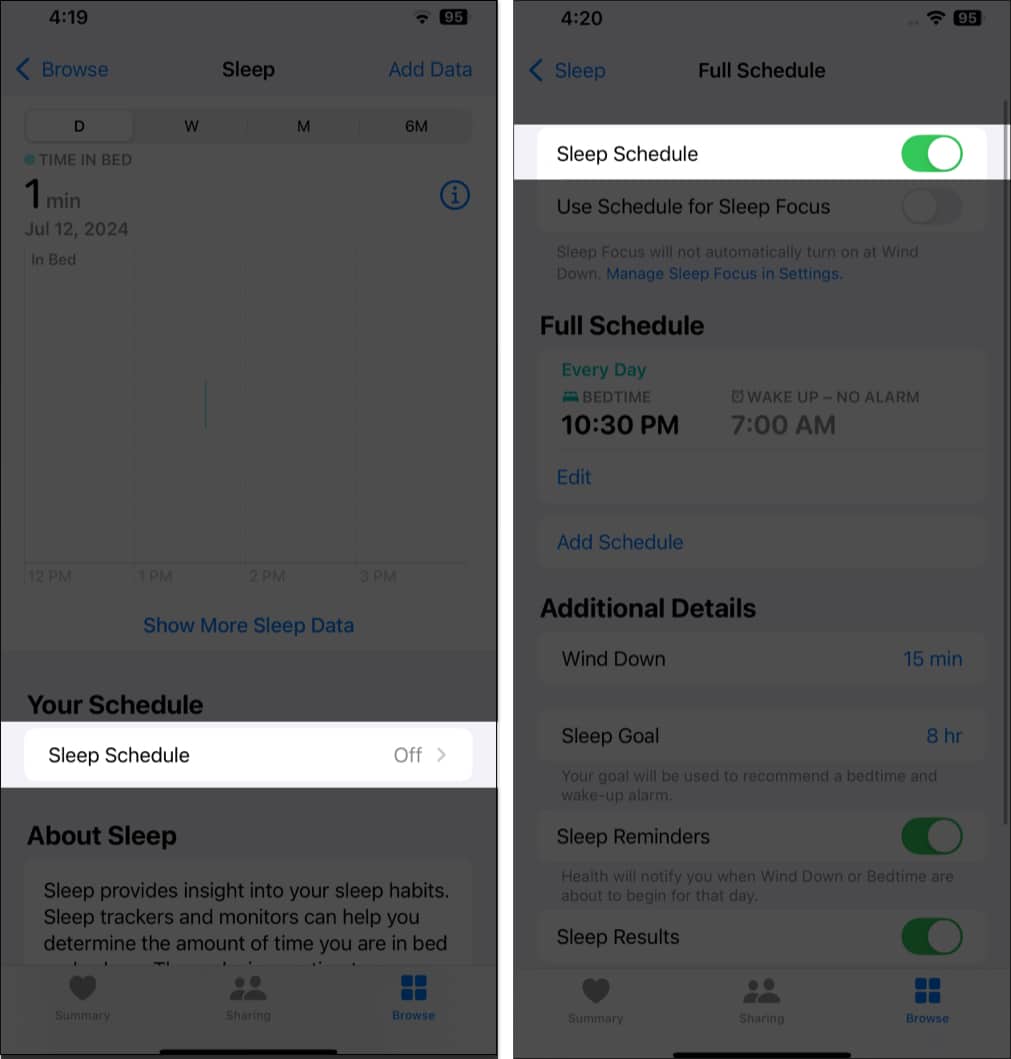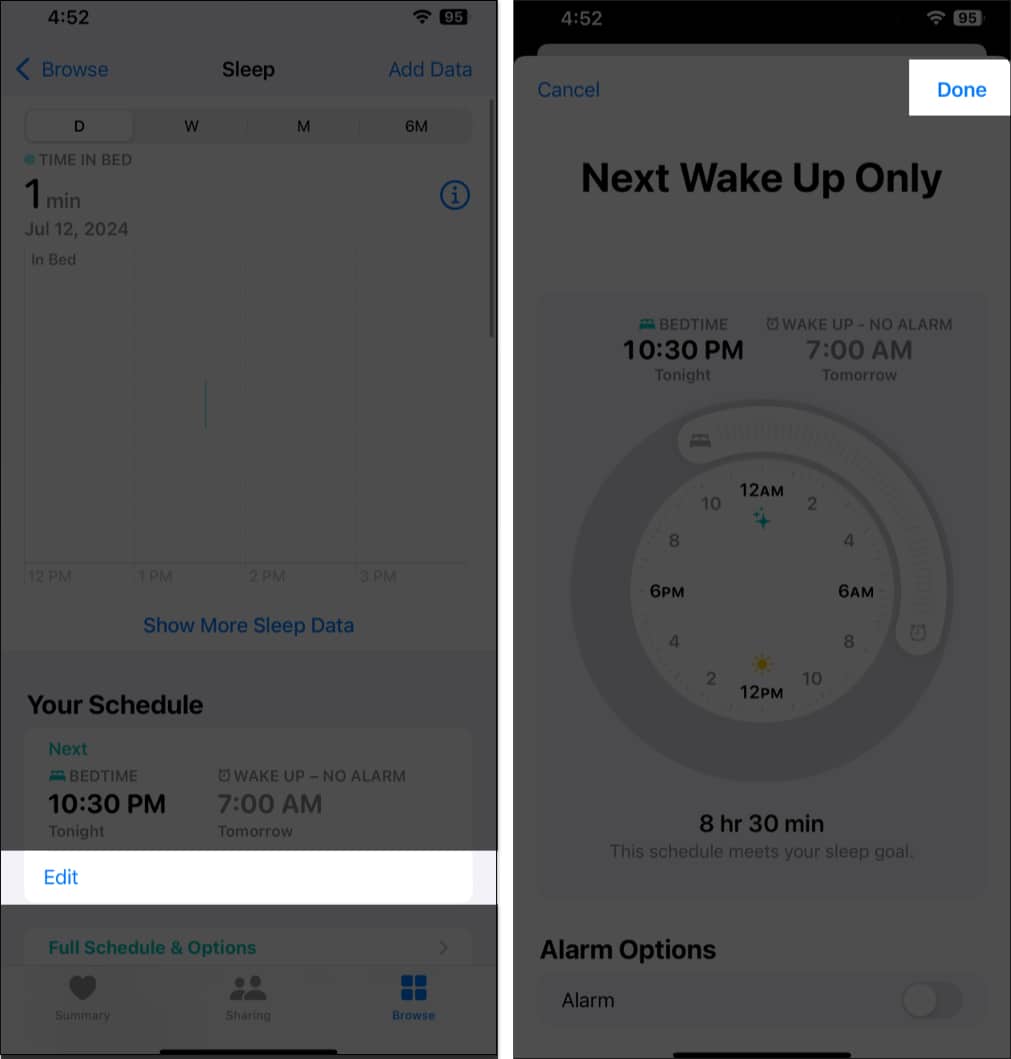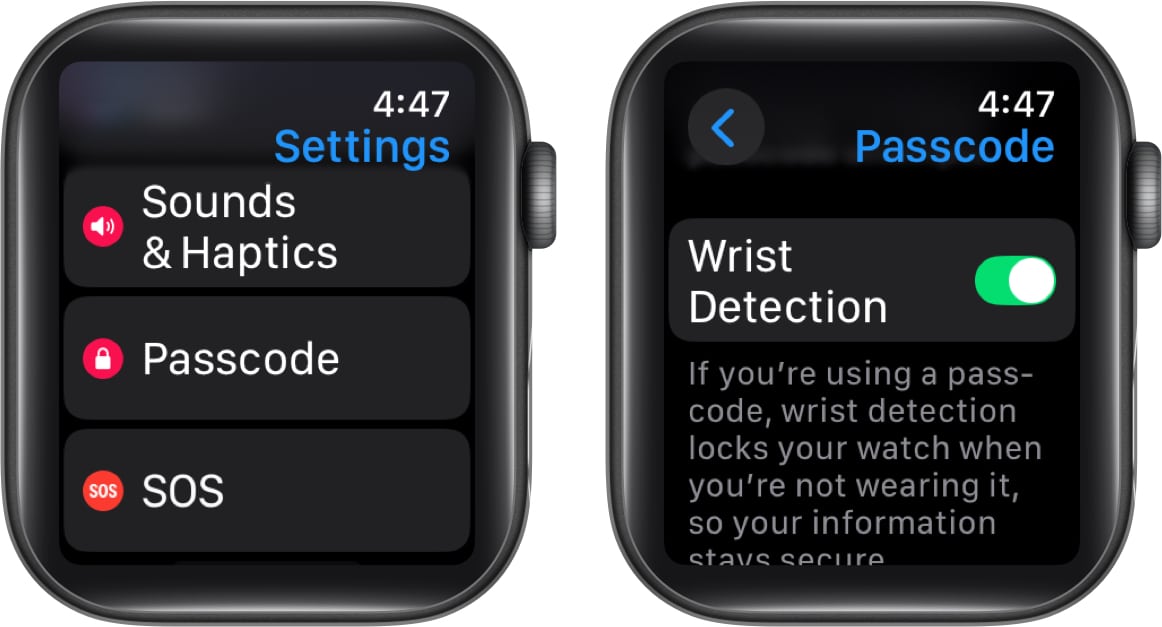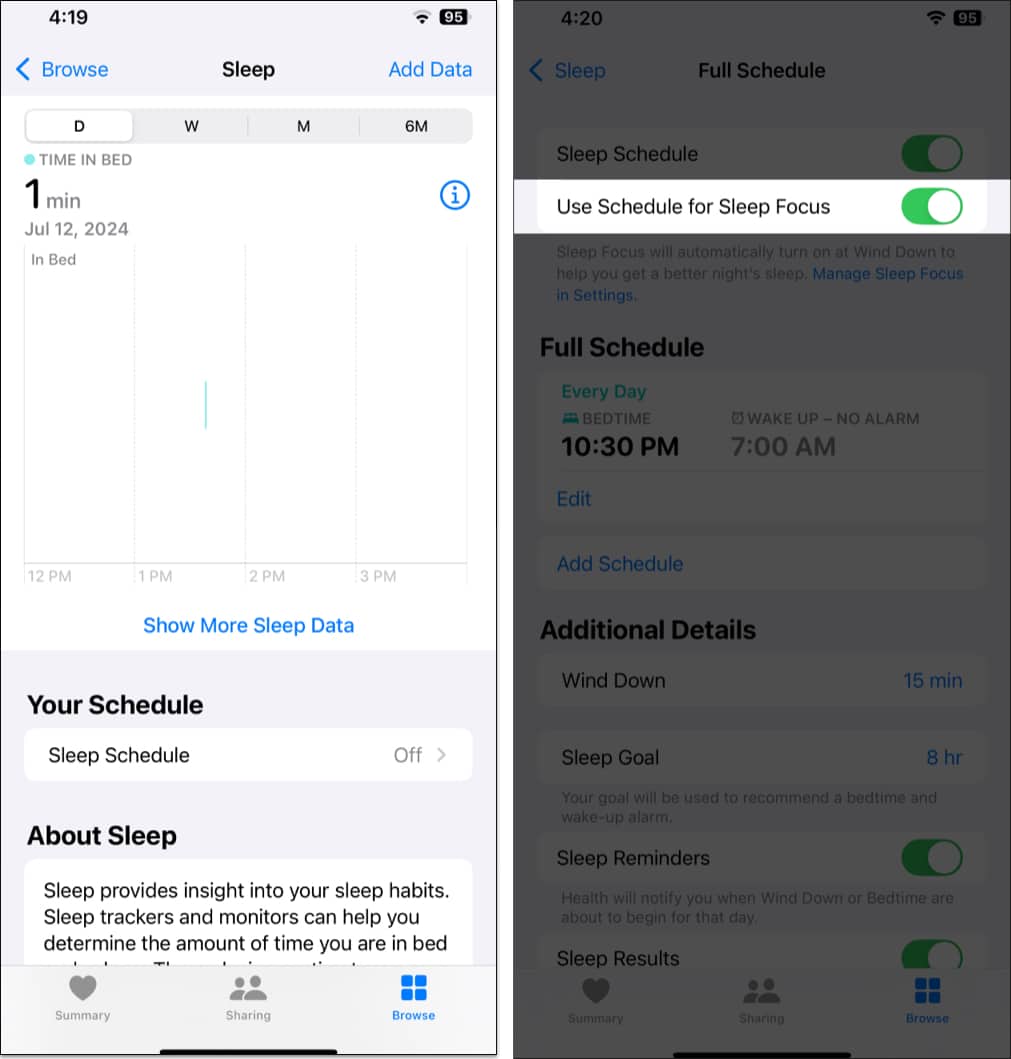Whether you want to monitor your sleep quality, identify sleep patterns, or improve your overall health, tracking your sleep with the Apple Watch has many benefits. However, like any other tech product, your Apple Watch can randomly malfunction or not track sleep at all. If you are frustrated due to the same issue, you are right in the place.

This post details how to fix the Apple Watch not tracking sleep issue.
How to fix the Apple Watch not tracking sleep stages or sleep
While simply restating your Apple Watch might fix the issue, if it doesn’t, here are 11 troubleshooting methods you can perform to fix the Apple Watch’s problem of not tracking sleep.
1. Toggle OFF Sleep Tracking, then ON again
It is not nuclear science to know that you must have the Sleep Tracking feature enabled on your Apple Watch to track your sleep in the first place. If the Sleep Tracking was working fine earlier and stopped suddenly, there is a slim chance you might have disabled it. Even if the Sleep Tracking is enabled, toggle it off and then ON after a few seconds to give the feature a soft reboot.
- Open the Settings app and head to the Sleep settings.
- Scroll down and toggle On Sleep Tracking if it isn’t already.
- Otherwise, toggle Off Sleep Tracking, then toggle it On again after a few seconds.
2. Set Apple Watch as the primary data source
If you regularly use the Health app on your iPhone, you must know that there is a Data Source option in the Sleep section of the app. In the Data Source settings, you can assign priority to the device and apps from which the Health app collects sleep data. If the Apple Watch is set to low priority, there is a high chance that it is tracking sleep well; however, the Health app is not prioritizing its data.
So, it is important to assign a higher priority to your Apple Watch in the data source settings of the Health app. Here’s how:
- Open the Health app on your iPhone and tap the Browse button at the bottom right corner.
- Here, choose Sleep under the Health Categories section.
- Next, scroll down to the bottom and tap Data Sources and Access.
- Now, tap the Edit button at the top right corner.
- Next, drag and drop the Apple Watch at the top in the Data Sources section.
3. Set up a Sleep Schedule
Your Apple Watch won’t automatically track sleep if you haven’t set up a Sleep Schedule in the first place. The created Sleep Schedule informs the Apple Watch when you plan to go to bed each night so it can start monitoring your sleep and other necessary vitals. Here’s how you can set up a Sleep Schedule in the Health app:
- In the Health app, tap the Browse button at the bottom right corner.
- Here, locate and tap on Sleep.
- Next, tap on the Sleep Schedule under Your Schedule section.
- Toggle On Sleep Schedule and set up Sleep Schedule.
4. Reconfigure Sleep Schedule
You really cannot blame your Apple Watch if the Sleep Schedule you created in the Health app does not match your actual schedule. To fix this, either delete the previous sleep schedule and create a new one or edit the existing one to fit into your actual sleep schedule.
- Open the Sleep section in the Health app.
- Tap on Edit under your schedule.
- Make the desired changes and tap Done.
5. Enable wrist detection
The Apple Watch uses built-in motion and heart rate sensors to monitor and track sleep effectively. And for the heart rate tracking sensors to work, Wrist Detection must be enabled on your Apple Watch. If not, the Apple Watch won’t be able to track your heart rate, which is the basic requirement for sleep tracking on Apple Watch.
Here’s how you can enable wrist detection on your Apple Watch:
- Open the Settings app and head to Passcode settings.
- Here, locate and toggle on Wrist Detection if not already.
6. Use Sleep Focus
If you are keeping up with the Sleep Schedule you created but the seep tracking not working issue persists, try mirroring your Sleep Focus timings with your Sleep Schedule; as Apple says, “Apple Watch can also track your sleep when your Sleep Focus starts.”
- Open the Health app and navigate to Sleep.
- Here, tap on Full Schedule and Options.
- Next, toggle on Use Sleep Schedule for Sleep Focus.
7. Ensure your Apple Watch has enough battery
If your Apple Watch battery dies, it won’t track your sleep data. Apple suggests keeping your watch at least 30% charged to ensure it lasts through the night. If not, you might wake up with a dead watch and no sleep data recorded. To avoid this, try charging your Apple Watch for a few minutes before bed. This simple habit can help you wake up to complete and accurate sleep tracking.
8. Have at least 4 hours of sleep
I don’t have to tell you that getting at least 7 to 8 hours of sleep every day is essential to maintaining good health. The same goes for your Apple Watch; though not 7 to 8 hours, your Apple Watch requires you to sleep at least 4 hours every night to track your sleep and make the data available in the Health app.
9. Uninstall third-party sleep-tracking apps
With so many health-tracking apps available on the App Store, having third-party sleep-tracking apps installed on your iPhone and Apple Watch isn’t uncommon. However, those third-party apps can sometimes hinder the functioning of the native Health app responsible for sleep tracking on the Apple Watch. Yes, third-party apps can also provide you with sleep data, but there will always be a trust issue attached to it. Thus, uninstall any third-party sleep-tracking apps from your Apple Watch and wait for a night to see whether the sleep tracking gets fixed.
10. Update watchOS and iOS
If you did everything but the issue persists, check whether an OS update is available for your iPhone and Apple Watch. If yes, update your Apple Watch and iPhone immediately. Apple often releases new OS updates with fixes for the common bugs and glitches most users have been experiencing and complaining about.
11. Unpair and Pair Apple Watch
The ultimate that will certainly solve the issue is to unpair the Apple Watch and then pair it again. This will reset your Apple Watch and might also eliminate any underlying issue hindering sleep tracking. However, keep in mind that doing so will reset the Apple Watch, and you’ll have to set it up again.
Sound Sleep better health
I hope this post helps you overcome the Apple Watch not tracking sleep stages or sleep issue. However, if for some reason it doesn’t, I suggest you contact Apple Support to seek professional assistance. They can offer more advanced troubleshooting and help you determine if a hardware issue is associated with your Apple Watch.
If you know some other troubleshooting methods, do share them in the comments.
Also Read: