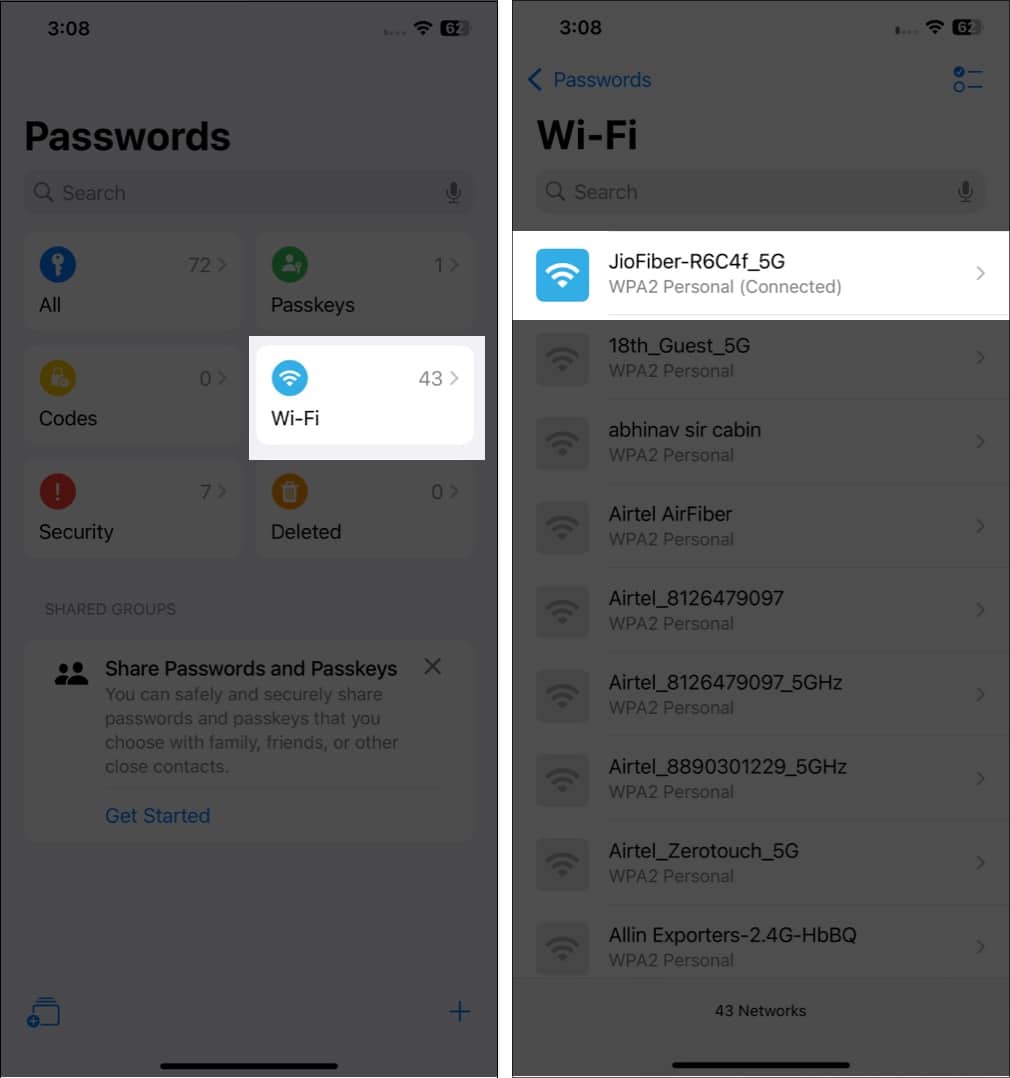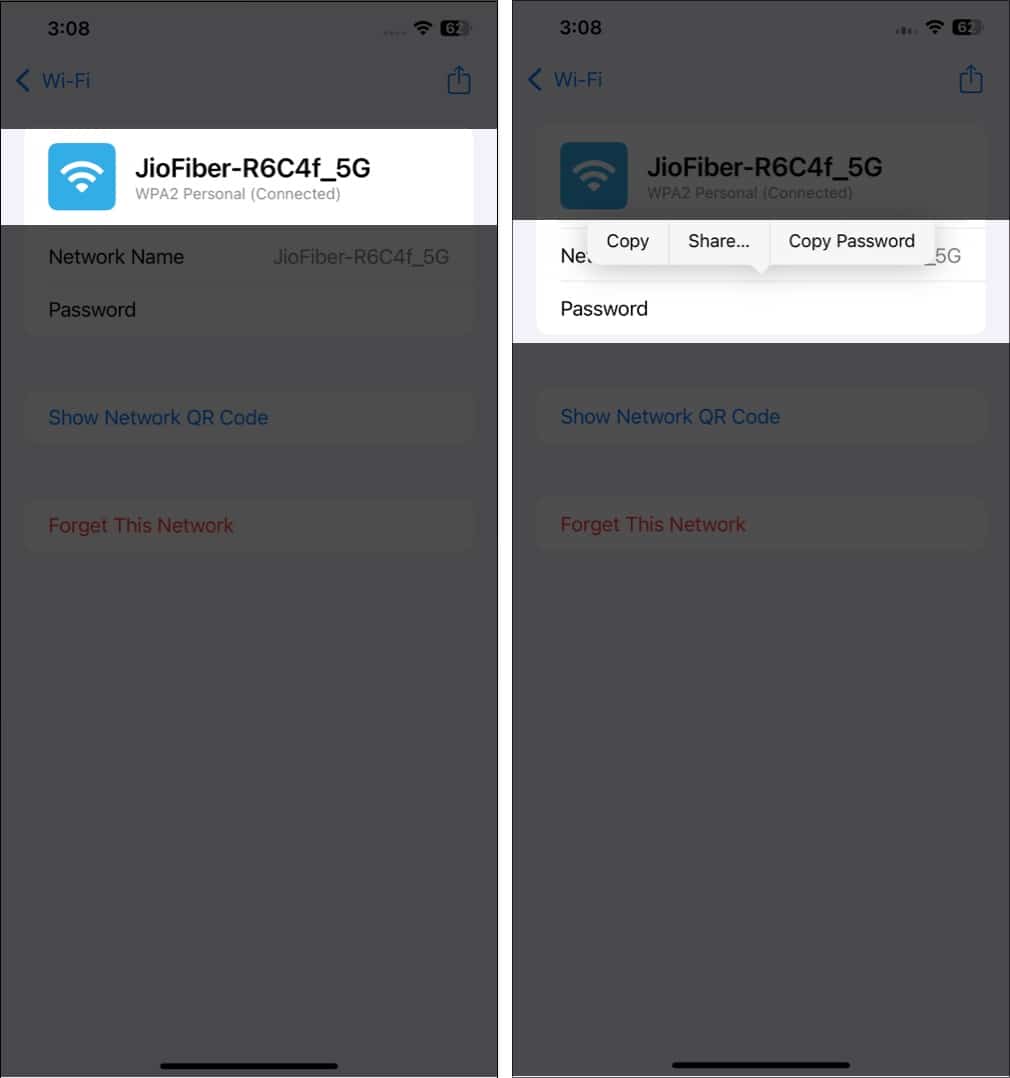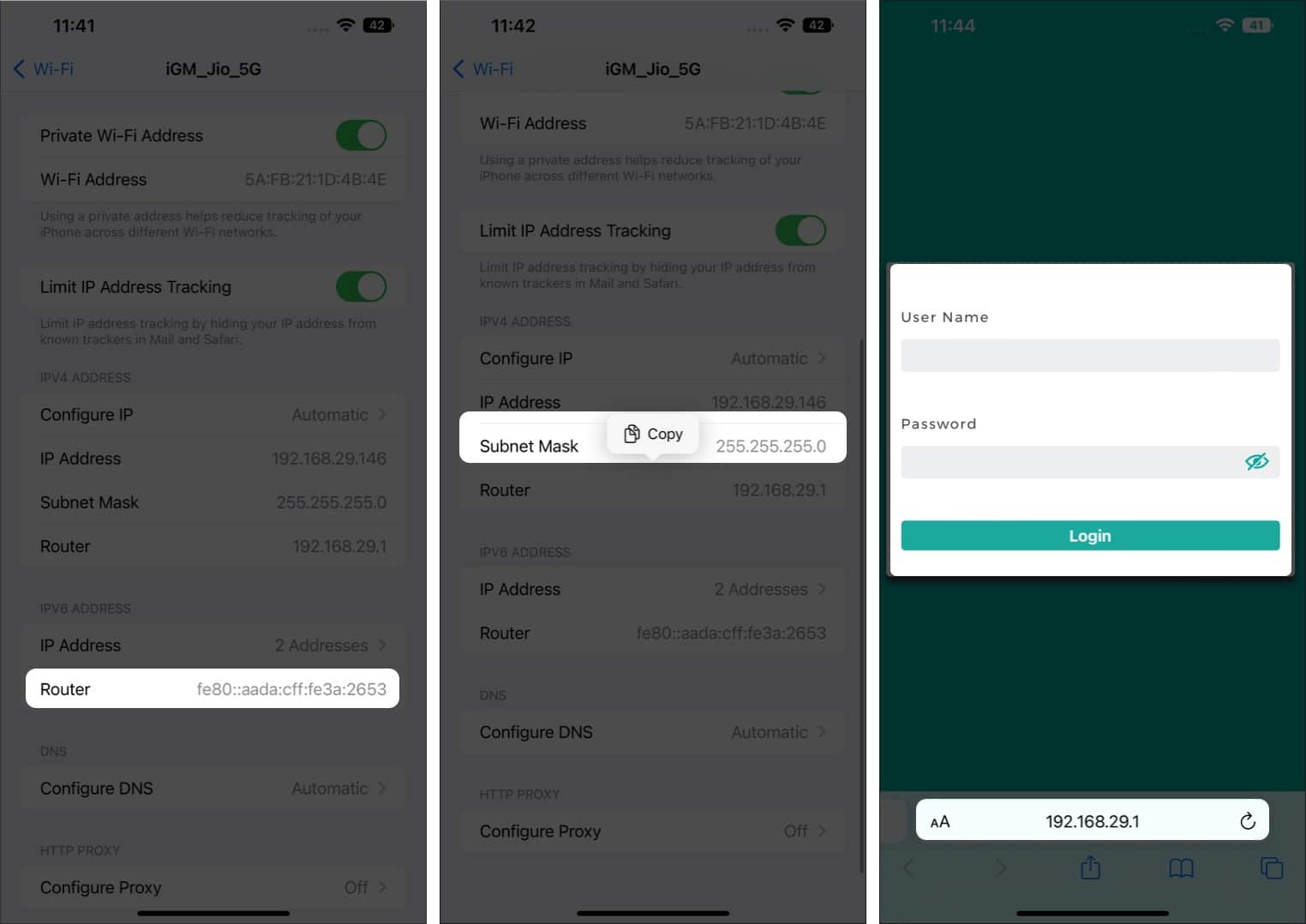Sharing your Wi-Fi password with another Apple device user is easy, but the same isn’t true with non-Apple users, especially if you can’t recall the password. Fortunately, Apple has made it easy to see saved Wi-Fi passwords on iPhones running iOS 16 or above.
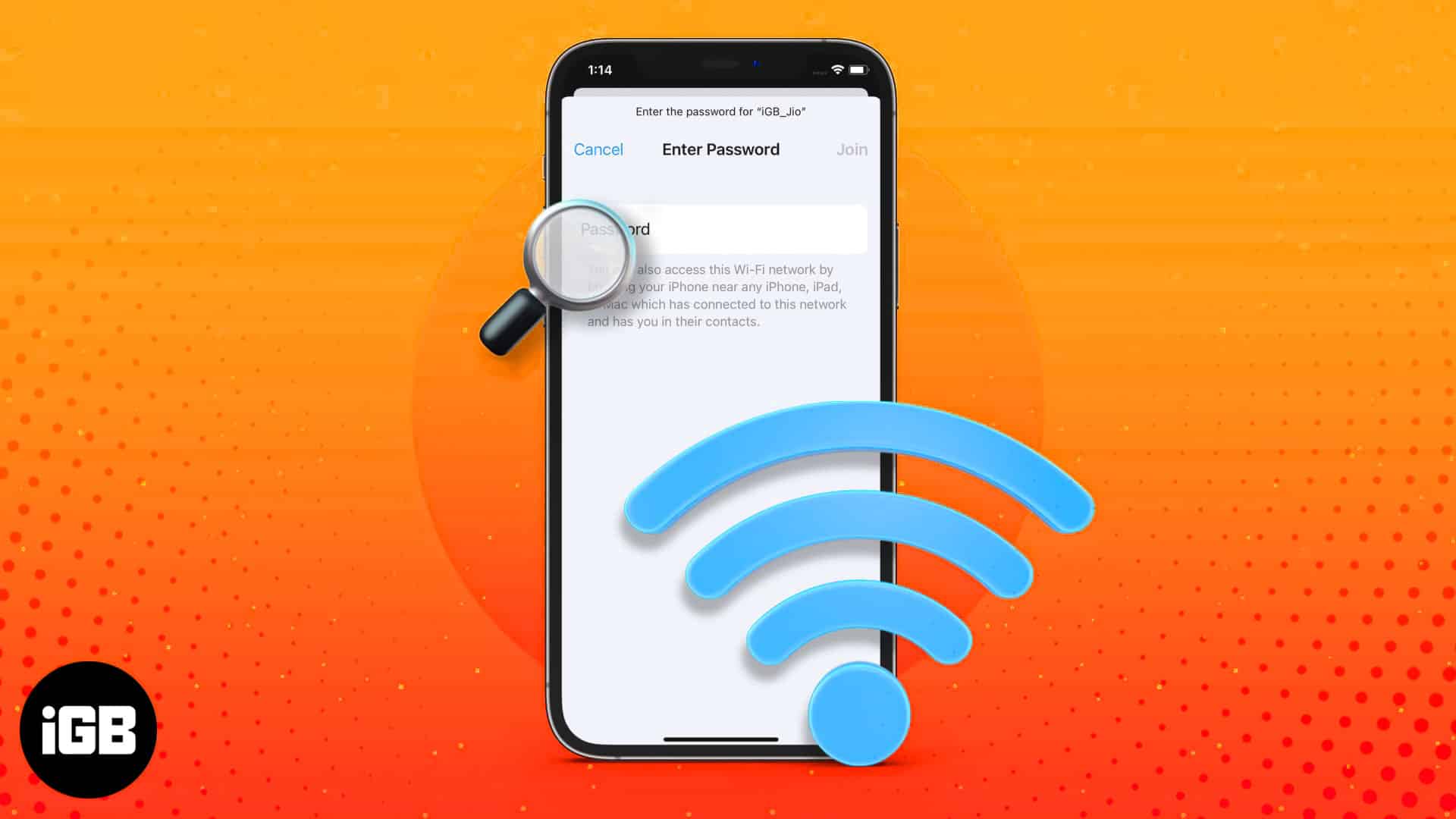
In this guide, we’ll show you a few ways to find your Wi-Fi passwords on your iPhone, along with some workarounds you can use if your iPhone doesn’t support iOS 16.
How to find Wi-Fi passwords on iPhone in iOS 18
With iOS 18, Apple added a new app named Passwords that securely stores all the passkeys associated with your iPhone, including the passwords of the Wi-Fi networks the iPhone is or was connected to. You can head to the Passwords app to view the Wi-Fi passwords.
- Open the Passwords app on your iPhone and tap on the Wi-Fi tile.
- Here, tap on the Wi-Fi network whose password you want to view.
- Next, tap on Password, and your Wi-Fi password will appear along with the Copy and Share button.
How to find Wi-Fi passwords on iPhone in iOS 17
Follow a few simple steps to find saved Wi-Fi passwords in iOS 17. You can also use the steps to see Wi-Fi passwords on your iPhone running on iOS 16.
- Open the Settings app and head to Wi-Fi.
- Tap the i (Info) button next to the saved Wi-Fi network you want to view the password of.
- Tap on Password and authenticate with your Face ID to reveal the password.
- Hit the Copy button to copy the password to your clipboard and save it in your favorite iOS note-taking app.
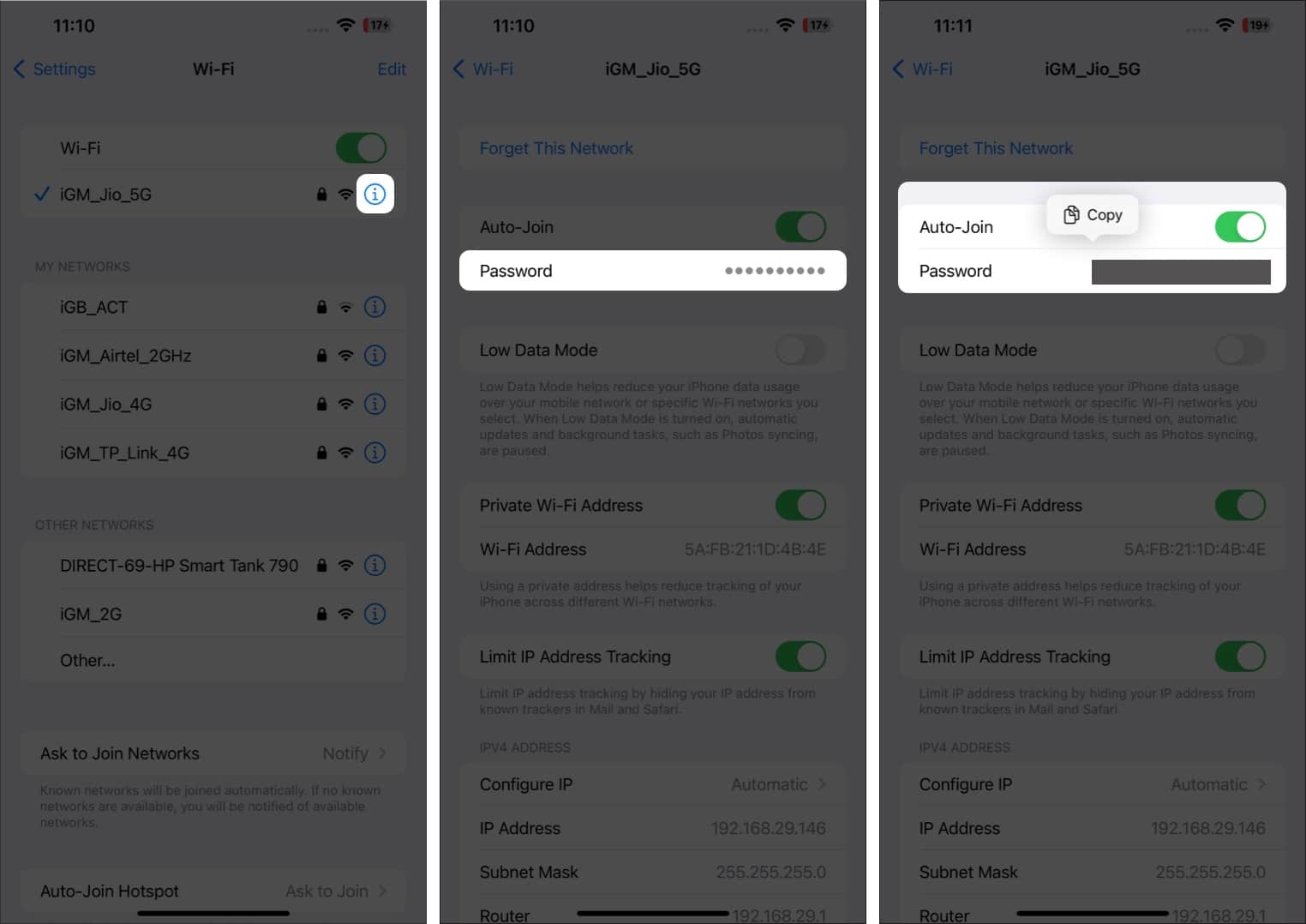
How to see saved Wi-Fi passwords on iPhone in iOS 15 or below
As mentioned above, you can only view the passwords of saved Wi-Fi networks on your iPhone if it’s running on iOS 16 or above. If it isn’t, you’ll have to use the Keychain Access feature on your Mac to find the Wi-Fi password. Mind you, you need to be signed in with the same Apple ID on both your iPhone and Mac for this method to work.
Alternatively, if your iPhone doesn’t support iOS 16 or you don’t own a Mac, you can head to your router’s admin page to find the password for your Wi-Fi network.
- Open Settings on your iPhone and go to Wi-Fi.
- Tap the i button next to the saved Wi-Fi network you want to find the password of.
- Scroll down and copy the IP address next to Router.
- Launch the Safari browser, enter the copied IP address in the search field, and tap Go.
- Enter the username and password for your router. Unless you’ve changed them, you’ll have to use the default username and password at the back of your router.
- Finally, depending on your router’s manufacturer, navigate the page to find wireless settings. You can usually find them on the WLAN, Wireless, or similar tab on your router’s admin page.
How to share Wi-Fi password from your iPhone
Now that you know how to find the password for the Wi-Fi network you are using or once connected to on your iPhone, you can either spell it out or simply copy-paste it into any messaging app to share with your friend.
However, if spelling or copy-pasting seems too much to you, you can use Apple’s native Wi-Fi sharing feature to share Wi-Fi from your iPhone to another iPhone. In the case of a device other than an iPhone, such as an Android phone, you can use the Passwords app on your iPhone running on iOS 18 or the Share Wi-Fi Siri shortcut to share the Wi-Fi password on an iPhone running on iOS 17 or the previous version.
Stay connected
Forgetting Wi-Fi passwords is common. But with the right steps and knowledge, you can easily see saved Wi-Fi passwords on your iPhone. Did you find this helpful? Let us know in the comments.
You may also like: