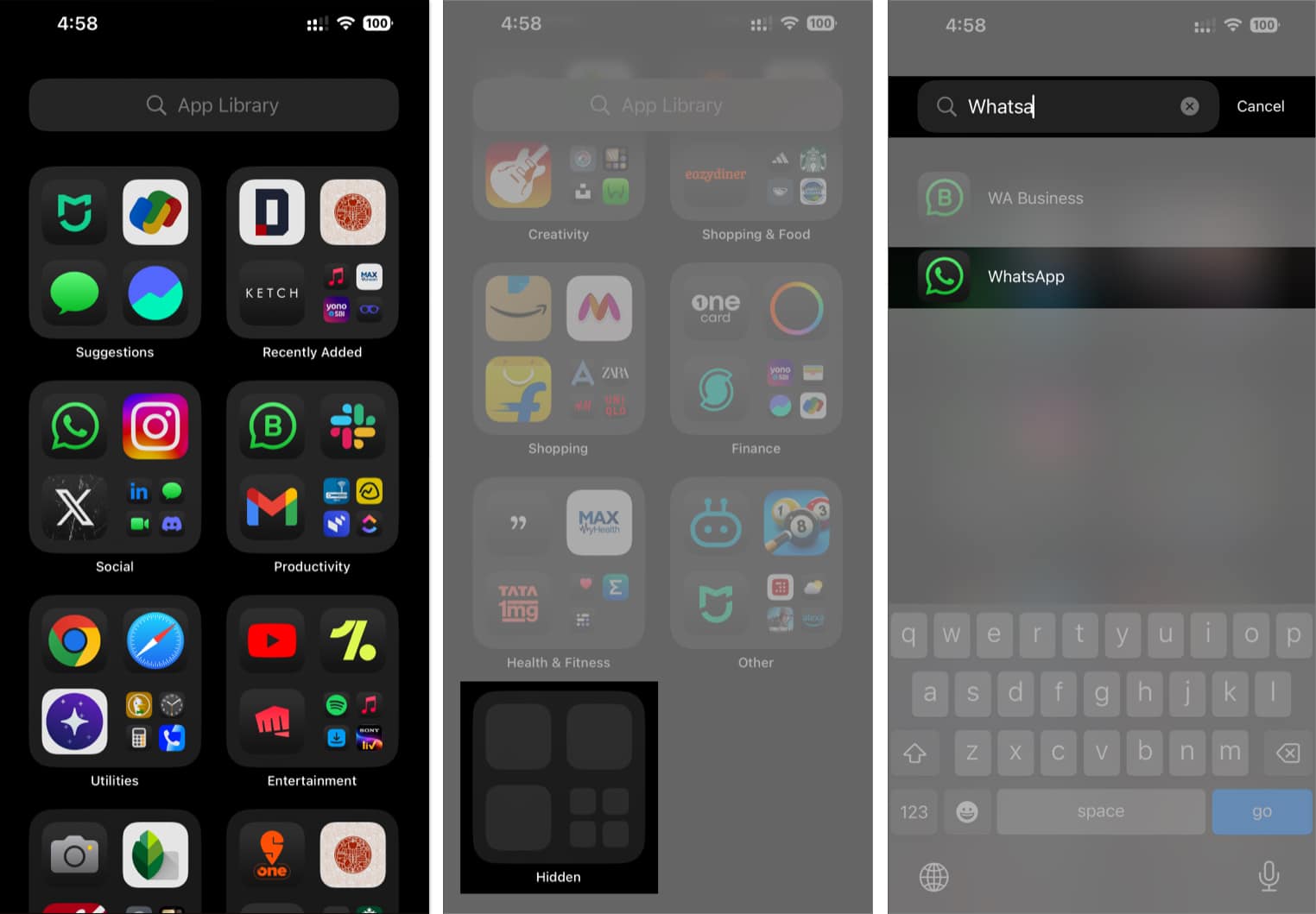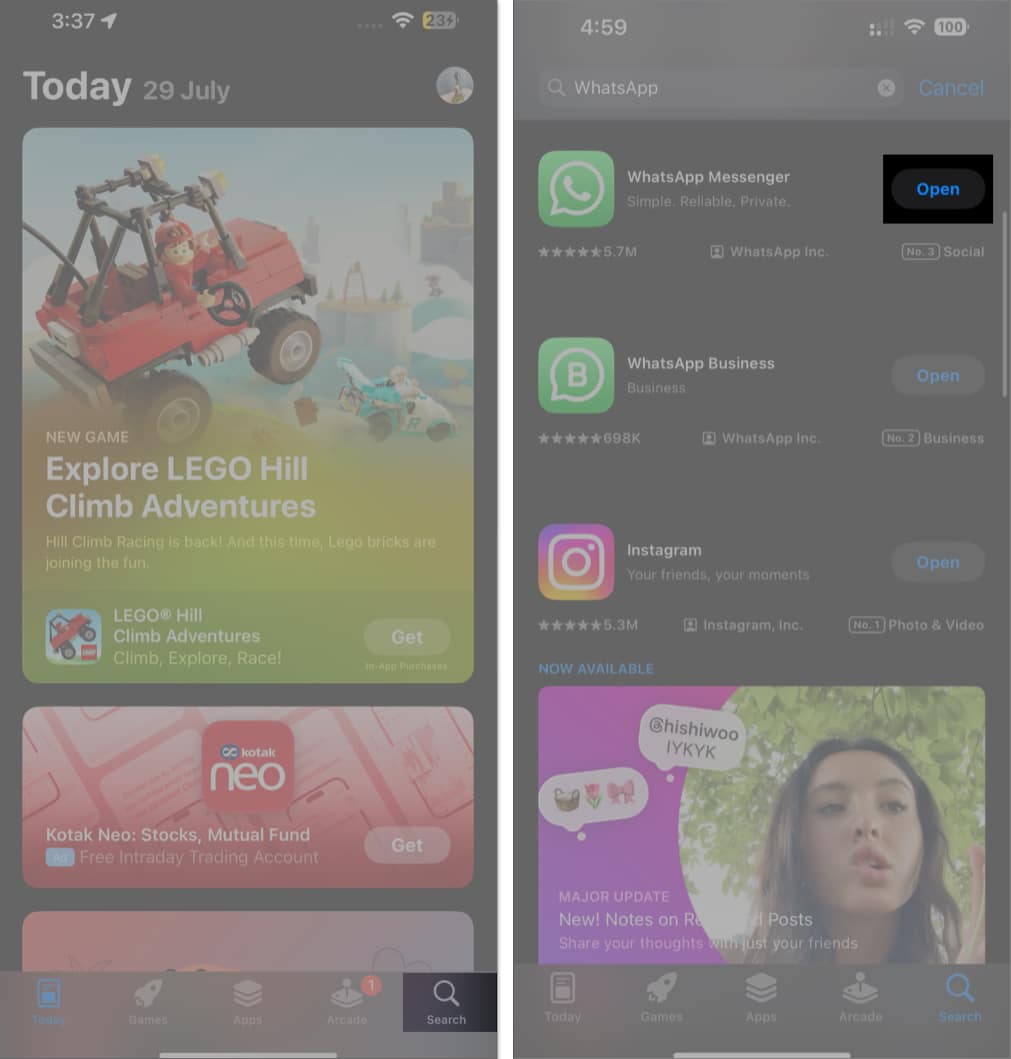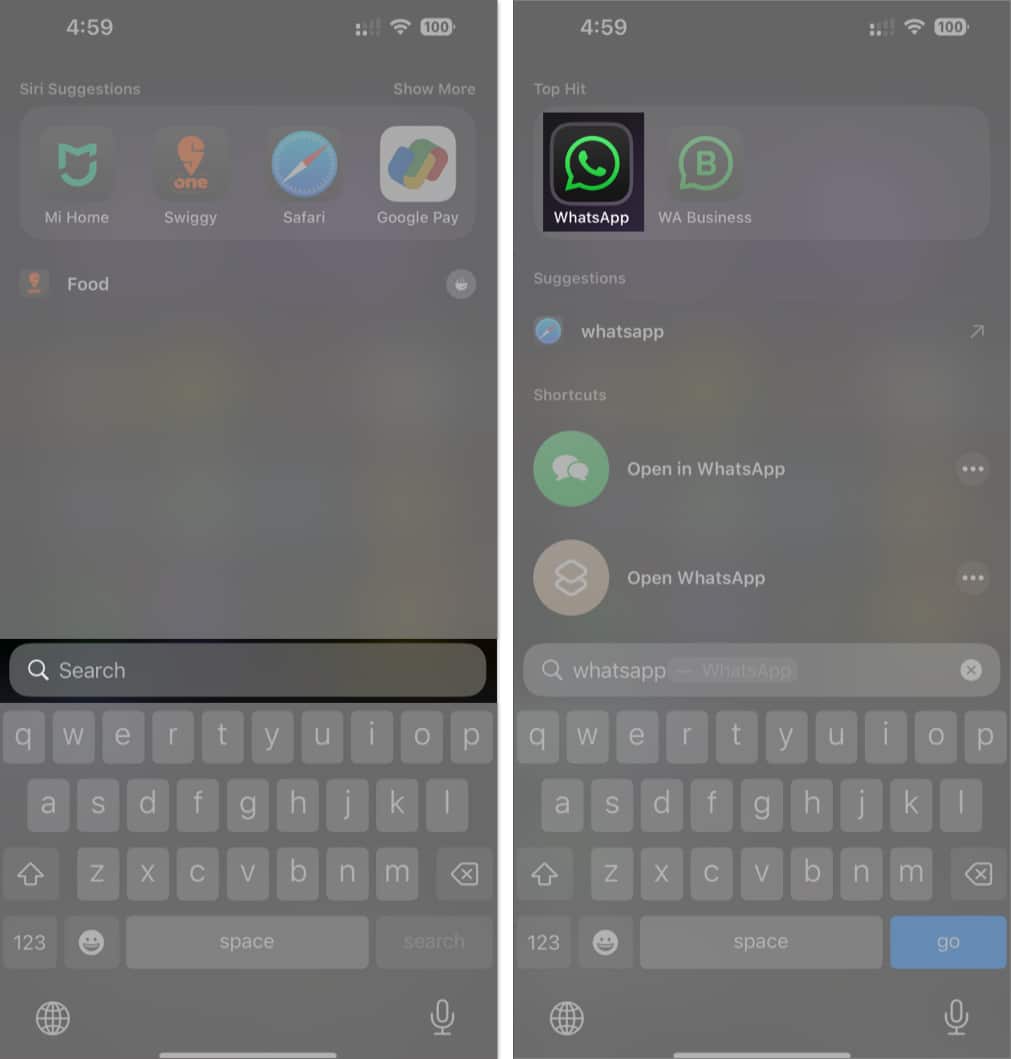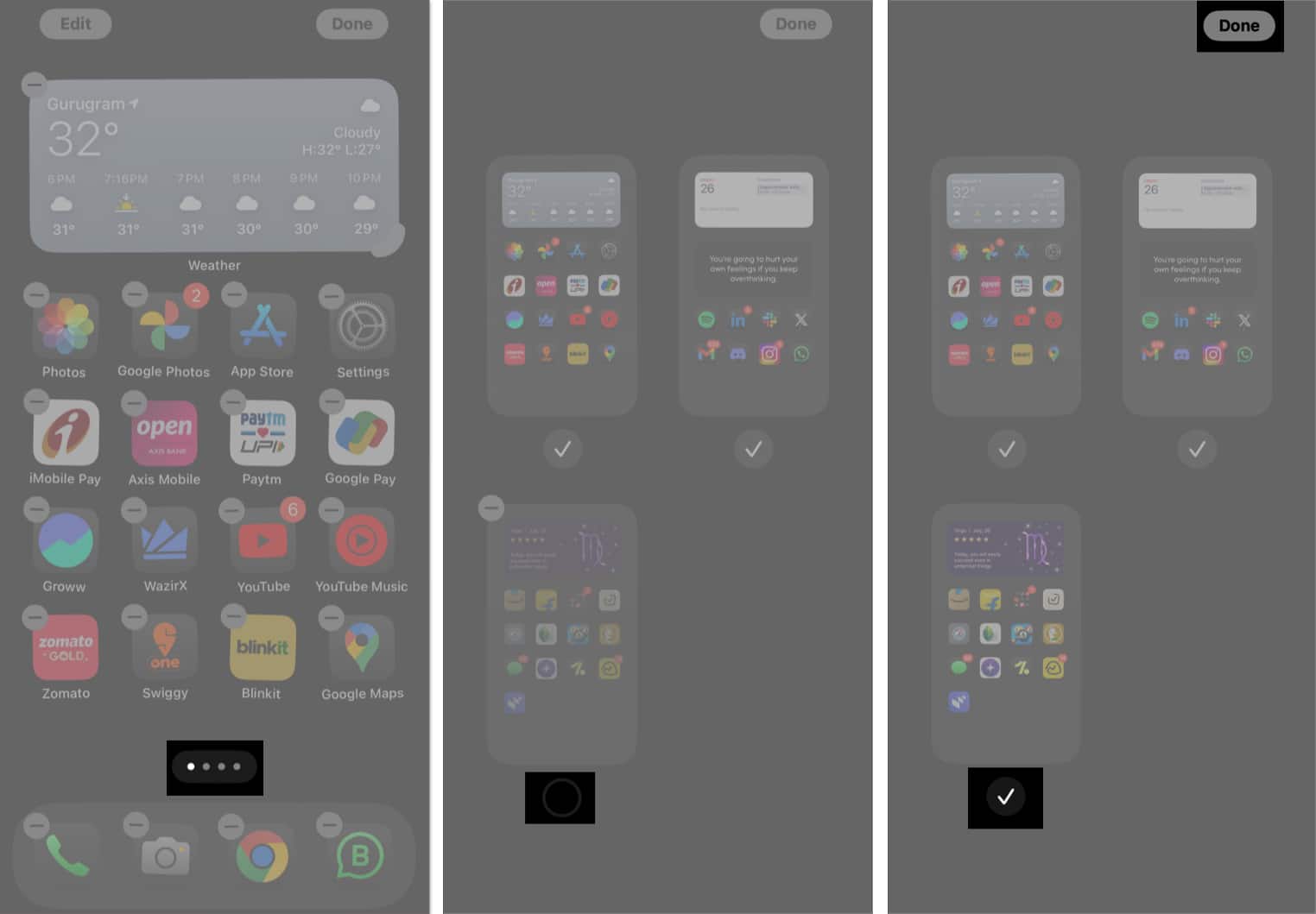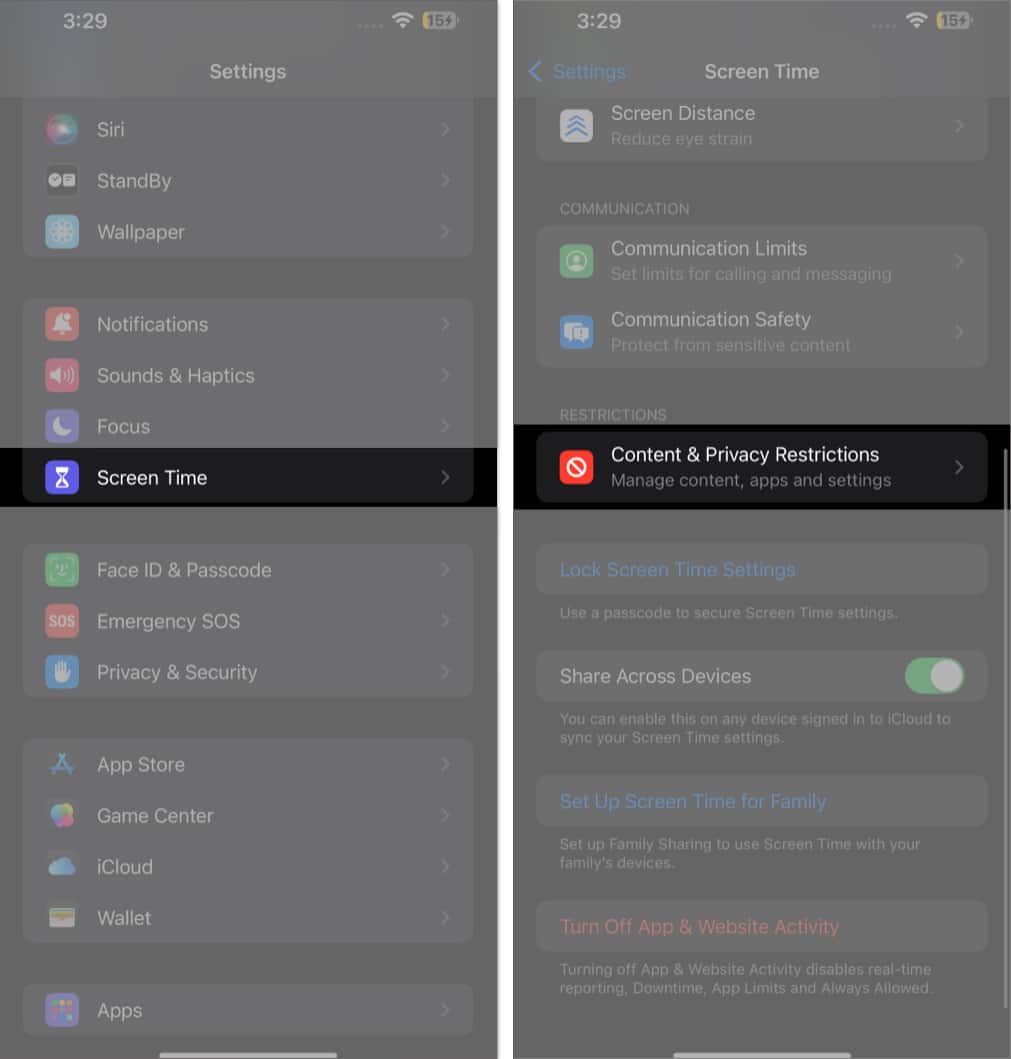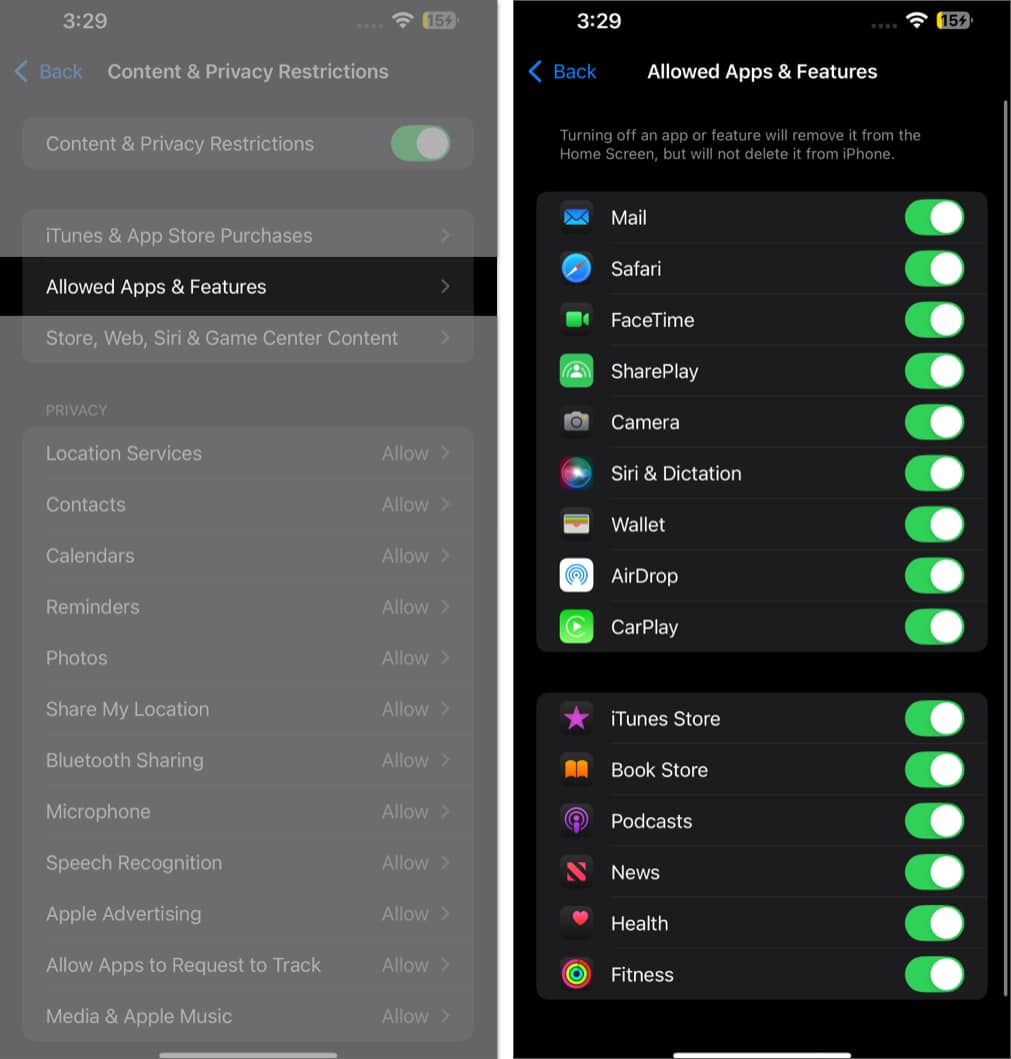Ever looked at your iPhone and thought, “I know I downloaded that app!” only to find it mysteriously vanished? I know I have. It’s like your iPhone is playing hide and seek with you.

Although finding these apps might sound tough, knowing where to look and how makes it pretty easy. Keep reading, and we’ll show you how to find hidden apps when they go missing on your iPhone or iPad.
6 ways to find hidden apps on the iPhone and iPad
You shouldn’t panic if an app on your iPhone has disappeared suddenly. It’s quite easy to find and launch it. Here are some methods you can try.
1. Find hidden apps in the App Library
iOS has this super helpful feature called the App Library, which is like a magical closet for all your apps. Even if you’ve hidden an app on your iPhone, chances are it’s still hanging out there.
- Swipe left on your Home Screen until you reach the App Library.
- Scroll to the bottom and look for a folder named Hidden. Tap on it and authenticate yourself to view all your hidden apps. Alternatively, type in the name of the app you’re looking for in the search bar at the top of the page.
- Once you find the app, you can drag it back to your Home Screen for easier access.
2. Find hidden apps on an iPhone with App Store
If you remember downloading the app, the App Store might be your next stop. Follow the steps below to find the hidden app from the App Store:
- Open the App Store on your iPhone or iPad.
- Tap on the Search button in the bottom row.
- Type the name of the app you’re looking for in the search bar.
- When the app appears in the search results, tap the Open button next to it to launch it.
3. Use Spotlight Search to find hidden apps on an iPhone
Spotlight Search is one of the best iOS features that simplifies looking things up on the iPhone. You can use it to locate any app on your device, even if it’s tucked away in a folder or hidden page. Here’s how:
- Swipe down from the middle of the Home Screen to open Spotlight Search.
- Type the name of the app you’re looking for in the search bar.
- When the app appears in the search results, tap on it to open it directly.
4. Use Siri to find and open hidden apps on an iPhone
One of the best parts about having a virtual assistant like Siri is that you can use it to launch apps on your device seamlessly–all by using voice commands. This is what you need to do:
- Press and hold the Side button (or Home button on older models) to invoke Siri. Alternatively, you can just say “Hey Siri.”
- With Siri listening, say “Open [app name].”
Siri will find and open the app for you, no matter where it’s hidden.
5. Check hidden pages on the iPhone
Sometimes, apps on your iPhone may be hidden on pages you might have accidentally hidden. Here’s how to check for hidden pages and find the missing app:
- Long-press on a space on your Home Screen until the icons start jiggling.
- Tap the page indicator (dots at the bottom of the screen) to view all your pages.
- Look for any pages that have been hidden. Tick the radio button below them to make the apps on those pages visible again.
- Once done, return to the Home Screen and scroll to the newly unveiled Home Screen page to find your lost apps.
6. Remove Screen Time Restrictions to unhide an app
If you’ve set up Screen Time restrictions on your iPhone, it’s possible that it may have hidden your app. Thankfully, you can unhide an app by disabling it with a simple toggle like this:
- Open Settings on your iPhone and select Screen Time.
- Scroll down and tap on Content & Privacy Restrictions.
- Now, tap on Allowed Apps & Features.
- If the app you’re looking for is restricted, toggle on the button next to it to make it visible again.
Signing Off…
Finding hidden apps on your iPhone or iPad can sometimes feel like searching for a needle in a haystack. Having struggled with lost and hidden apps multiple times, I personally prefer keeping my Home Screen empty and launching apps via Spotlight.
Nonetheless, if you prefer keeping a stacked Home Screen with apps, you might end up in scenarios where you can’t find your favorite apps. We hope if and when that happens, you’ll be able to uncover those elusive apps in no time using the methods above.
Lastly, when nothing helps, be sure to check for any third-party apps for hiding or locking apps on your iPhone, as they can sometimes have your hidden apps.
Read More :