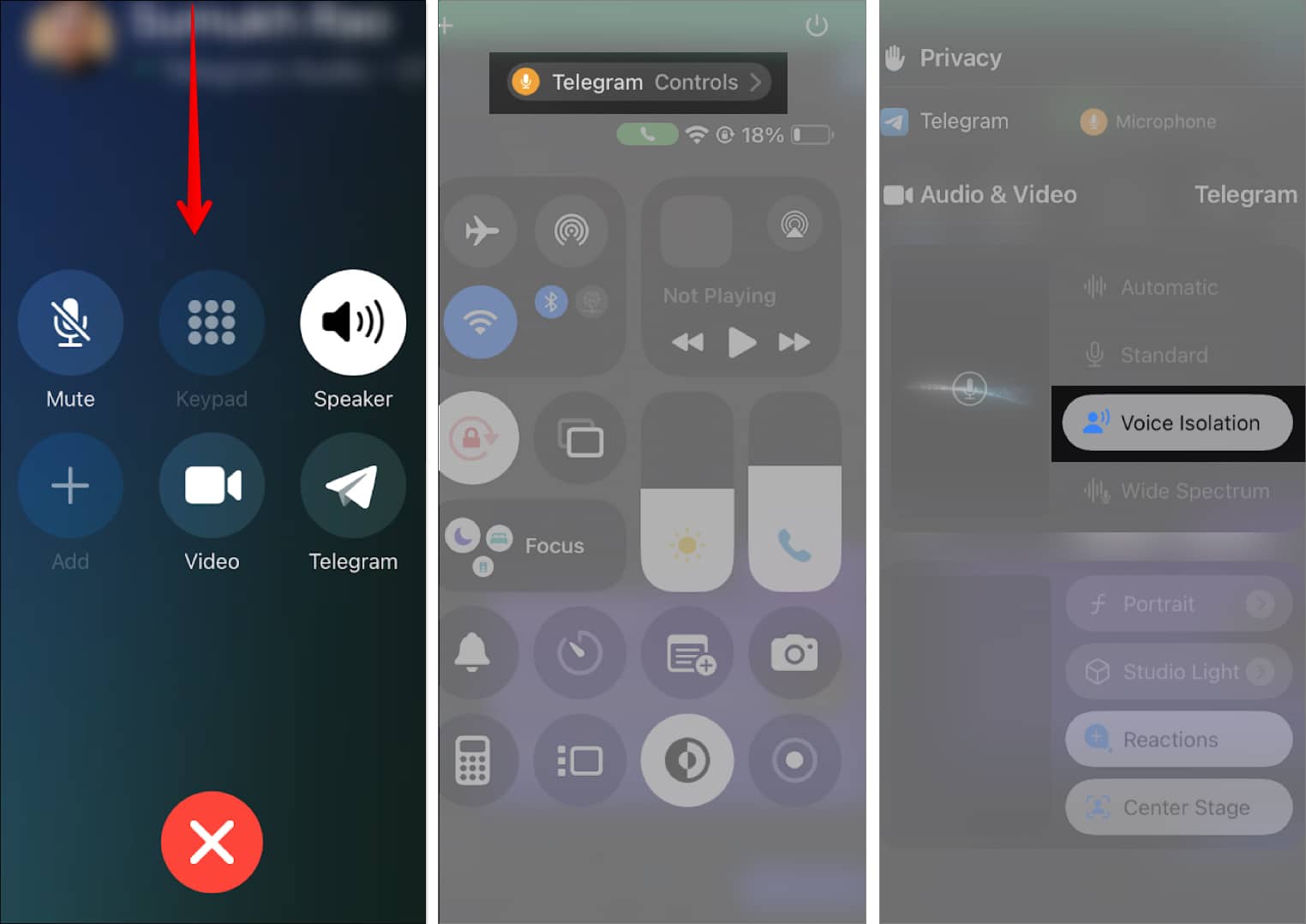Tired of background noise ruining your calls? Apple has a solution for that, and it’s called Voice Isolation. The iOS 18 update brings the feature with an exciting addition called the Automatic Mic Mode. It can detect your surroundings and switch the best mic mode for your call. This way, you don’t have to bother changing the audio settings and enjoy a smooth calling experience.
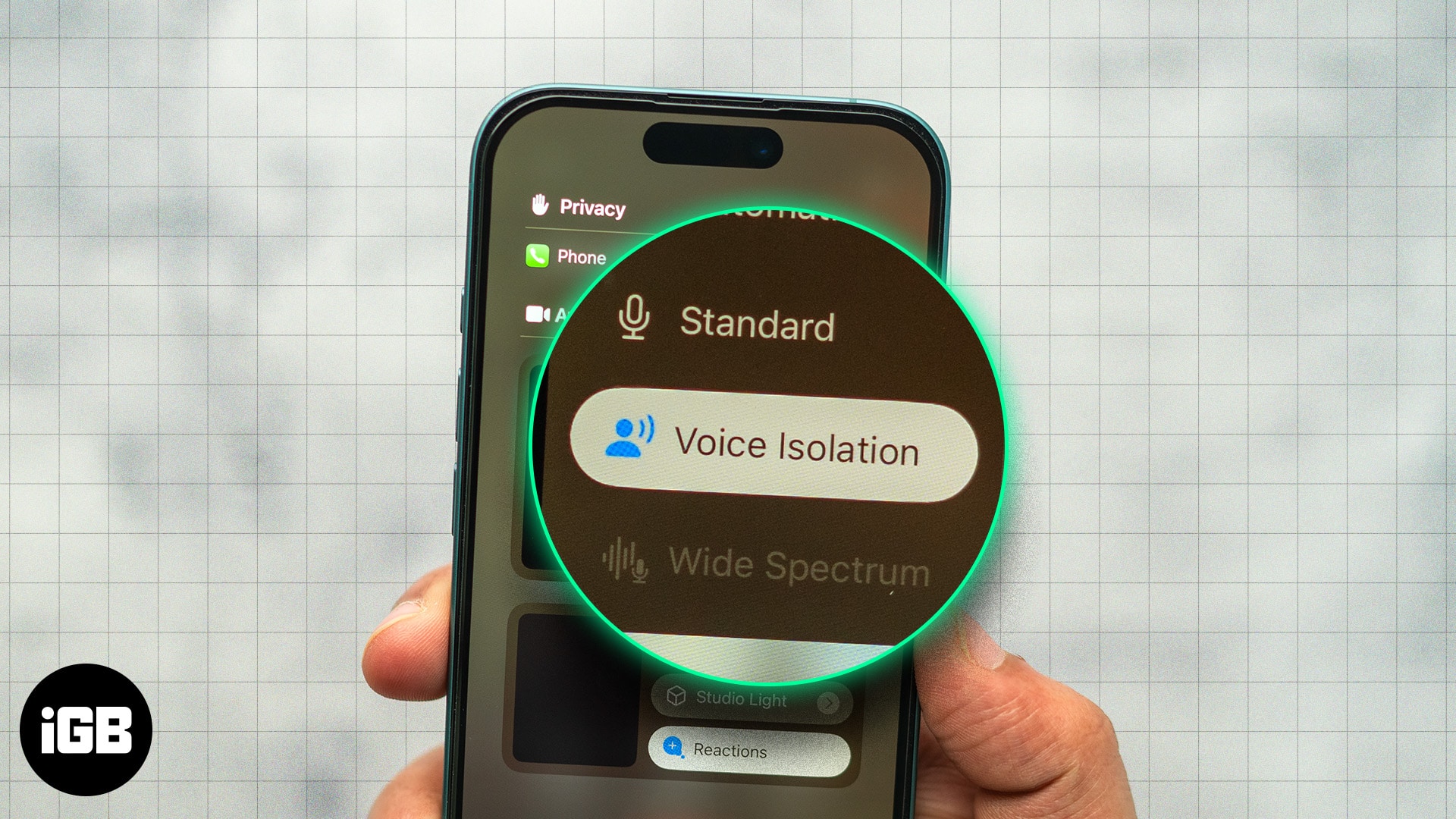
Here’s everything you need to know about Voice Isolation, including how to use it on your iPhone.
What is Voice Isolation on iPhone?
Voice Isolation is a feature that suppresses background noise and improves the quality of your voice on calls. It does this by isolating your voice from background noises so the person at the other end of the phone call can hear you loud and clear.
With the launch of iOS 18, users can take advantage of the new Automatic Mic Mode, which defaults to Voice Isolation. This innovative feature observes your environment and call type to set the right audio mode. If you take the call normally, it prioritizes your voice during calls while effectively blocking out ambient noise, ensuring clearer communication.
However, if you put your phone on speaker, the mic mode changes to Standard mode. It amplifies the background sounds so the caller can hear what’s happening around you. Moreover, if multiple people are talking to the caller, it ensures everyone’s voice is clear instead of the person holding the phone.
Voice Isolation is available on most popular apps that support audio and video calling. WhatsApp, Telegram, Zoom, and Google Meet are some known names that support the feature. You can use Voice Isolation with the built-in microphone on your iPhone or an external one from your wired or wireless earphones.
What devices support Voice Isolation?
Voice Isolation is supported on the following devices:
- iPhone XR, iPhone XS models, and later
- iPad (8th generation) and later
- All iPad Pro 11-inch models
- iPad Pro 12.9-inch (3rd generation) and later
- iPad Air (3rd generation) and later
- iPad mini (5th generation) and later
How to turn on Voice Isolation in iOS 18 on an iPhone
The Voice Isolation option appears only when you’re on a call. Here’s how to access and enable it on an iPhone:
- While on a call, swipe down from the top-right corner to access the Control Center.
- Select Controls next to the name of the app on which you are on a call at the top.
- Finally, select Voice Isolation.
As soon as you do this, the background noise will decrease, and the person on the other end of the call will be able to hear you without any disturbances.
If you’re in a setting where Voice Isolation is a little too aggressive, you can try the other available options.
- Automatic: The iOS 18 Automatic Mic mode automatically switches between Voice Isolation and Standard based on your surroundings. If your environment has a lot of background noise, your iPhone will select Voice Isolation and prioritize your voice. Standard mode will be selected if you turn on the speaker in the call.
- Standard: The Standard mode doesn’t change the quality of your audio. It transmits it to the receiver as is.
- Wide Spectrum: Wide Spectrum obtains a wide range of sounds from your audio on the phone call. It amplifies various parts of your audio to the receiver. This is helpful in situations when live music is playing on a video call so that the microphone ensures no part of the audio is omitted or suppressed.
Voice Isolation is my favorite feature on the iPhone
Many of my friends use the Voice Isolation feature on their iPhones. I recently found out that some of them even used it while talking to me in a crowded street packed with noise and traffic, and it surprised me because I didn’t hear any of it on the call.
When I tried Voice Isolation, I was pleasantly surprised to see a feature that enhances the very fundamental function of a mobile phone—talking to people on calls. Not only is the feature effective, but it’s also consistent; every single time I’ve spoken in a noisy environment, not even once have I heard complaints about my voice being muffled.
However, my Voice Isolation experience has been using the built-in microphone on my iPhone. If you use the feature on a headset, it will still block out the background noise, but the overall quality and loudness of your voice will purely depend on the microphone’s quality.
Besides, there is a minor caveat with this feature. When Voice Isolation is enabled and someone nearby speaks, their voice can be quite noticeable to the person you’re talking to. As background noise is suppressed, the nearby voice may sound closer and more amplified than it actually is. While this isn’t a deal breaker for me, it’s something to be aware of, as you might experience something similar.
Video: iOS 18: How to Turn ON Voice Isolation on iPhone
Wrapping up…
I don’t remember the last time someone told me, “I can’t quite catch your voice; there’s a lot of disturbance.” On a phone call, my voice sounds crystal clear, thanks to the iPhone’s voice isolation feature. You may also use features like Wi-Fi calling to improve the call quality on your iPhone.
FAQs
If Voice Isolation isn’t working, you can check out our how to fix the Voice Isolation feature guide to learn how to troubleshoot the issue.
The Voice Isolation option appears in the Control Center when you are on a call.
The effect Voise Isolation has on the battery life of your iPhone is negligible.
Yes, as long as you are calling someone with Voice Isolation enabled on your iPhone, the feature will work irrespective of the device the receiver is using.
Swipe down to open the Control Center, select Mic Mode, and tap on Standard or Automatic.
Read more: