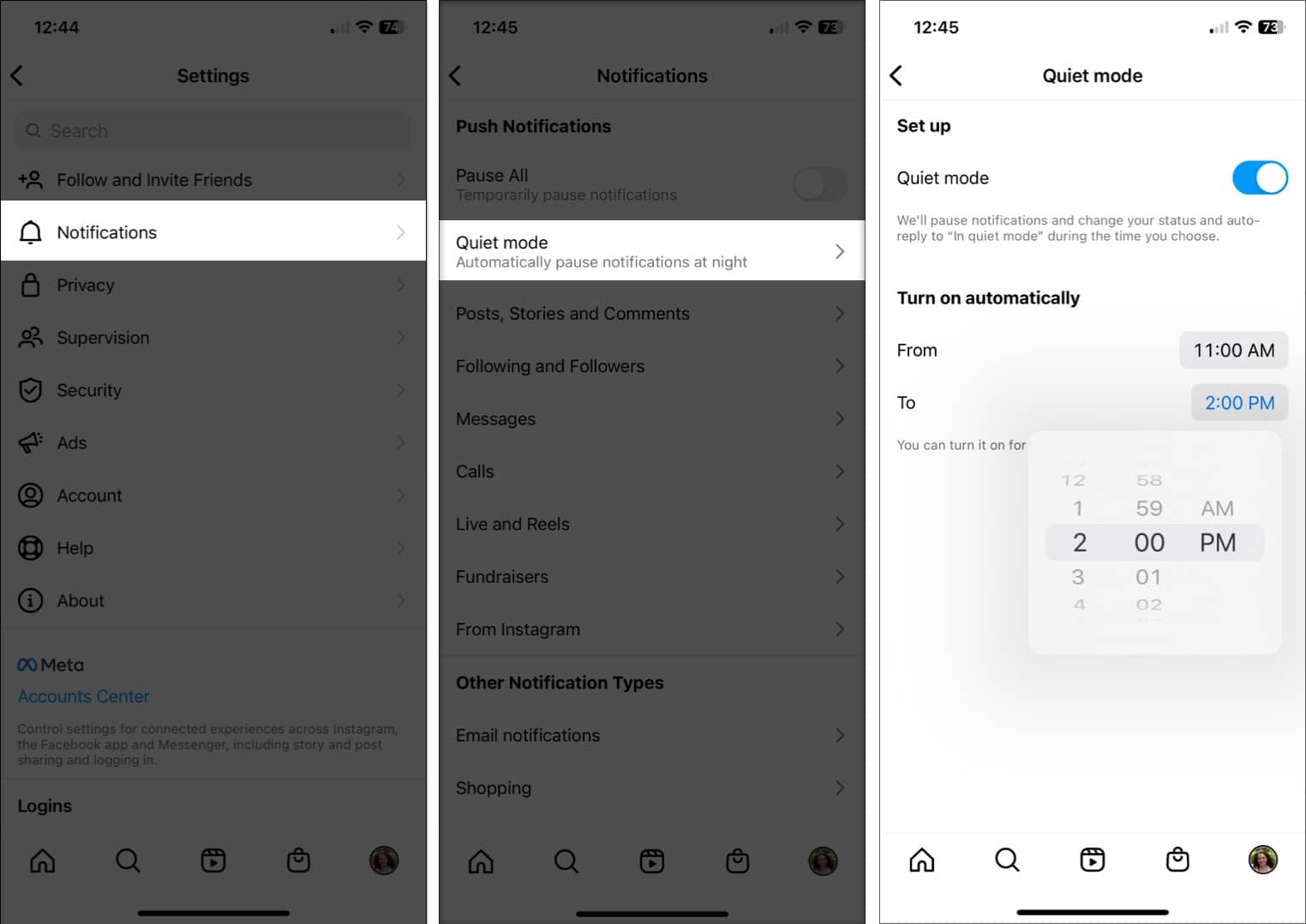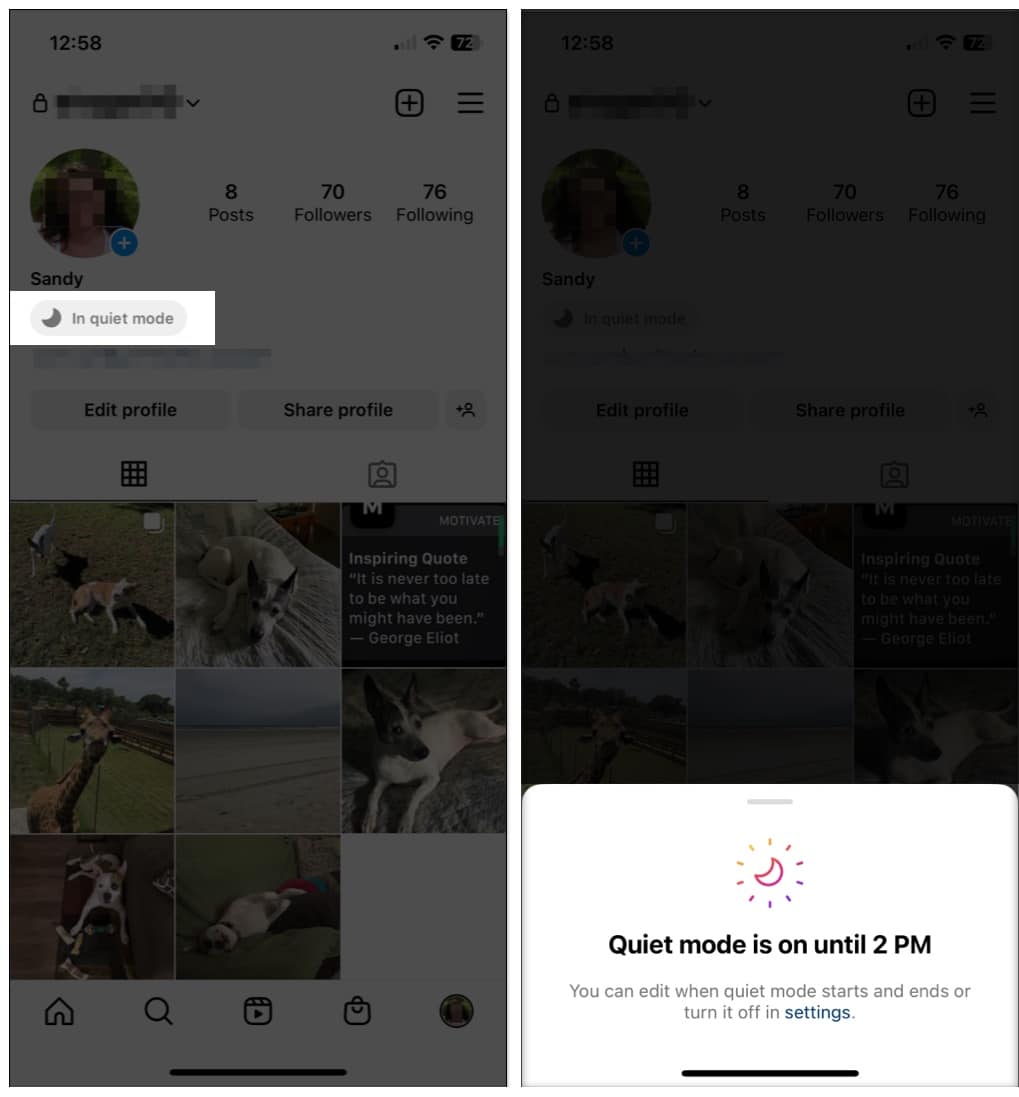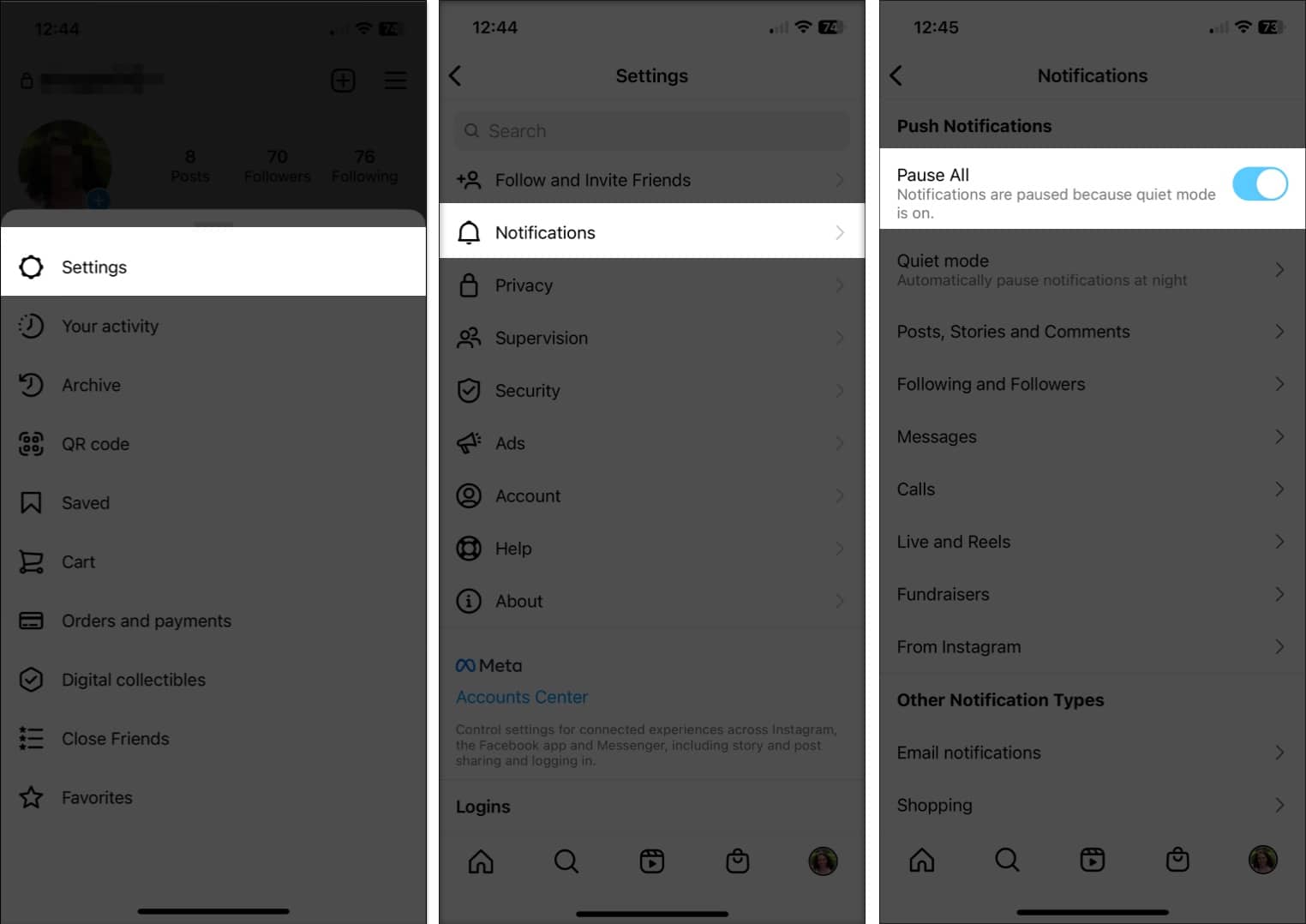Quick answer
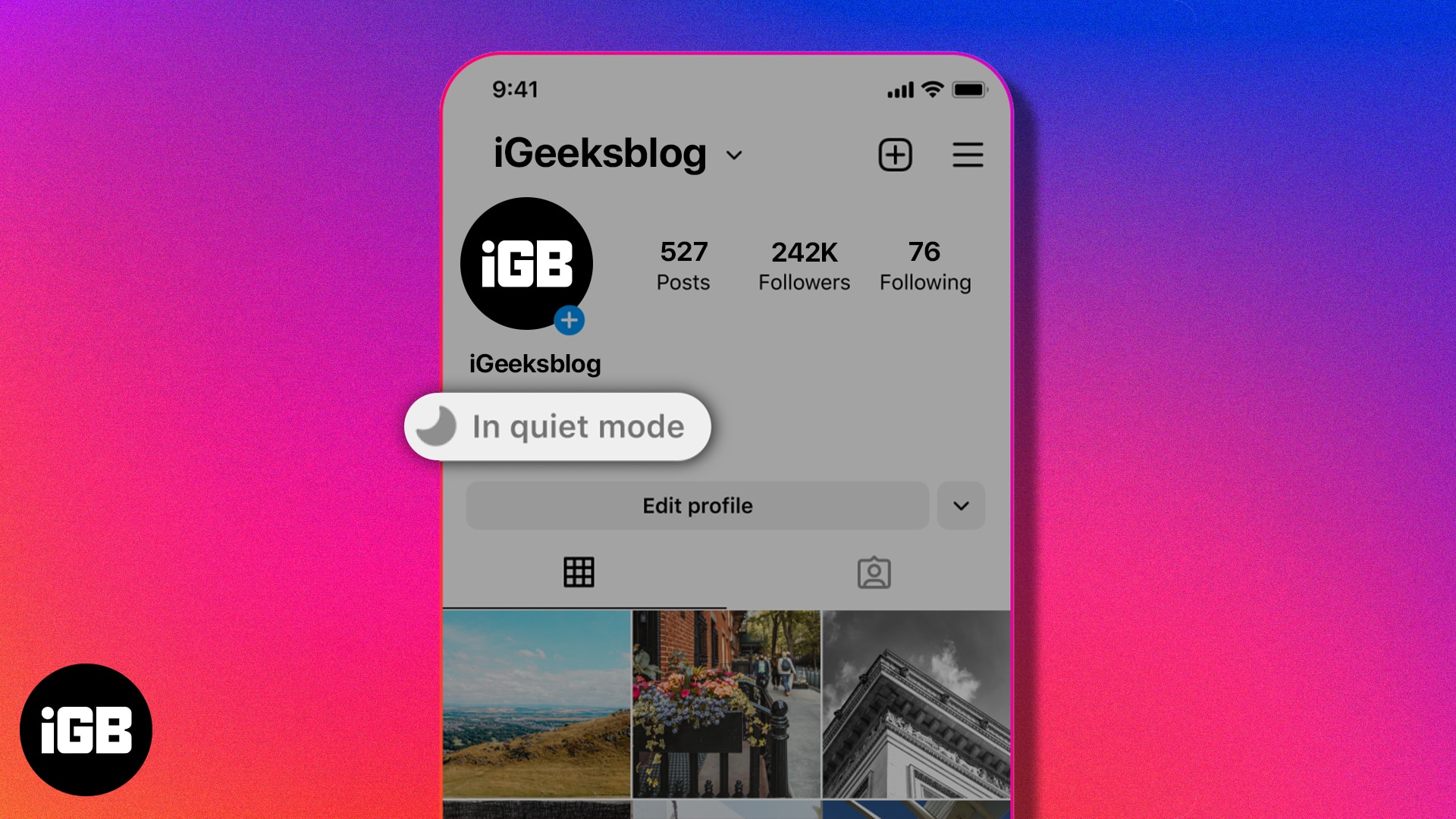
- To turn on or off Instagram’s Quiet mode on iPhone, Go to your profile > Tap the hamburger menu > Select Notifications > Turn on/off Quiet Mode > Set start and end times.
Sometimes it can be hard to stay away from social media. Keeping up with friends, family, and followers is part of the draw. But when it’s time to focus or get some much-needed rest, Quiet Mode on Instagram can help by pausing notifications and messages. Let’s find out how to turn on or off Quiet Mode on Instagram from your iPhone to give yourself a break from notifications.
What is Quiet Mode on Instagram?
Instagram launched Quiet Mode in early 2023 with the intent to help others focus. Whether for teens who should be studying or others who need to concentrate on the road while driving, Quiet Mode can help.
When you enable Quiet Mode, your notifications are silenced, and automatic replies are sent to those who send you direct messages. Both of these functions allow you to focus on other tasks or even get some shut-eye without interruptions from your fellow Instagram users.
The nice thing about Quiet Mode is that you don’t have to think about turning it on and off. You can set up a schedule so that it turns on automatically for specific hours of the day.
As of this writing, Quite Mode is available in the Instagram mobile app in the United States, United Kingdom, Australia, Canada, Ireland, and New Zealand. The feature could be made in other countries and regions at a later time.
How to enable Quiet Mode in Instagram on iPhone
- Open the Instagram app on your iPhone.
- Tap your profile picture at the bottom right.
- Select the hamburger menu (three lines) at the top right → Tap Notifications.
- Then, select Quiet Mode in the Push Notifications section.
- Turn on the toggle Quiet Mode.
- Tap the time to the right of From to pick the start time and do the same for the To time.
You can turn on Quiet Mode for up to 12 hours. - Use the back arrows on the top left to exit the Quiet Mode setup and Settings.
What you see in Quiet Mode
When you return to your Instagram profile, you’ll see In Quiet Mode below your name with a moon icon. You can tap In Quiet Mode to see how long it’s enabled if needed.
If you go to Notifications from the hamburger menu on your profile, you’ll also notice that the Pause All toggle is enabled below Push Notifications. You cannot turn this toggle off while using Quiet Mode.
After your Quiet Mode schedule ends, you’ll receive notifications again and can view your direct messages in the Instagram app like normal.
What others see in Quiet Mode
As mentioned, if an Instagram user sends you a direct message while you’re using Quiet Mode, they’ll receive an automatic reply letting them know you won’t be notified. Additionally, they’ll see In Quiet Mode display below your name.
How to disable Quiet Mode in Instagram on iPhone
If you decide Quiet Mode isn’t for you or you simply want to disable it for the day, this is easy.
- Go to your profile → Tap the hamburger menu → Pick Notifications → turn off the Quiet Mode toggle.
- Go to your profile, select In Quiet Mode, and tap Settings in the pop-up window at the bottom. Then, turn off the Quiet Mode toggle.
Take control of your time!
Even when we try to stay away from social media to get things done, notifications and messages can pop up and pull us in. You can turn on Quiet Mode on Instagram to control your time by eliminating distractions, even for a short time. Will you give it a try? Let me know in the comments!
Read more: