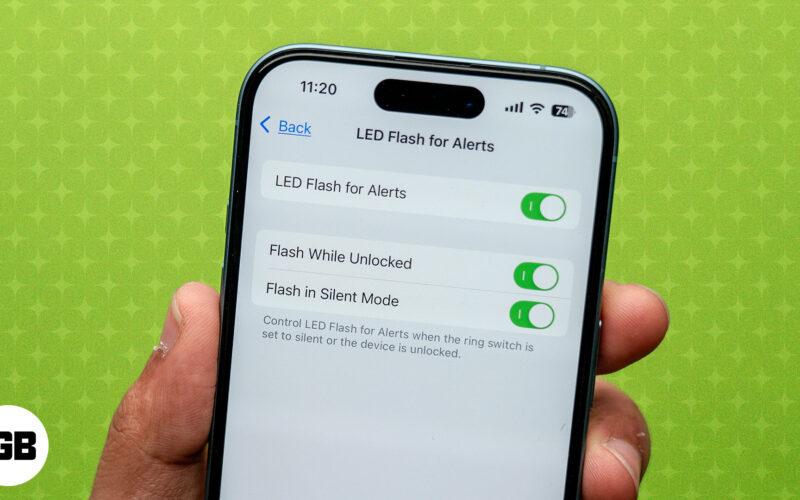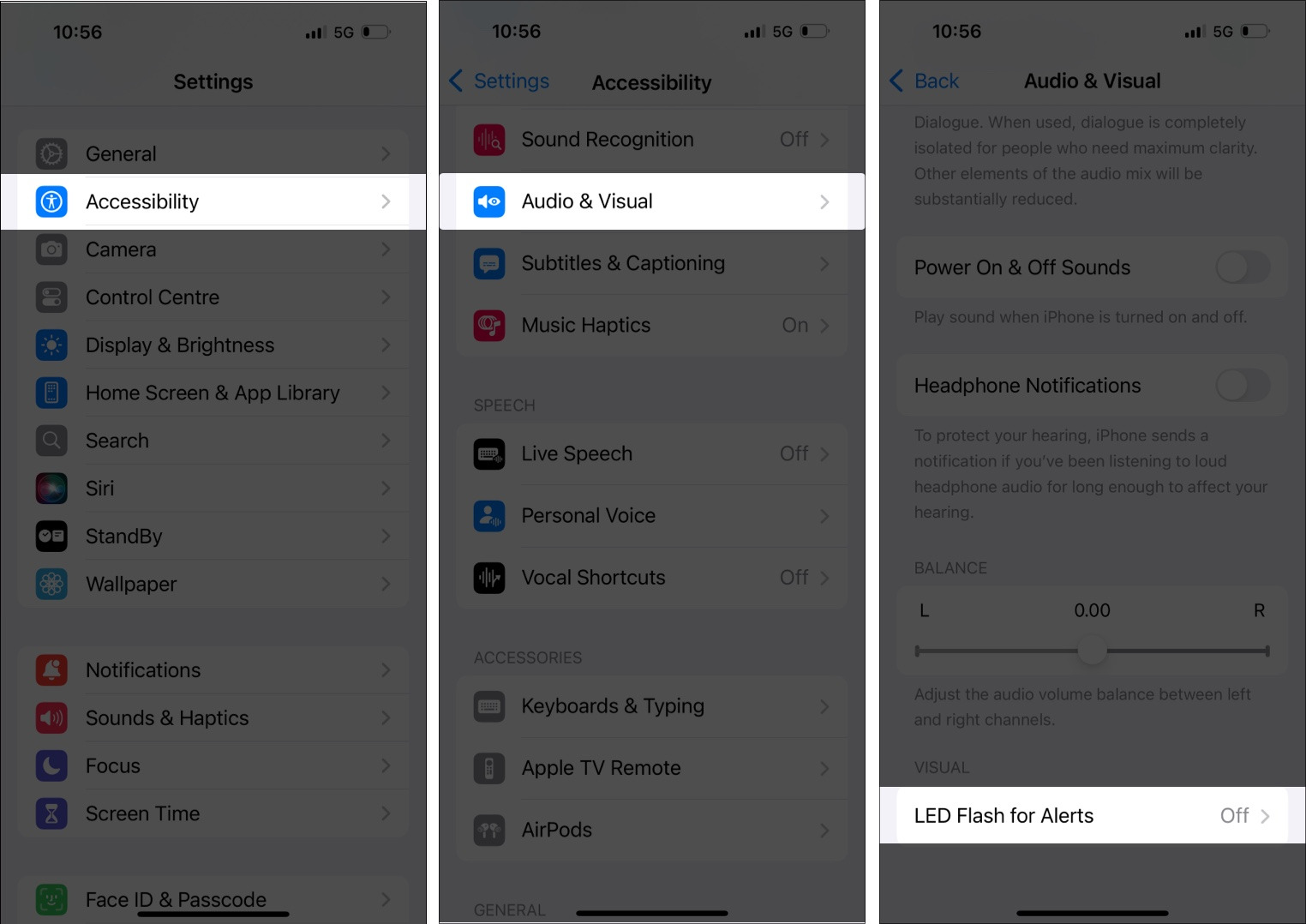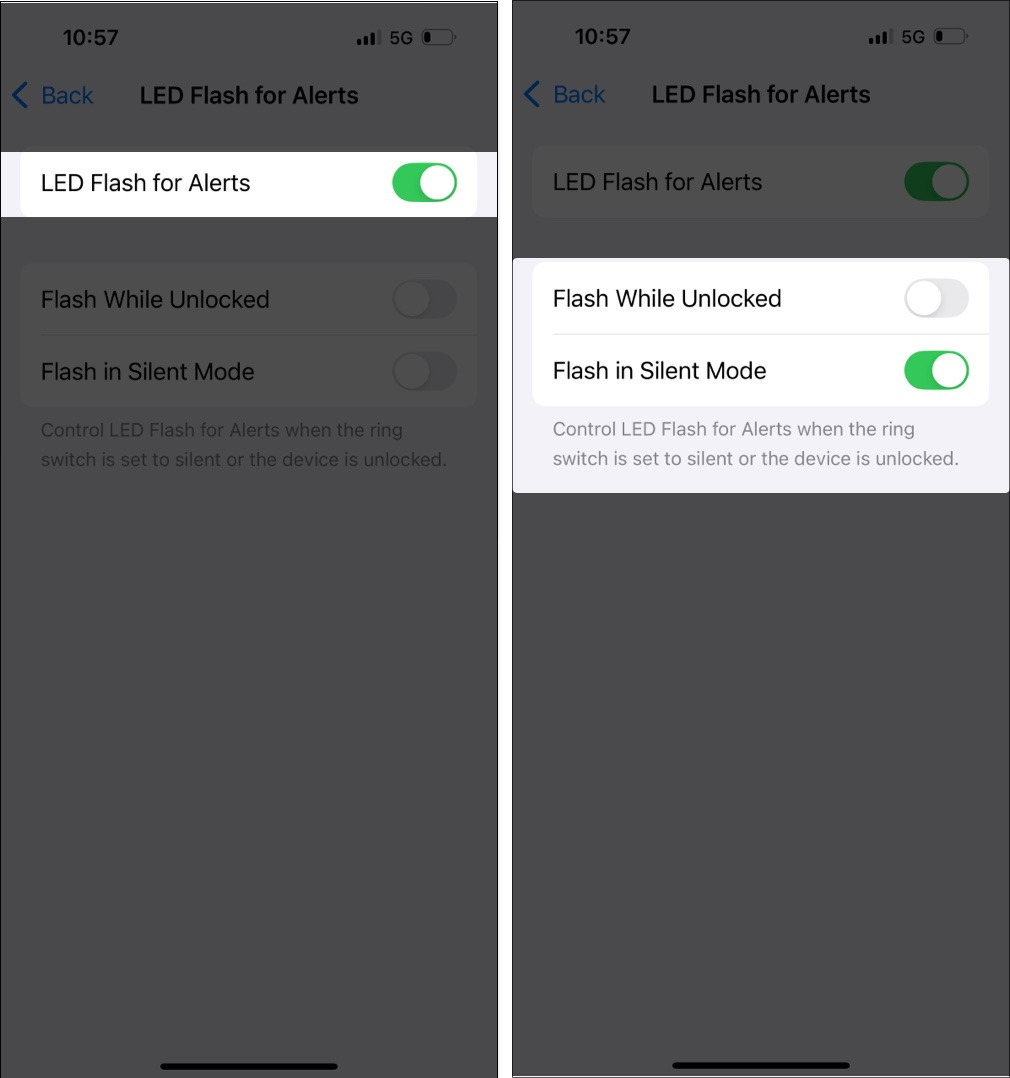Have you ever missed an important call or text because your iPhone was silent or kept away? We’ve all been there! Luckily, your iPhone can provide a flashing light notification to quickly grab your attention. It uses the camera flashlight to give you a visual cue whenever you get an alert. Let’s explore how to turn on flash notifications on your iPhone and use it effectively.
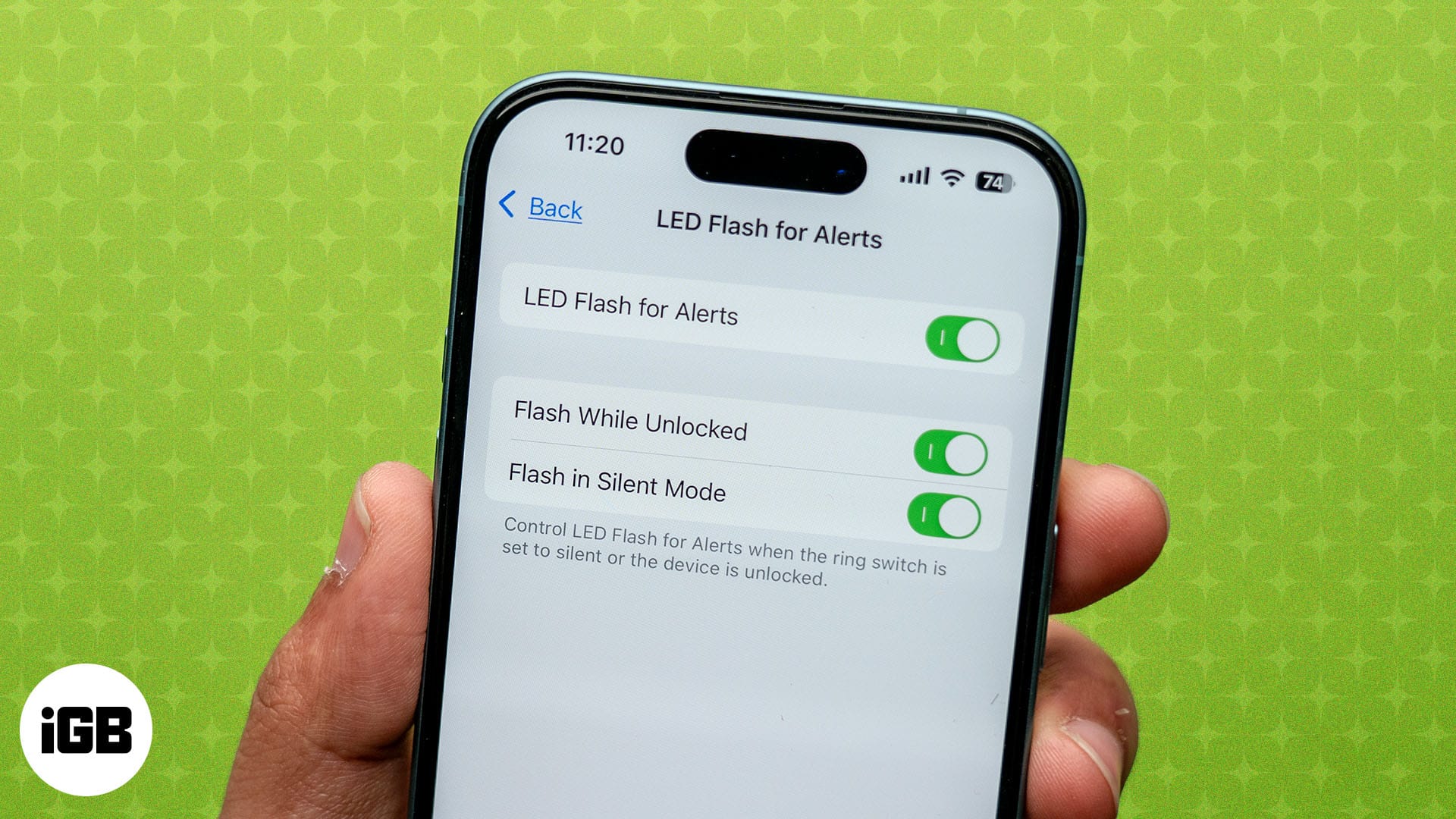
What is the LED Flash for Alerts feature on iPhone?
The flashlight notification is a feature on iPhones that makes the camera flash blink whenever you receive a call, text, or notification. Instead of relying solely on sound or vibration, it provides a bright, blinking light to grab your attention.
This feature is great for anyone who might not always hear their phone but can easily spot the bright flashes of light. I use it when working as I tend to put my phone in Do Not Disturb mode.
Now that you understand the basics, let’s jump into the steps to enable flash notifications on iPhone.
How to enable LED flash notifications on your iPhone
- Open the Settings app on your iPhone.
- Tap Accessibility and tap Audio & Visual.
- Scroll down and tap LED Flash for Alerts.
- Toggle on LED Flash for Alerts.
- You’ll also see two more options:
- Flash While Unlocked: It will make the iPhone light flash even if it’s unlocked.
- Flash in Silent Mode: Turn this on if you want the flash alert when your iPhone is in Silent mode.
And voila! You’ve successfully set up the feature to get LED flash alerts on your iPhone.
How does LED flash alert work on iPhone?
Once enabled, the flash on your iPhone’s rear camera will blink a few times whenever you receive a call, text, or alert. The number of blinks and timing depend on the type of notification, ensuring you don’t miss anything important.
When you receive a call, you will see the flashlight alerts until the caller stops ringing. On the other hand, your iPhone will provide a quick flash when you get a text message. It also works for calendar events, alarms, and other system alerts.
This feature works best when your phone is placed screen-down on a flat surface. Why? Because the flash is located near the camera, it’s more visible this way, ensuring you never miss an important notification.
However, note that iOS doesn’t provide customization options. So, you cannot set it to blink only for specific contacts. Also, in dark settings, the flash can be quite intense and might draw unwanted attention, so use it thoughtfully.
What to do if the LED flash isn’t working on iPhone
If you’ve enabled the notification feature but don’t see the flash, here are some steps you can follow:
- Check Settings: Double-check if LED Flash for Alerts is turned on.
- Restart Your iPhone: A simple restart can often fix minor glitches.
- Update iOS: Ensure your iPhone is running the latest iOS version.
- Check Flashlight: The LED flash uses the same light as your flashlight. Test your flashlight by going to Camera and tapping the flash icon. If it isn’t working, check out our detailed guide on how to fix an iPhone Flashlight that isn’t working.
Signing off
The LED Flash for Alerts feature can be a game-changer, especially if you’re in a noisy environment or prefer a silent mode of alert. It’s a simple yet effective way to ensure you never miss a notification again.
If you run into any issues, don’t hesitate to explore the troubleshooting tips above.
FAQs
Not significantly. The LED flash uses a small amount of battery, but unless you’re constantly getting notifications, it won’t noticeably impact your battery life.
Unfortunately, there isn’t a built-in feature to set LED flash alerts for specific contacts. However, you can customize ringtones and text tones for individuals, making it easier to recognize important calls or messages.
Also read: