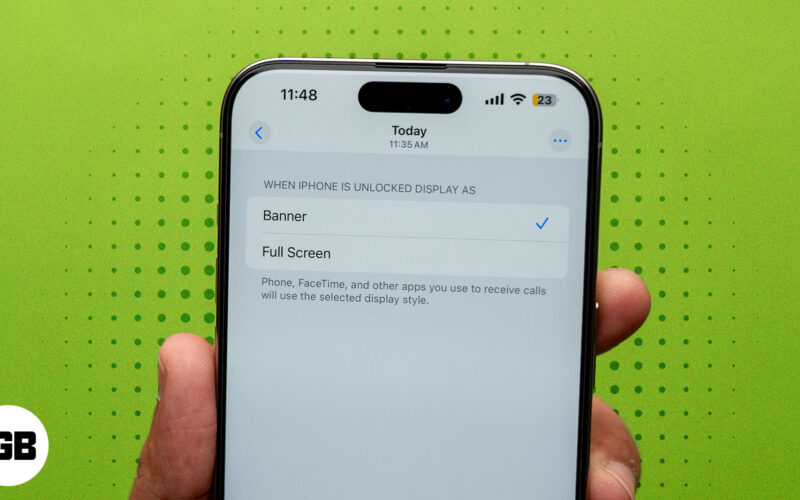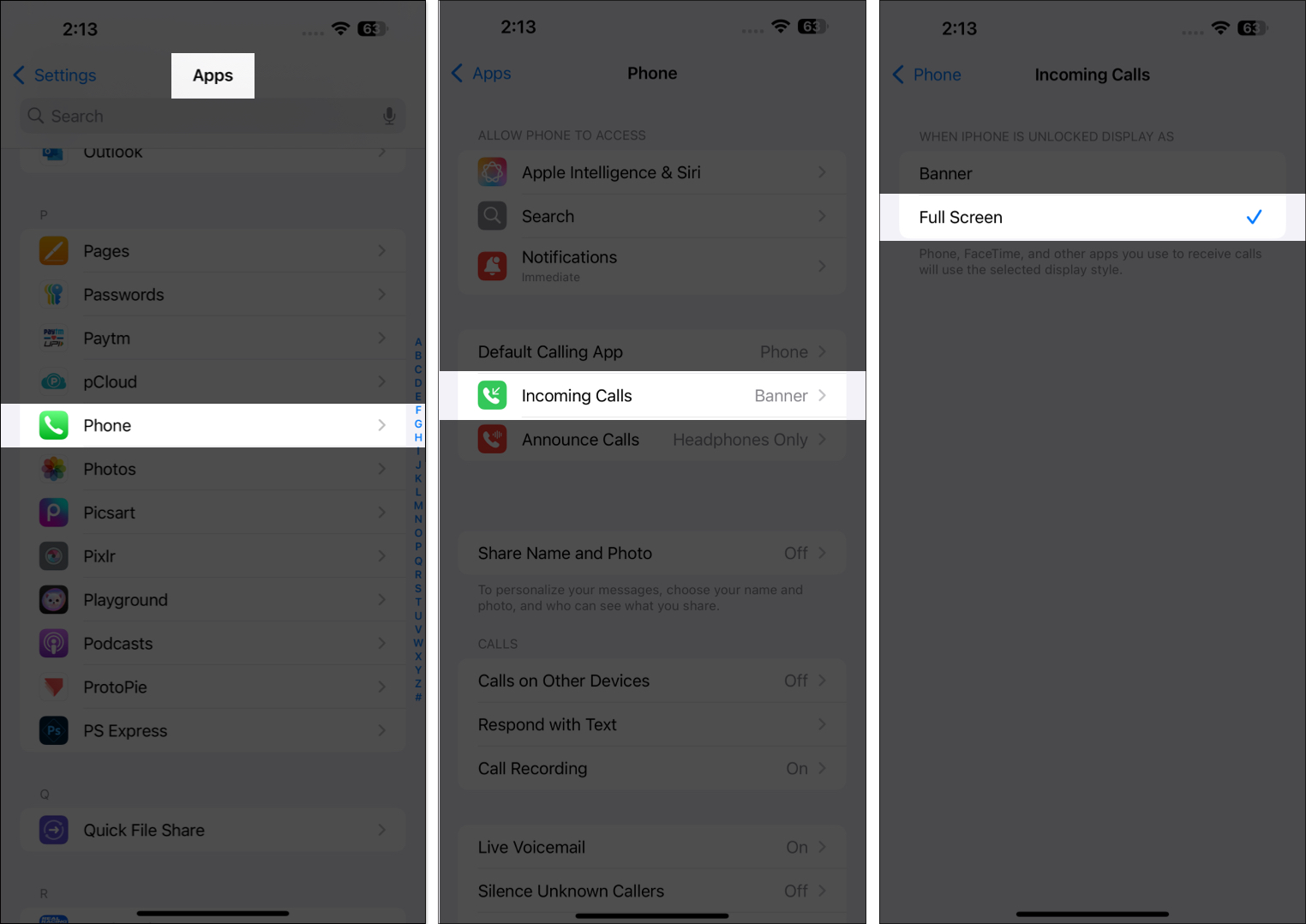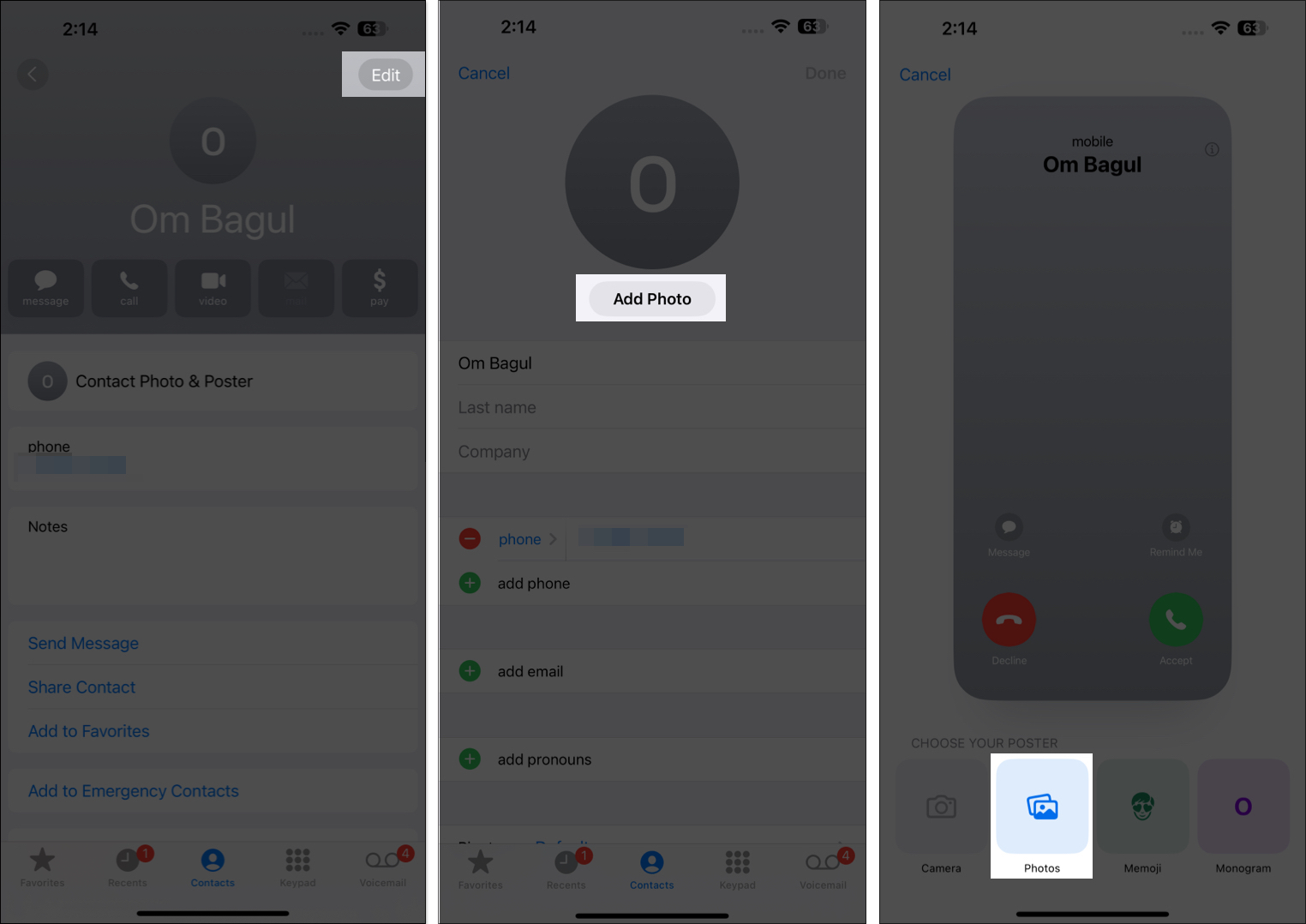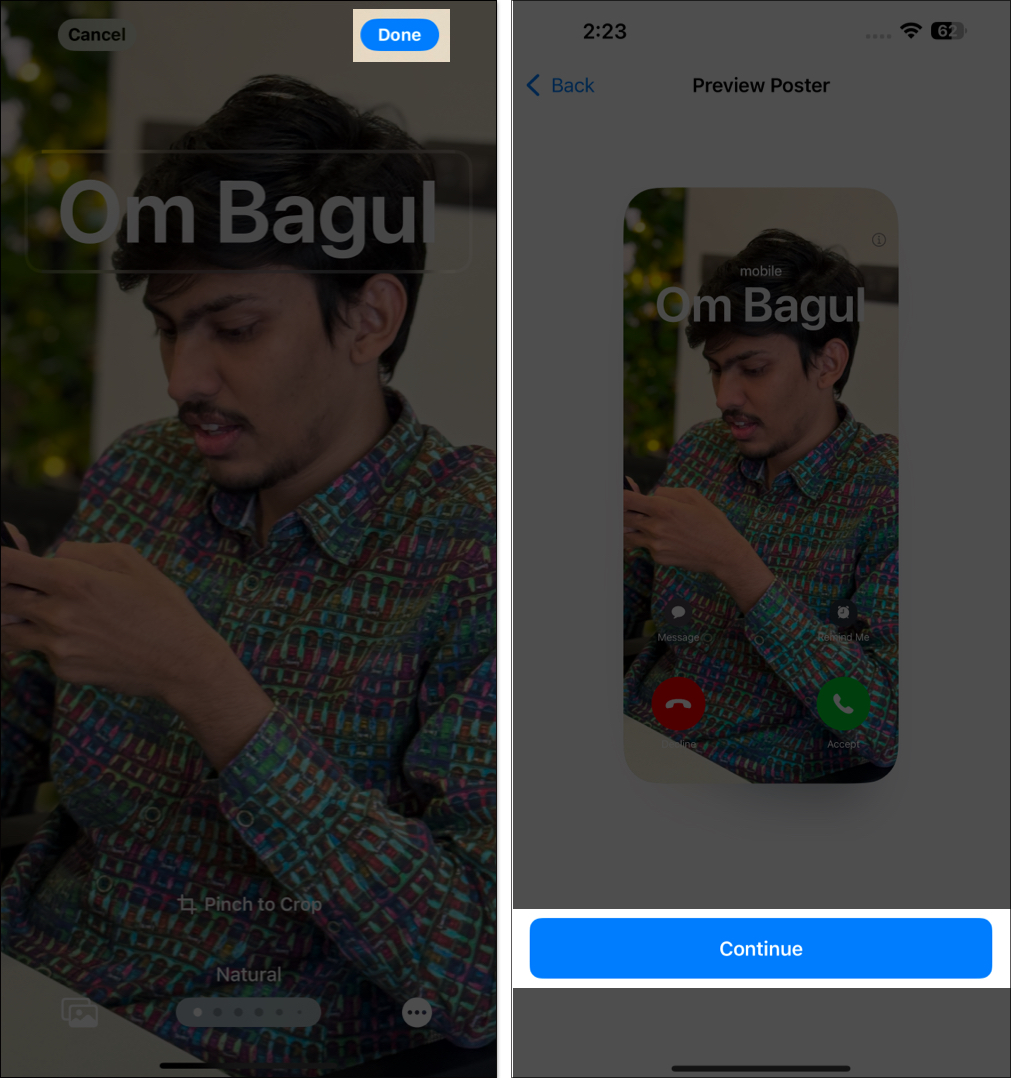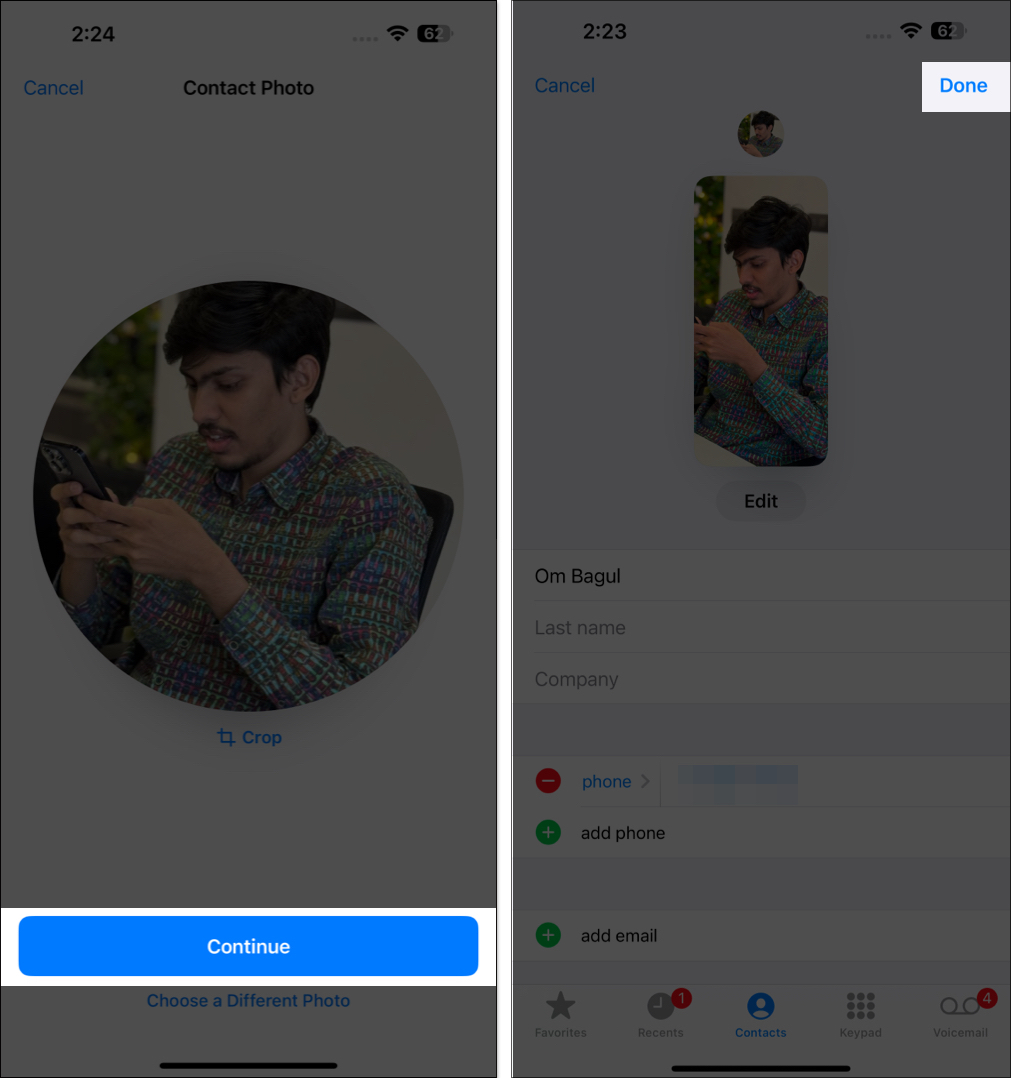When you receive an incoming call on your unlocked iPhone, it doesn’t take up the full screen. Instead, you see a tiny notification banner at the top. While it is useful for multitasking, some users prefer the traditional full-screen call interface for better visibility. If you’re one of them, don’t fret! Here, I’ll show you how to change and customize the incoming call interface on your iPhone.
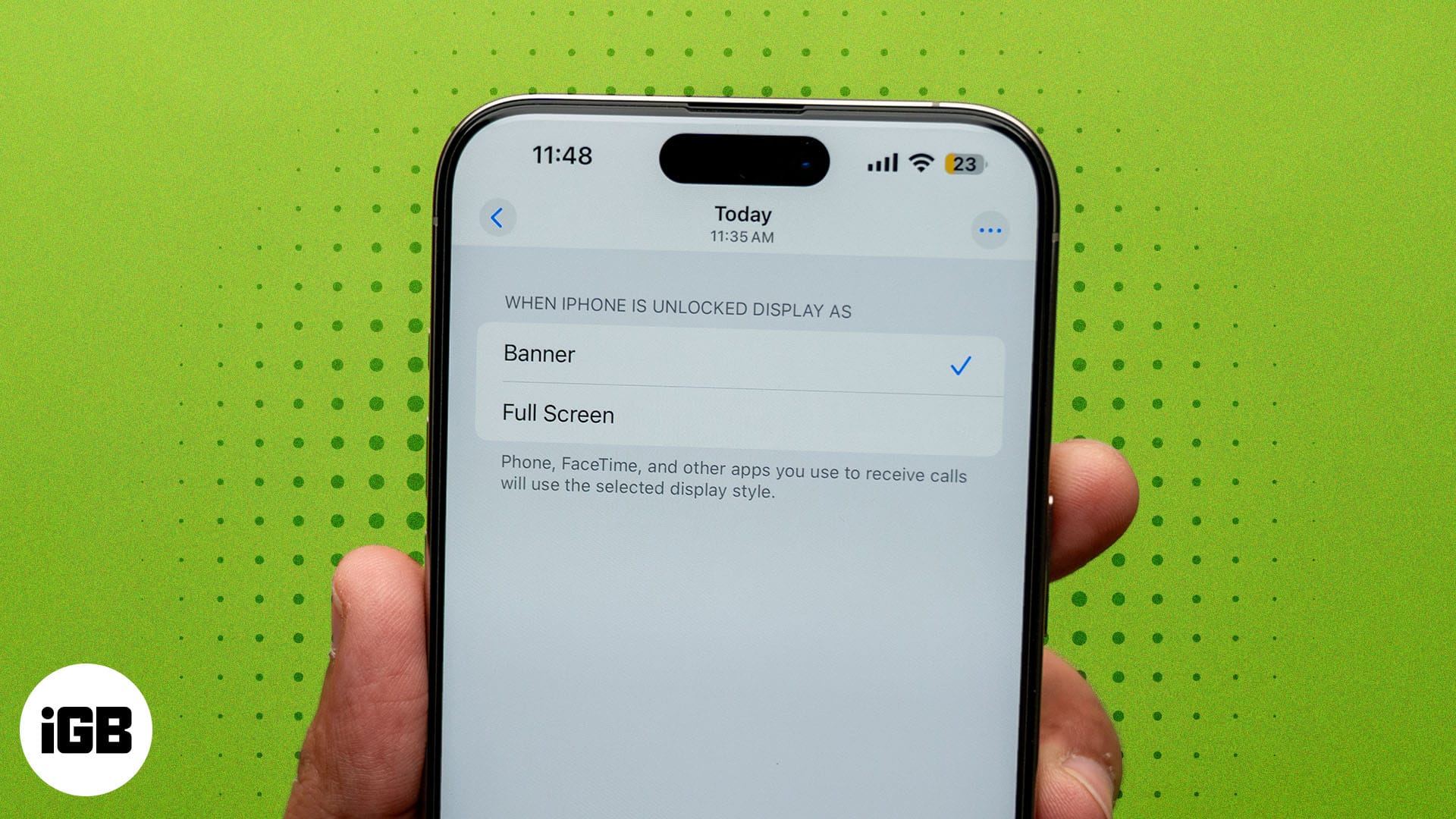
Why incoming calls might not appear in full screen?
Your incoming calls may not appear in full screen because of the call notification style settings on your iPhone. Apple introduced the banner notification style to prevent interruptions while using your phone.
Instead of the entire screen being taken over by the incoming call, a compact banner appears at the top with the caller’s name and call controls. Thus, you can continue your tasks without significant disruption.
However, when operating an iPhone single-handed, you may find it difficult to recognize the caller’s photo or name in the banner or reach the Accept/Decline at the top.
In such cases, you can easily switch back to the full-screen mode. This takes over the entire screen to show the complete view of the contact photo if available, a large green Accept and red Decline button, quick response option, and the remind me later button.
Now that you understand the difference between banner vs. full screen notification, let’s see how to get incoming phone calls in full screen mode on iPhone. This setting applies to all incoming calls, including FaceTime, WhatsApp, etc.
How to change the incoming call interface on your iPhone
Switching between the banner and full-screen call interface is simple and only takes a single tap. When you receive a call when your iPhone is unlocked, simply pull down the call banner notification. It will take you to full screen mode.
However, if you want to set incoming iPhone calls to appear as full screen permanently, here’s how you can do it:
- Open the Settings app on your iPhone.
- Scroll down and tap Apps.
- Select Phone and tap on Incoming Calls.
- Here, choose Full Screen.
Now, whenever you receive a call, it will display in the full-screen interface, making it easier to see who’s calling and respond promptly.
Customize Caller ID photo for full screen display on iPhone
Personalizing the caller ID photos for your contacts is a great way to enhance the full-screen call experience. When you assign a high-quality photo or use Contact Posters, the incoming call screen will display the photo in an edge-to-edge layout.
To set a contact photo for full-screen calls:
- Open the Phone app on your iPhone and tap on Contacts at the bottom.
- Select the contact you want to edit.
- Hit Edit in the top right corner.
- Tap Add Photo or Edit Photo above the contact’s name.
- Choose Photos to select a picture from your library, or tap Camera to take a new one.
- You can adjust the photo by pinching or dragging it to fit it perfectly. You can also apply a filter to the image and customize the contact’s name.
- Tap Done to save the changes. Next, tap Continue on the Preview Poster screen.
- Then tap Continue to set the Contact Photo.
- Select Continue if you like the photo, or tap Choose a Different Photo.
- Finally, hit Done to complete your customization.
Your selected photo will now appear in full-screen mode when that contact calls you. For a more detailed guide on this feature, check out our article on how to make Contact Posters on iPhone.
Signing off…
Setting incoming iPhone calls to appear as full screen can make a significant difference in how you interact with calls. Whether you prefer it for visibility, accessibility, or aesthetic reasons, the steps are simple and customizable to suit your preferences.
If you have any issues changing the incoming call screen on your iPhone, please comment below. I’m happy to help!
FAQs
Yes, full-screen mode for incoming calls is available on all iPhone models running iOS 14 or later. However, older models may have slightly different settings.
Yes, you can! By assigning a Contact Poster to a specific contact, their calls will appear in full screen. However, if set accordingly, others might still display in banner mode.
Yes, the full screen setting in your iPhone’s Phone app applies to regular phone calls, FaceTime, and third-party apps like WhatsApp and Skype.
No, the iPhone doesn’t allow custom wallpapers for the call screen. However, you can achieve a similar effect by assigning visually appealing photos to individual contacts.
Also read: