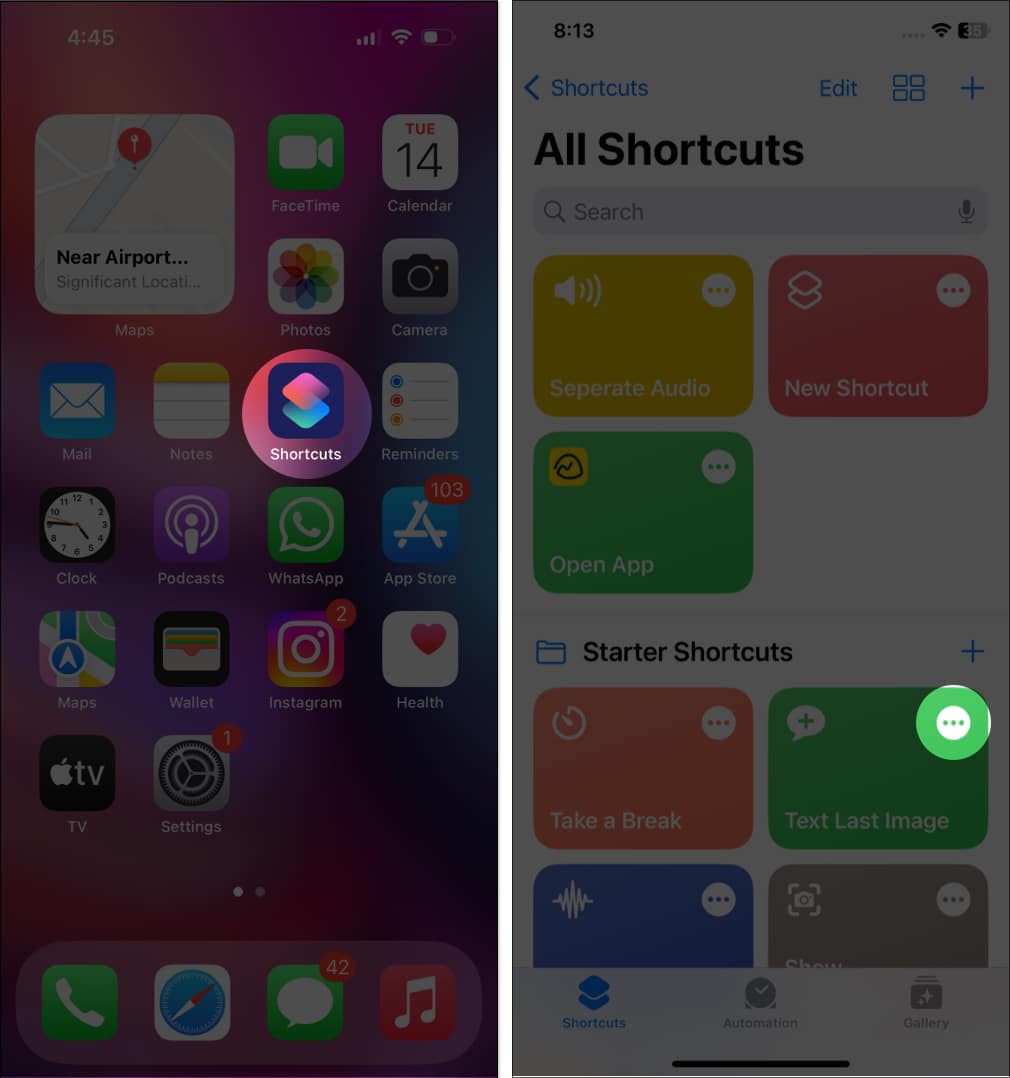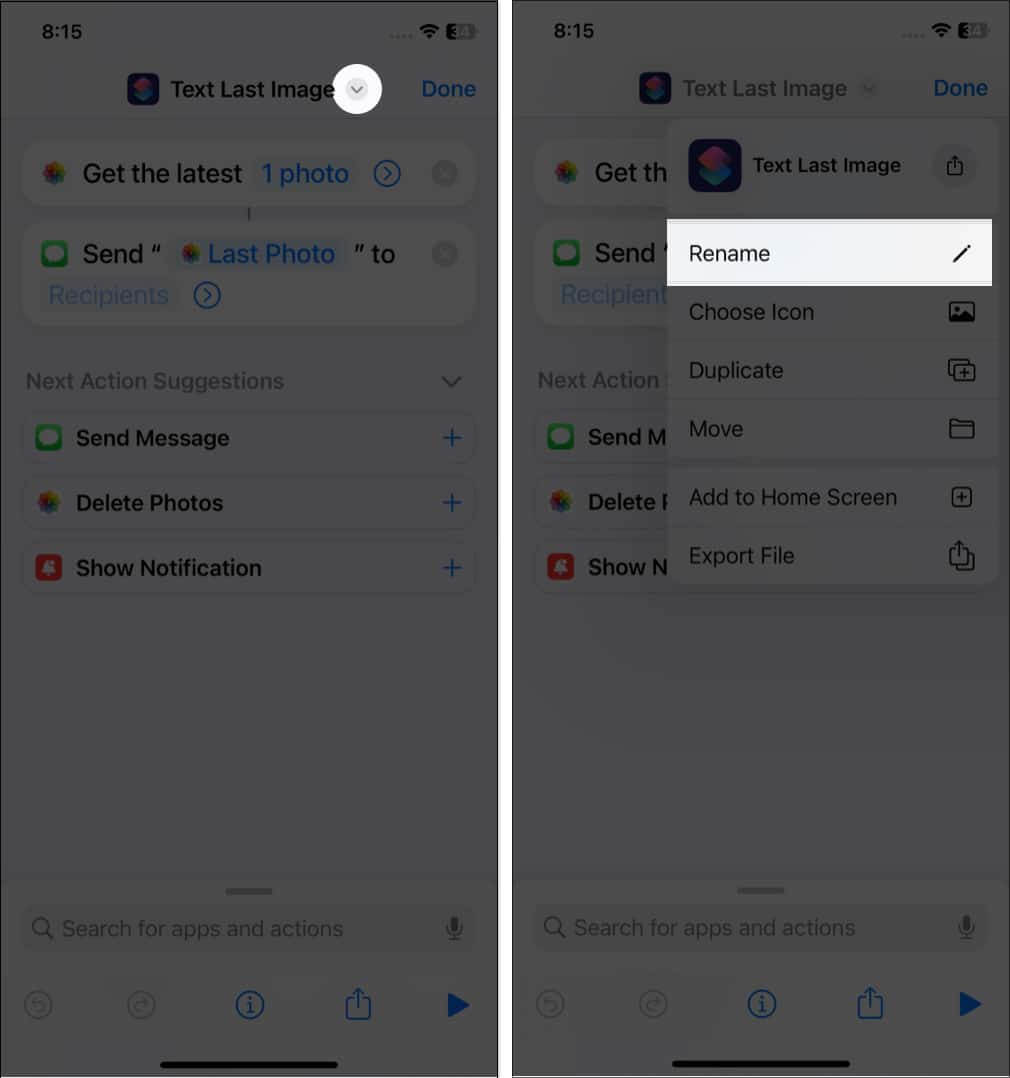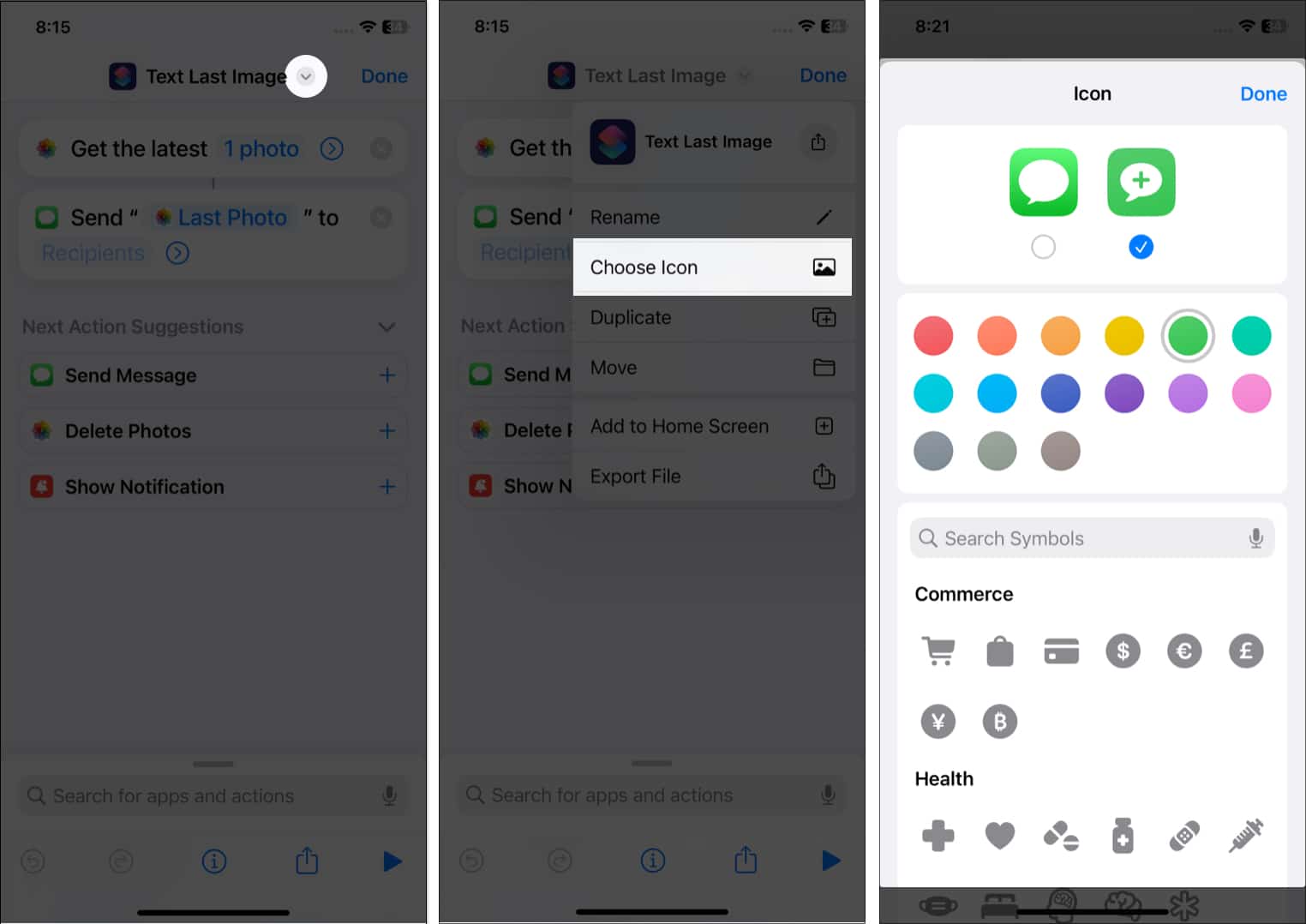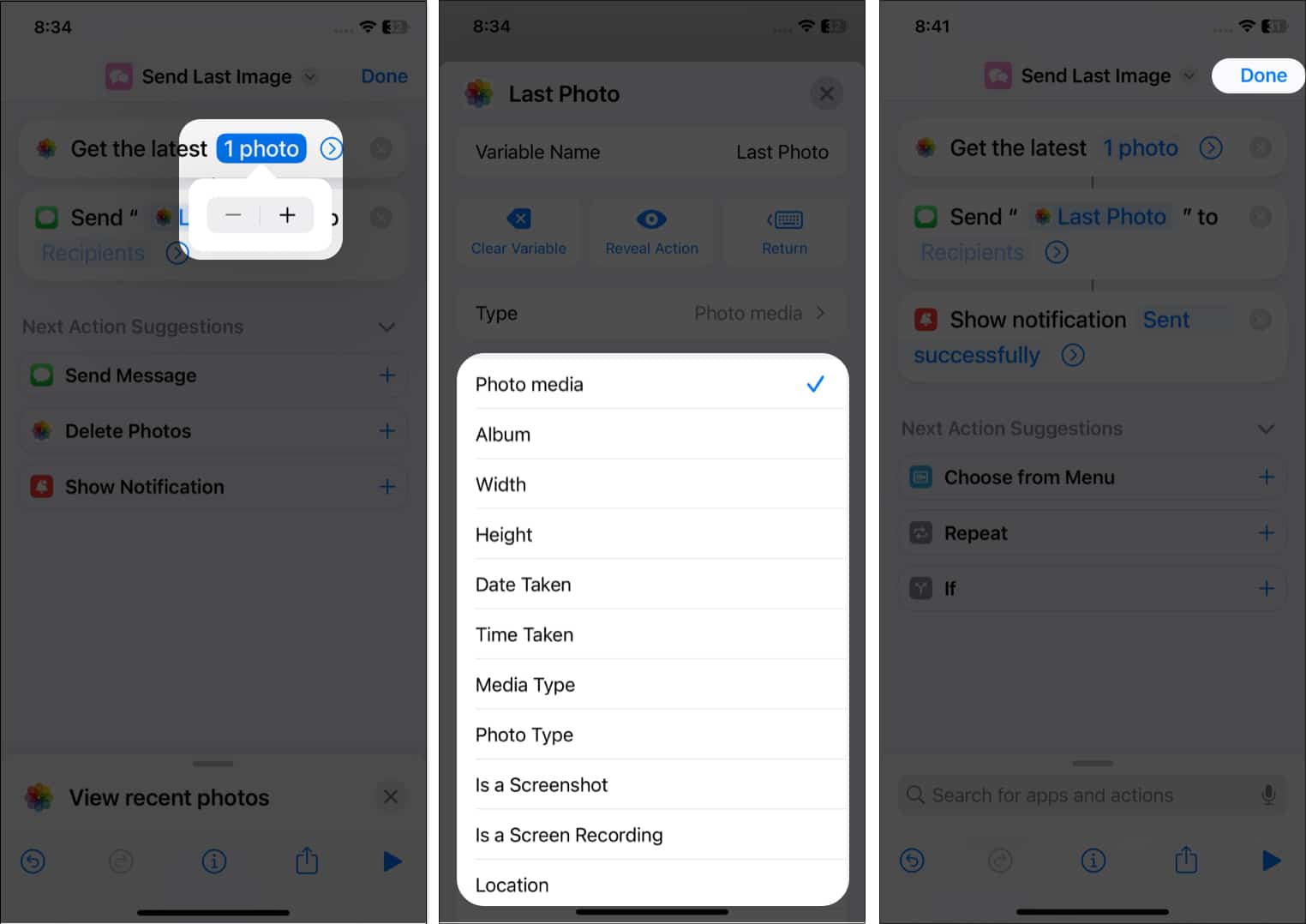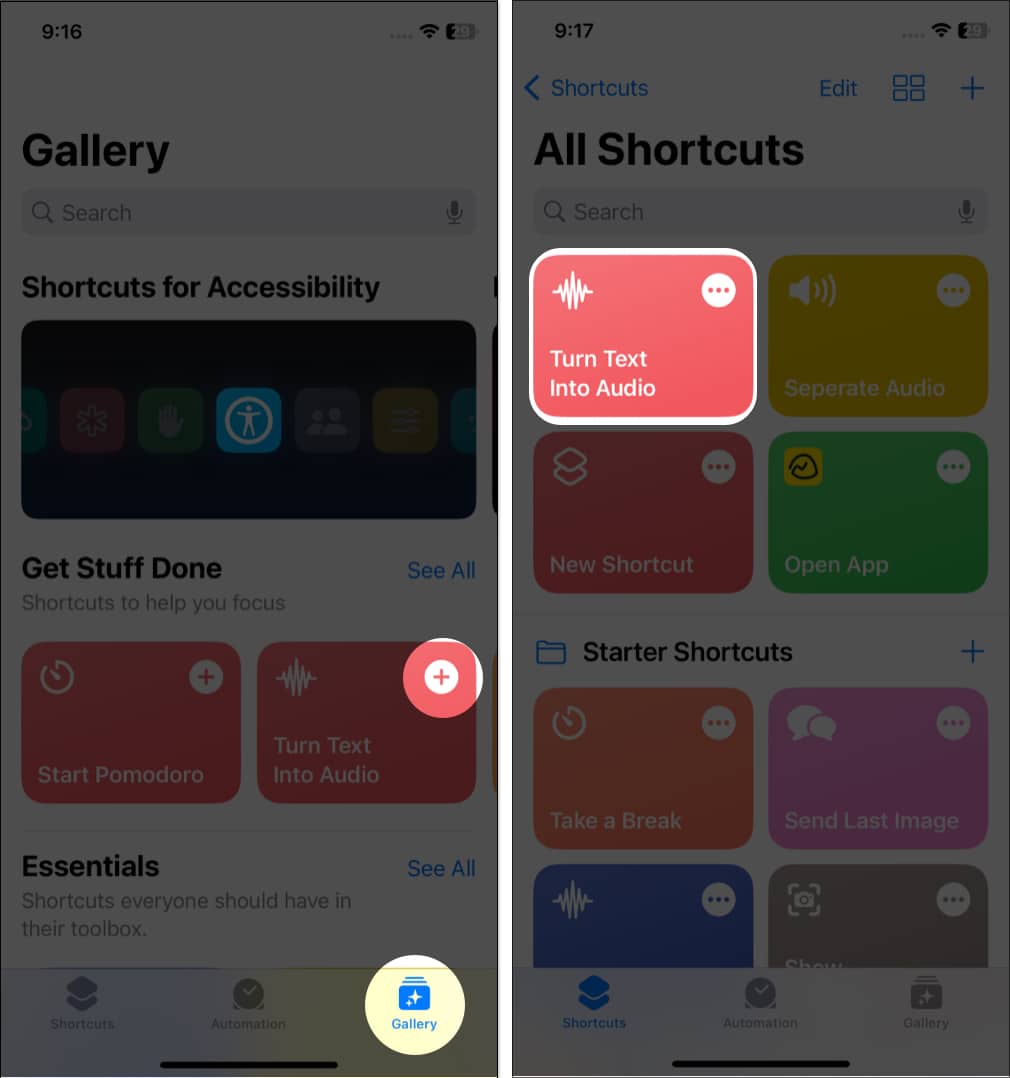Shortcuts on the iPhone are a fantastic way to automate tasks and streamline your daily routine. You can create custom actions combining multiple steps into a single tap with Shortcuts. Apple also offers in-built Shortcuts that you can customize as per your needs. So, it’s easy and time-saving rather than building one from scratch. Here, I’ll show you how to edit shortcuts on your iPhone.
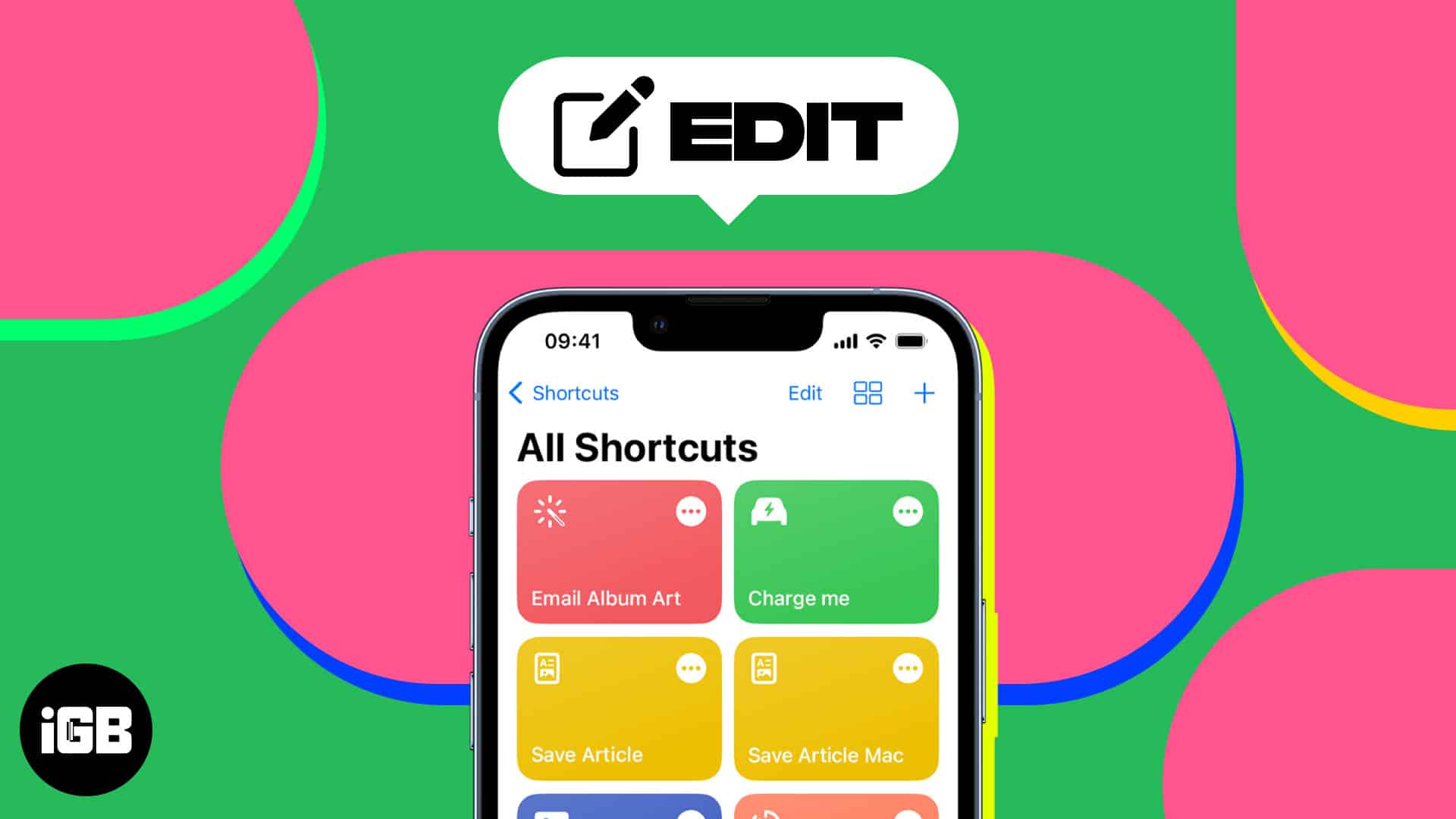
How to quick customization a shortcut on iPhone
- Launch the Shortcuts app.
- Tap the three-dot icon on the shortcut you want to edit.
- It will open the script of that shortcut.
- Rename the shortcut: Tap the shortcut name → Rename. Enter the new name and tap done on the keyboard.
- Change shortcut icon: Tap the shortcut name → Choose Icon. Select the new icon symbol and color → tap Done.
- Edit actions: Tap the action you want to customize and select the new action from the options. To add a new action from Next Action Suggestions, tap the (+) plus icon. To remove an action, tap the cross icon.
There may be several more editing choices based on the shortcut you are modifying. After making changes, test it to ensure it still works correctly. So, tap the play icon (▶️) at the bottom right to run the shortcut and see your changes.
- Rename the shortcut: Tap the shortcut name → Rename. Enter the new name and tap done on the keyboard.
- Finally, tap Done.
How to edit Starter Shortcut on iPhone
Apple offers a complete library of ready-to-use shortcuts to accomplish any task.
- Launch the Shortcuts app → tap Gallery at the bottom right.
- Select the (+) plus icon on the Shortcut you want to use.
Sometimes, you may have to add settings and tap Add Shortcut before proceeding. - Now return to Shortcuts and customize the newly added shortcut by following the steps shown previously.
Enjoy customized shortcuts!
Now you can easily modify shortcut colors and icons on your iPhone. You can edit apps or home screen, and accomplish other quick tasks using them. Go through our comprehensive guide for more interesting Shortcuts app tips and tricks. If you face any problems, let me know in the comments below.
Explore more…