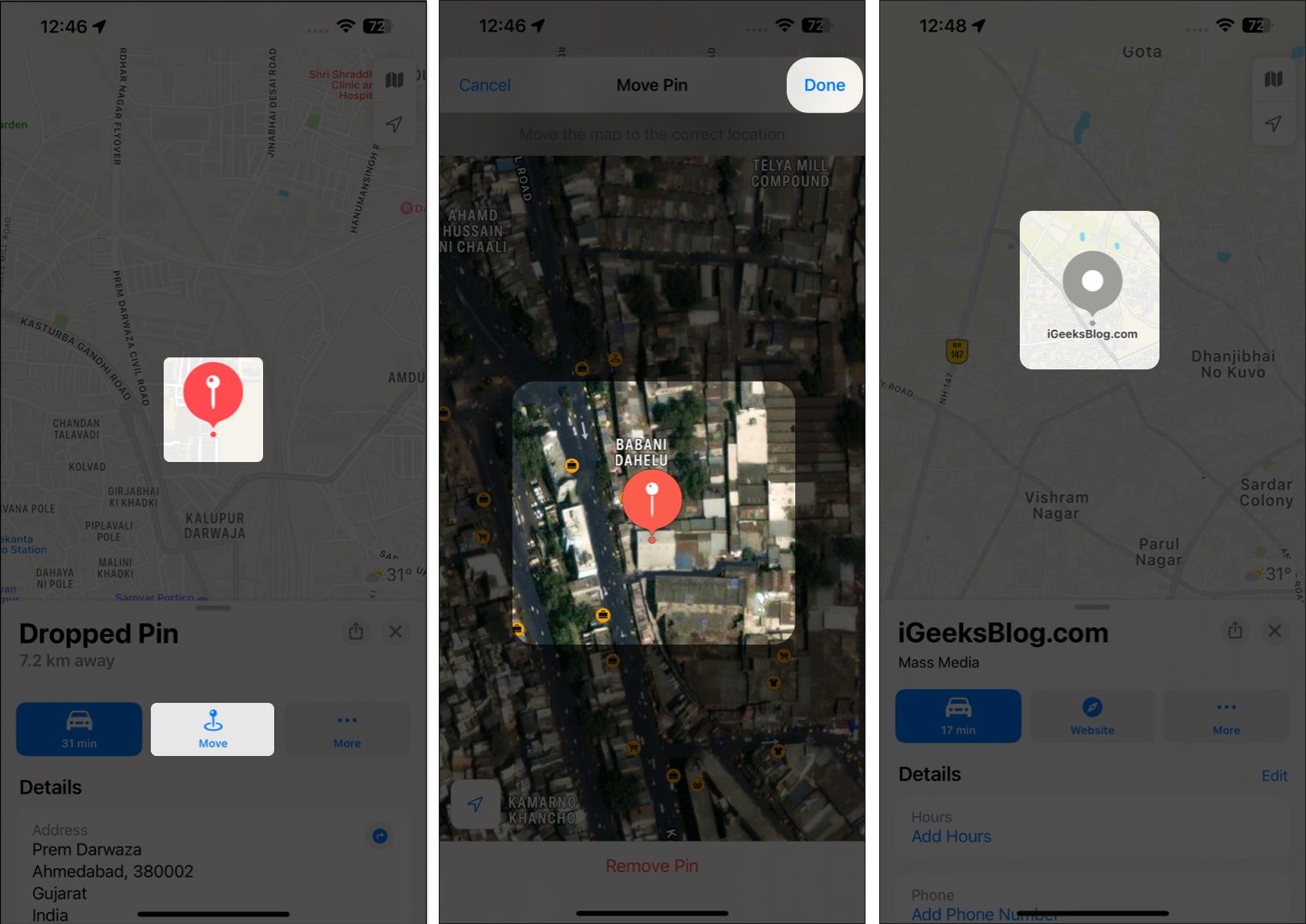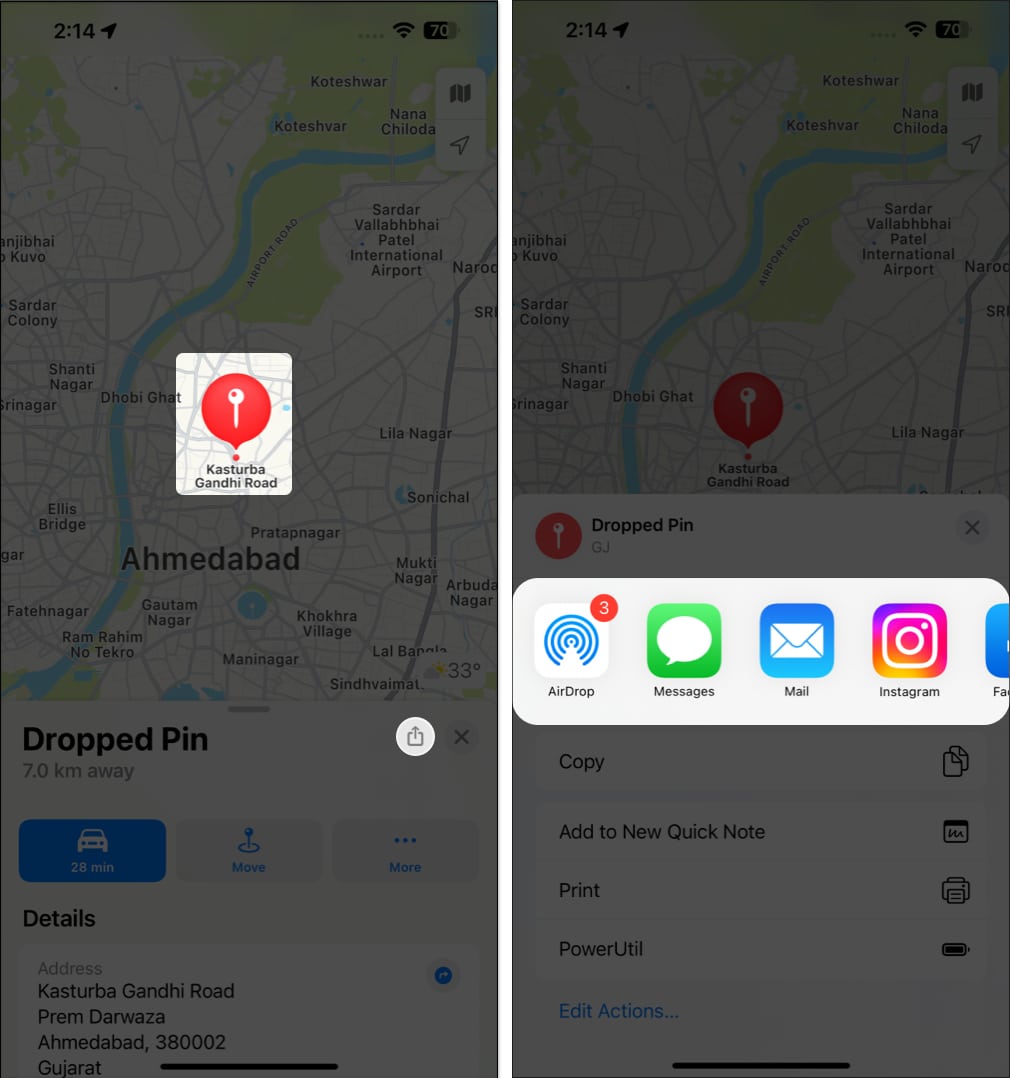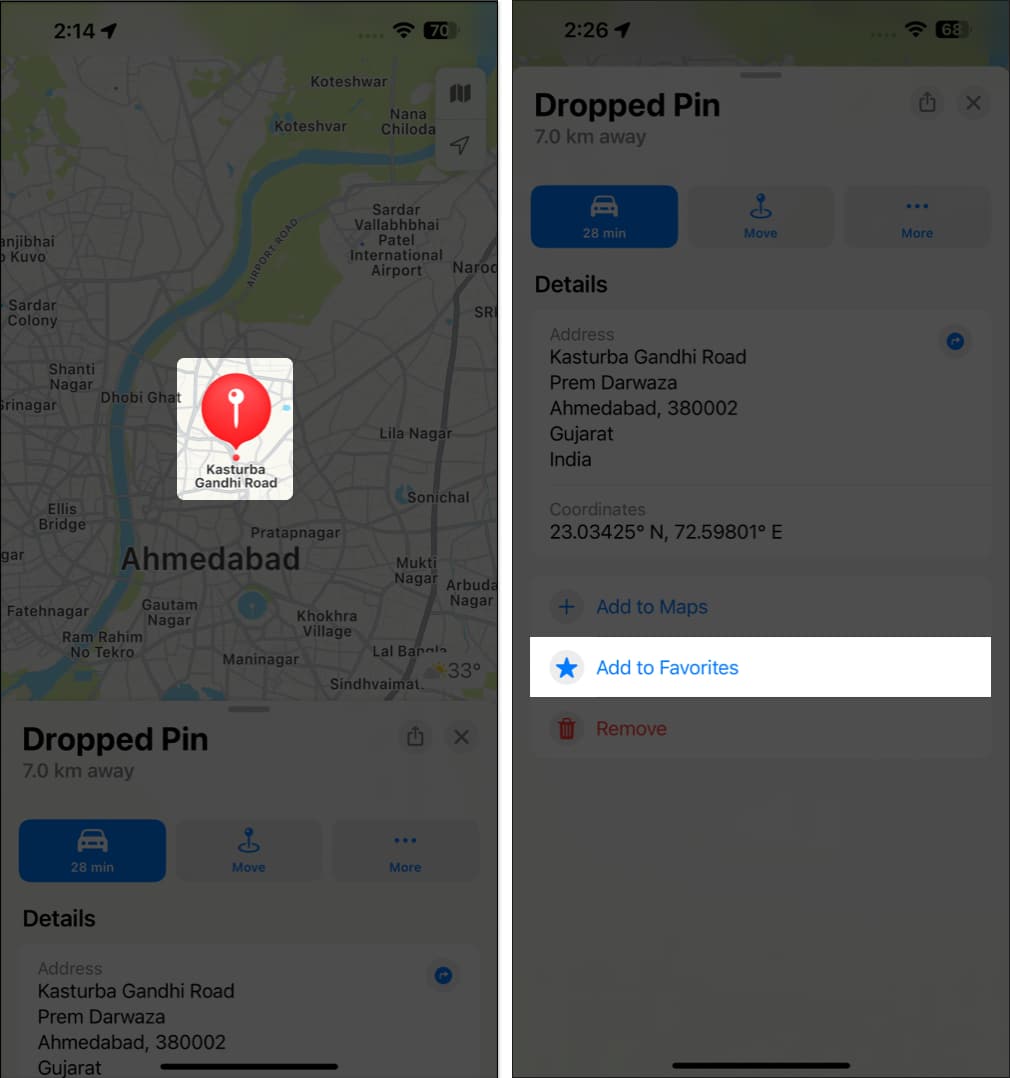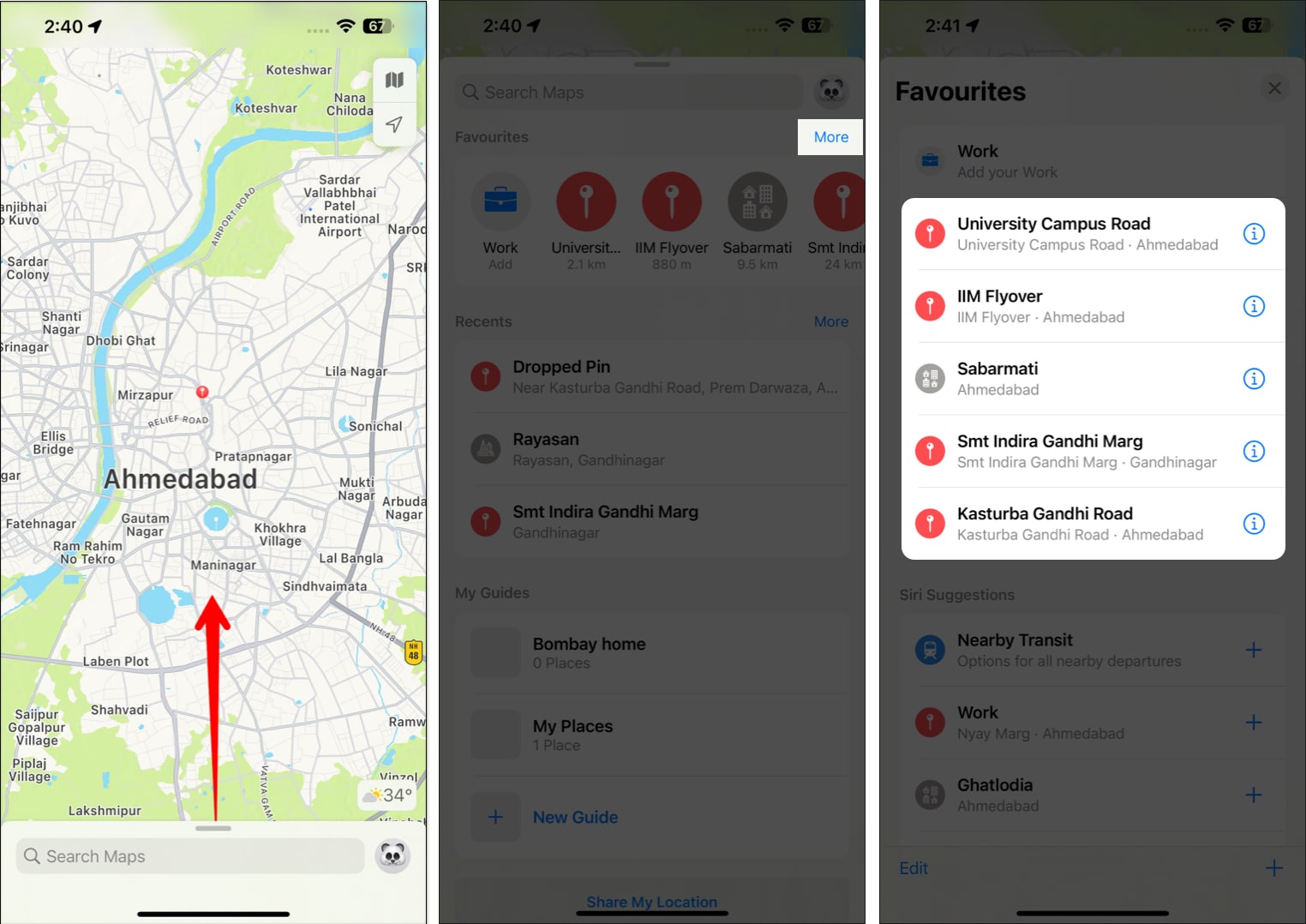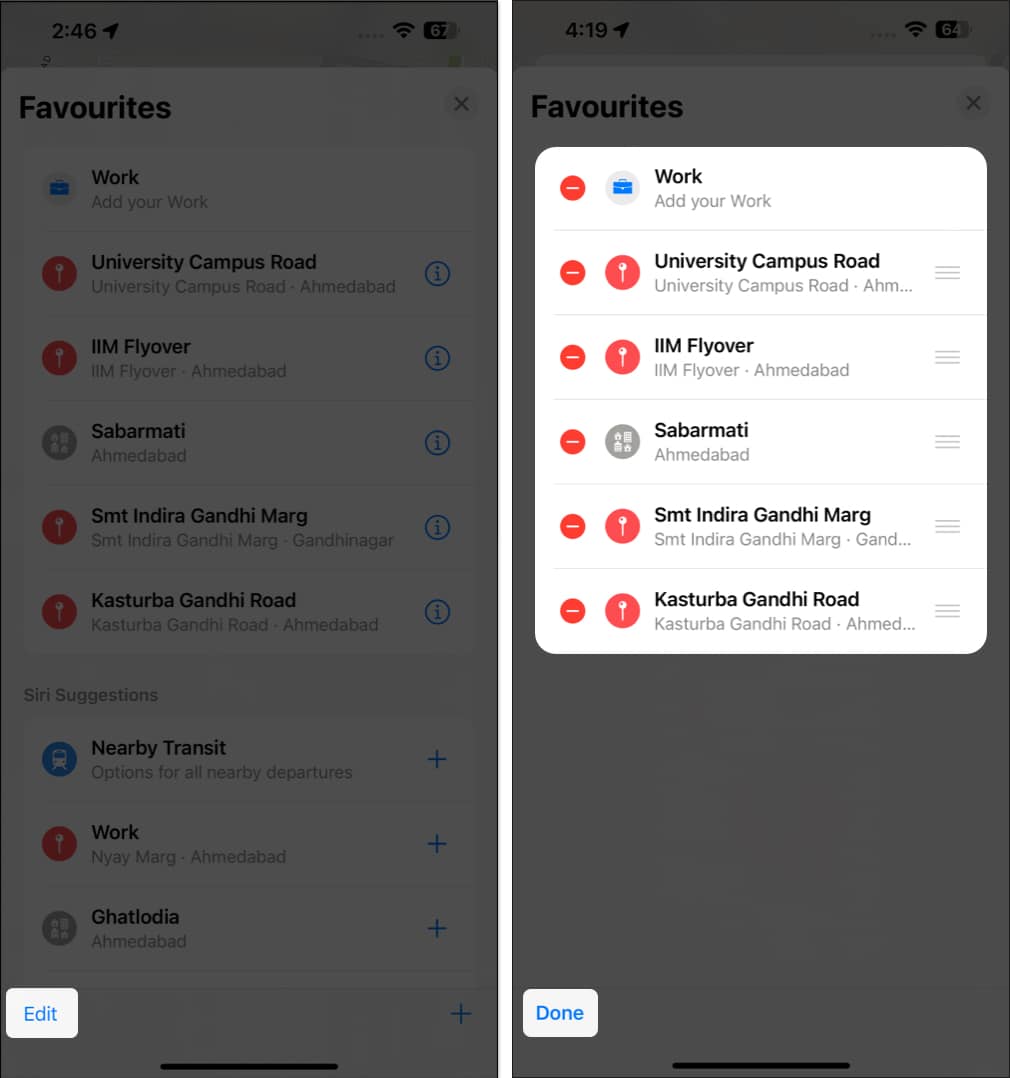Did you know that you can drop a pin on any location in Apple Maps and come back to it later? Oh yes, mark it up to use it as you see fit, from saving the location for a future trip to finding the location’s exact latitude and longitude.
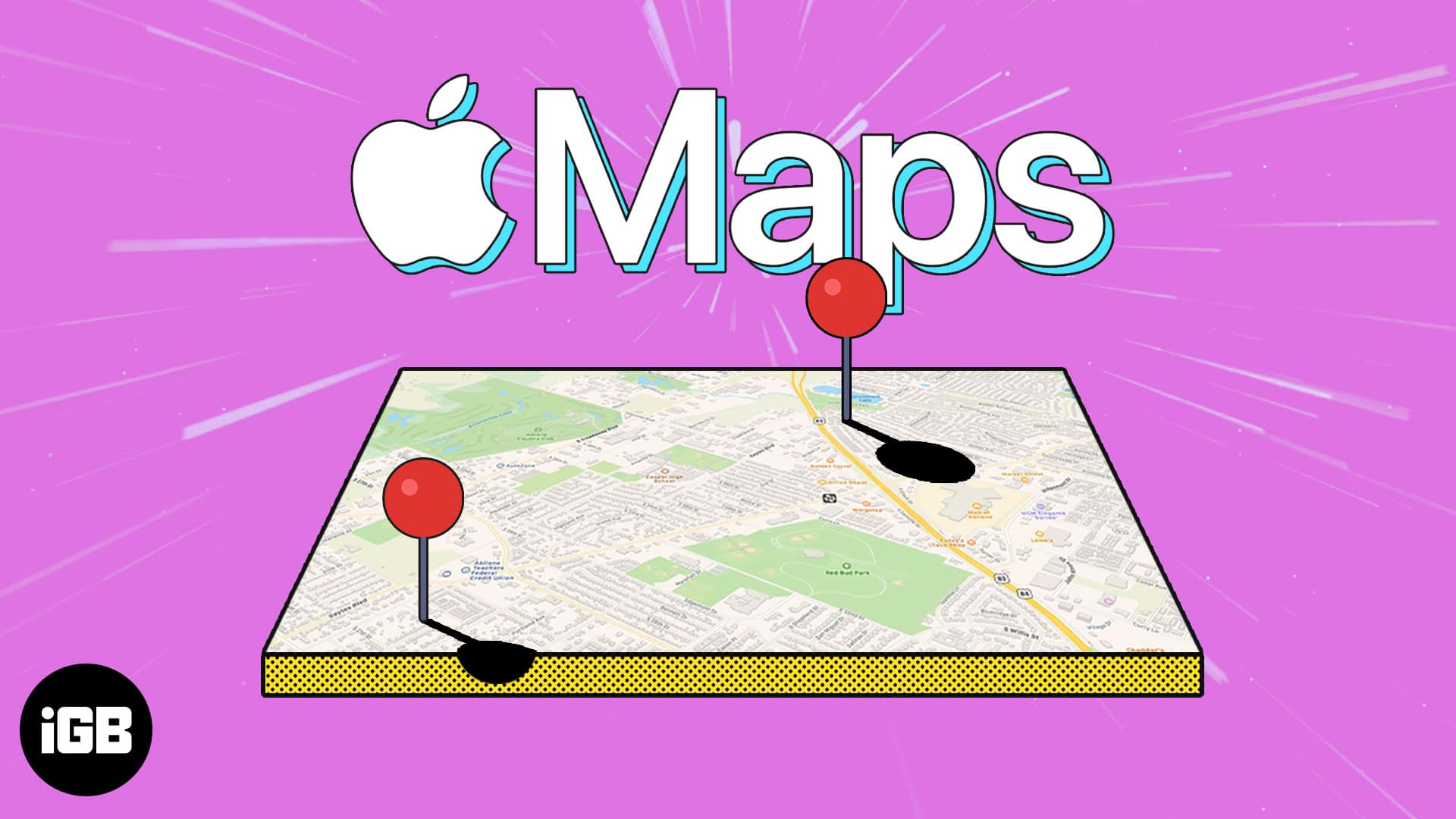
Interesting, right? But what exactly is it, and how does it work? Well, here’s the all-inclusive guide you’ll need to learn everything about pinning locations in Apple Maps.
How to drop a location pin in Apple Maps on iPhone or iPad
- Launch the Maps app on your iPhone.
- Hover over the region you wish to drop a pin over.
You can search for the location too. - Press and hold the area until a Pin appears.
- Select Move to place the pin accurately using the Satellite view.
- Once confirmed, tap Done.
If you have the exact address, then type in the location from the search bar to mark the location.
How to share location pins from iPhone or iPad
- Launch the Maps app.
- Press and hold the area of your preference to drop a pin or tap an existing pin.
- Tap the Share icon → Select the platform of your choice.
How to save pins as favorites in Apple Maps on iPhone or iPad
- Follow the above steps to drop a new pin or choose an existing pin.
- Swipe up the Dropped Pin menu.
- Scroll down the sheet and select Add to Favorites.
How to view all favorite location pins in Apple Maps
- Launch Maps.
- Swipe up the search bar.
- Tap More next to Favorites.
- Now, you can select any location among the marked ones.
How to remove a marked pin in Apple Maps on iPhone or iPad
If you have changed your mind about a certain place and wish to remove it from your saved locations, you may do the following:
- Launch Maps → Swipe up the search bar → Tap More next to Favorites.
- Tap Edit at the bottom left.
- Drag the hamburger icon to shift the position of a marked location and tap the Minus (-) icon to remove the same.
- Tap Done once you have confirmed your preferences.
Signing off…
As I said earlier, once you learn to drop a pin in Apple Maps, your life and travels will get so much easier. With the new iOS 18 update, you can use the Search Here feature to find the location nearby instead of dropping a pin in Apple Maps.
FAQs
Yes, by following the method to mark a location, you can drop multiple pins on Apple Maps using iPhone.
No, dropping a pin indicates the location of a particular place on the Map. It doesn’t share real-time location of a person or thing in motion.
Yes, with the introduction of iOS 17, you can download and view Apple Maps offline on your iPhone.
Want to know some more amazing Apple Maps features? Check out these posts: