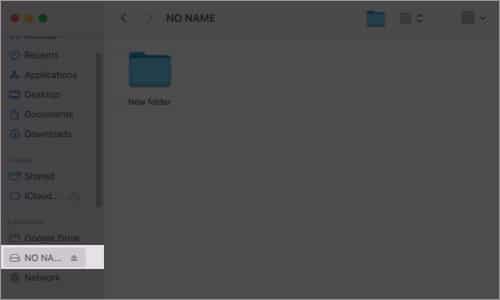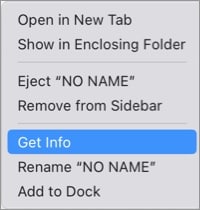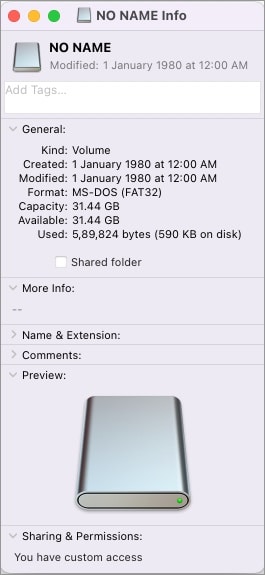MacBook is a great machine for managing files, and it supports multiple external drives. However, you need to know the type of your file system to manage them appropriately when needed. So, read along how to determine the file system of external drive on Mac and learn more about it.
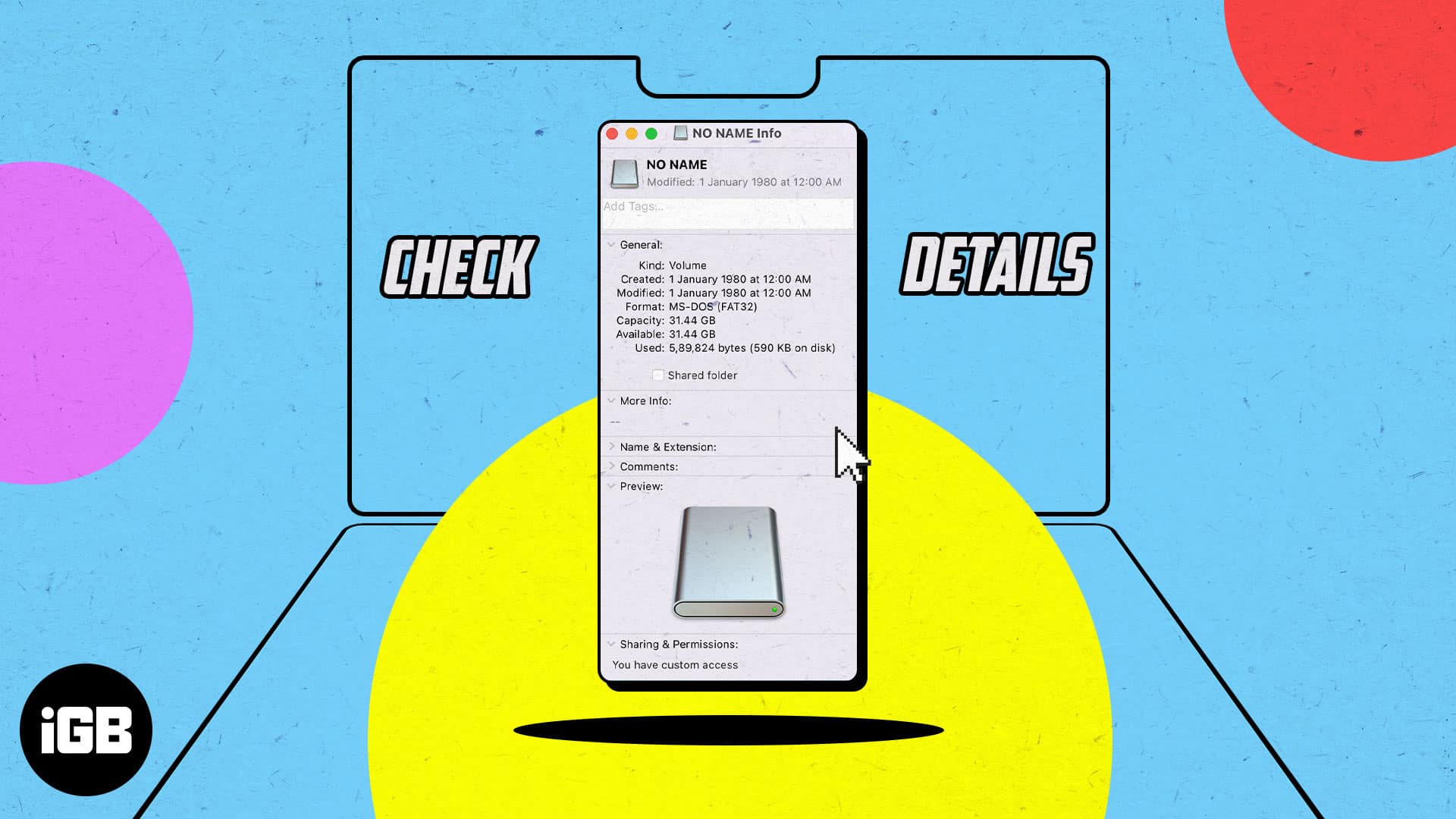
- What is file system in macOS?
- Identify file system of an external drive on Mac using Finder
- How to determine file system of drive on Mac using Disk Utility
What is file system in macOS?
The file system is the storage volume added to the Mac. By knowing the format of the Mac file system, you’ll be able to understand more about the storage and be aware of what to do if there are any issues.
Currently, these are the file system formats supported by Disk Utility on Mac:
- APFS (Apple File System): APFS is the default file system format for macOS 10.13 (High Sierra) and later. It is optimized for flash storage and solid-state drives.
- MacOS Extended (HFS+): While this file system format was replaced by a newer one in macOS, it is still useful because of its stability and compatibility with a wide range of Macs.
- exFAT: A cross-platform file system format developed by Microsoft, mainly for transferring large amounts of data between Macs and Windows computers.
- FAT32: An older file system format primarily used on Windows computers and has limited support on macOS.
Now that you know about various Mac file system formats, let’s look at how to determine the file system of the drive connected to a Mac.
Identify file system of an external drive on Mac using Finder
- Connect an external storage drive to your Mac.
Here, I am going with a flash drive. - Open Finder.
- In the left pane, under Locations, right-click on the name of the drive.
- Select Get Info.
- You can see the file system next to Format.
How to determine file system of drive on Mac using Disk Utility
- Launch Spotlight (cmd + space bar) → search and open Disk Utility.
- Select your storage drive.
- Now, you can see the file system format under the name of your external physical volume.
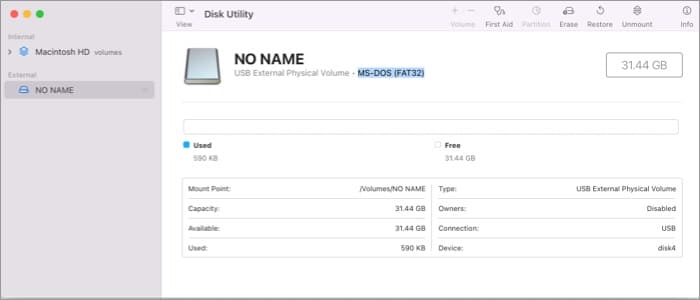
Know about Mac file system format
Determining the file system of a drive on a Mac is a much simpler and straightforward process. I hope this guide was easy for you. However, if you have any queries, feel free to drop them in the comments.
More interesting reads for you: