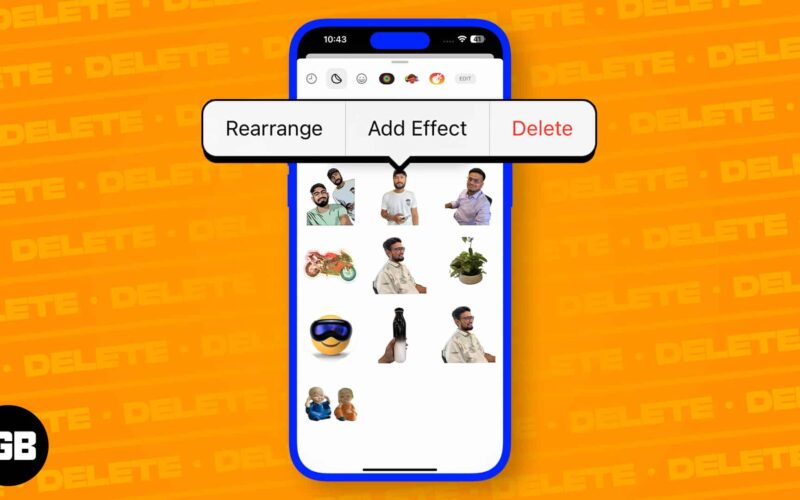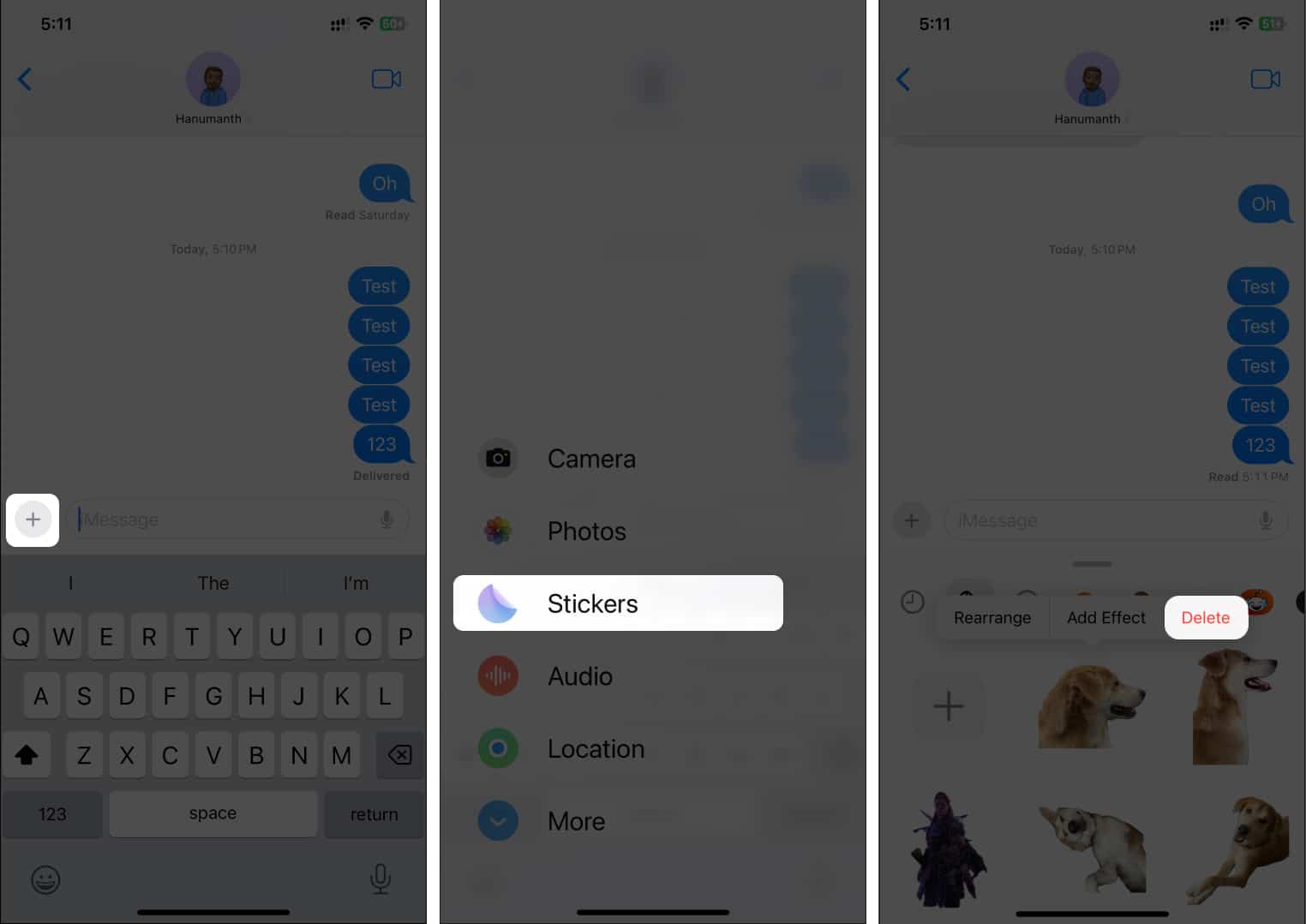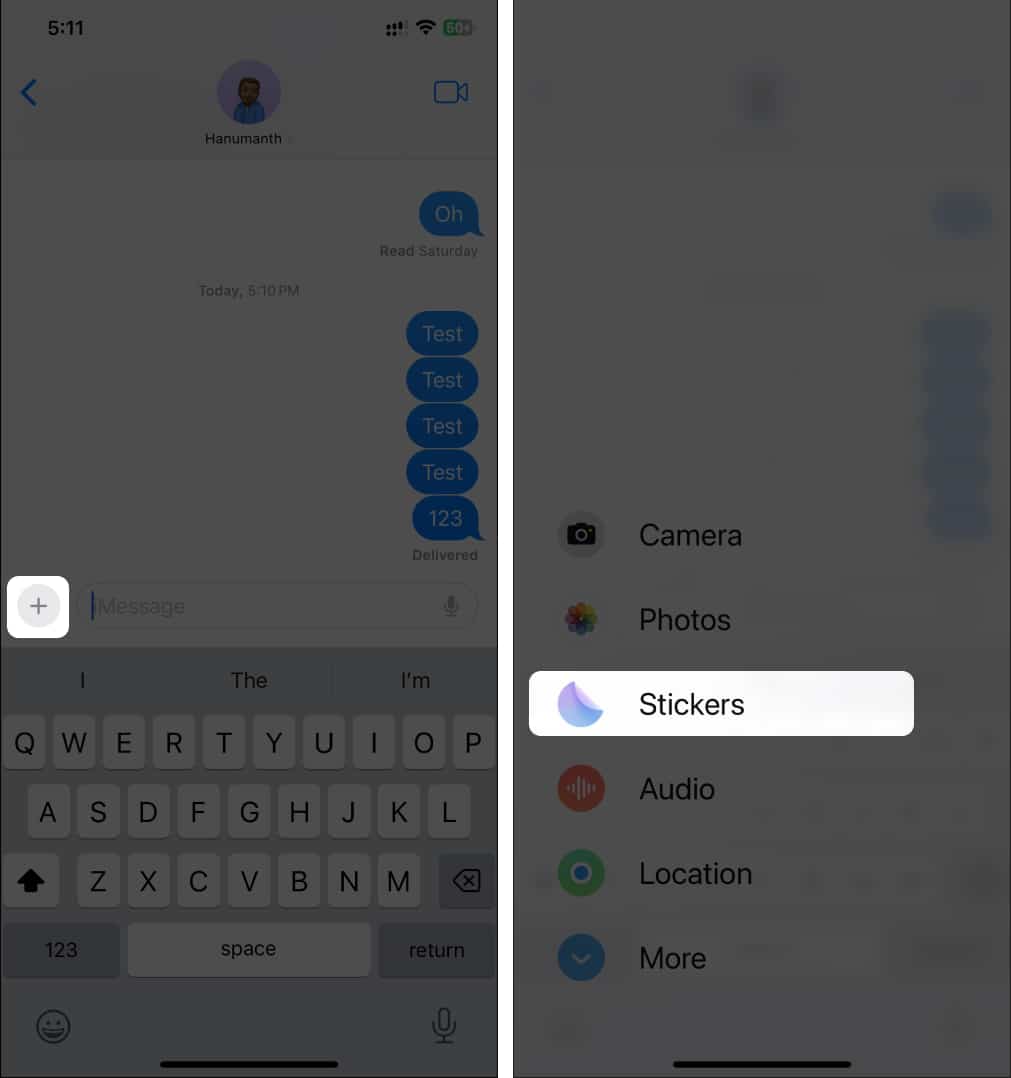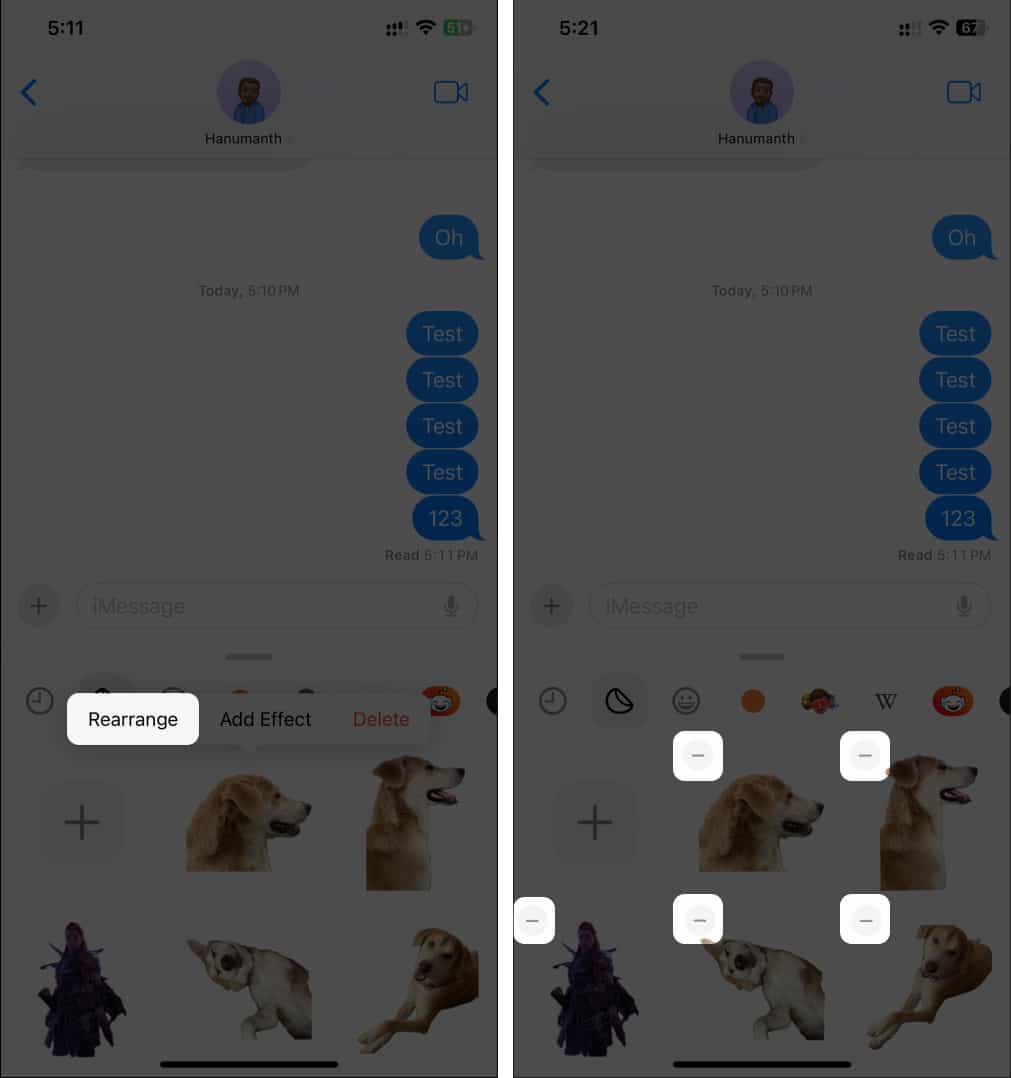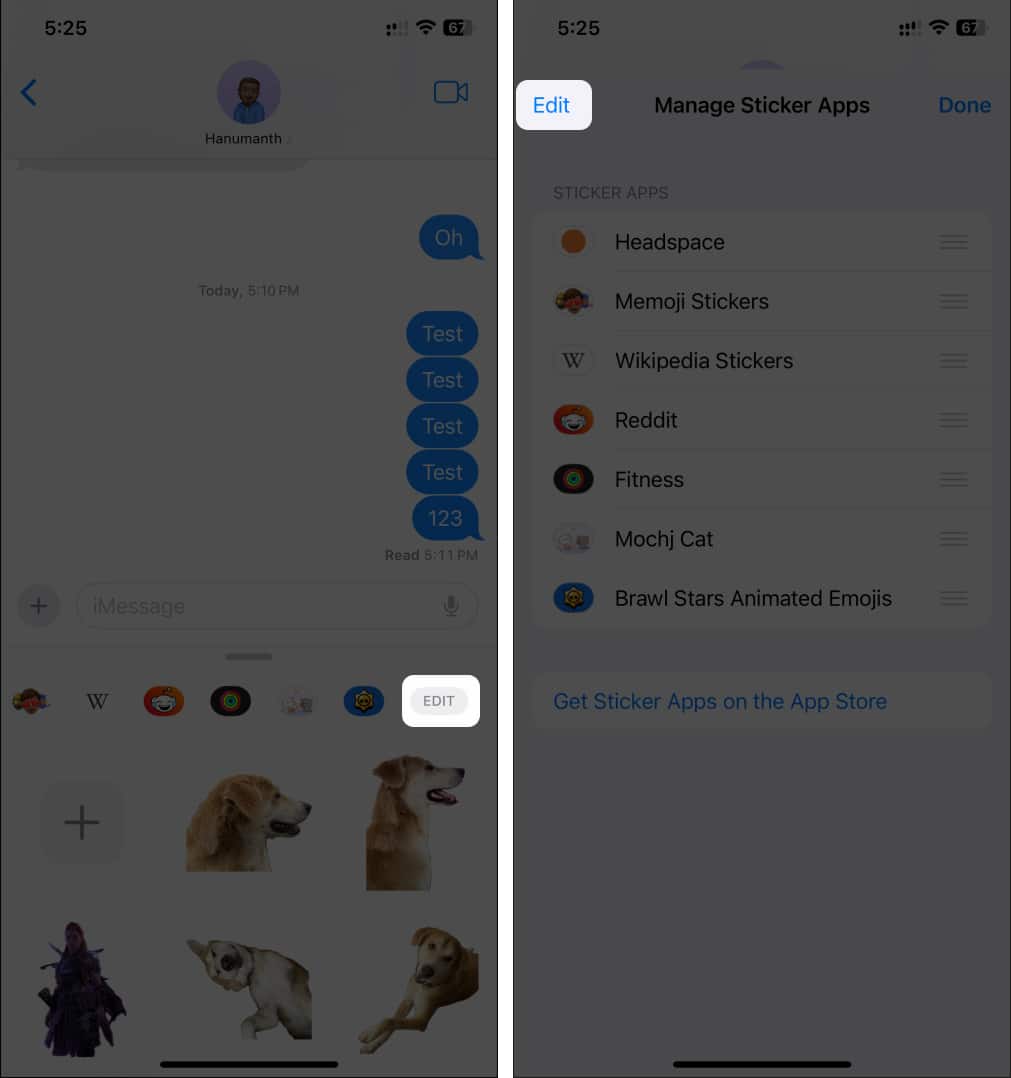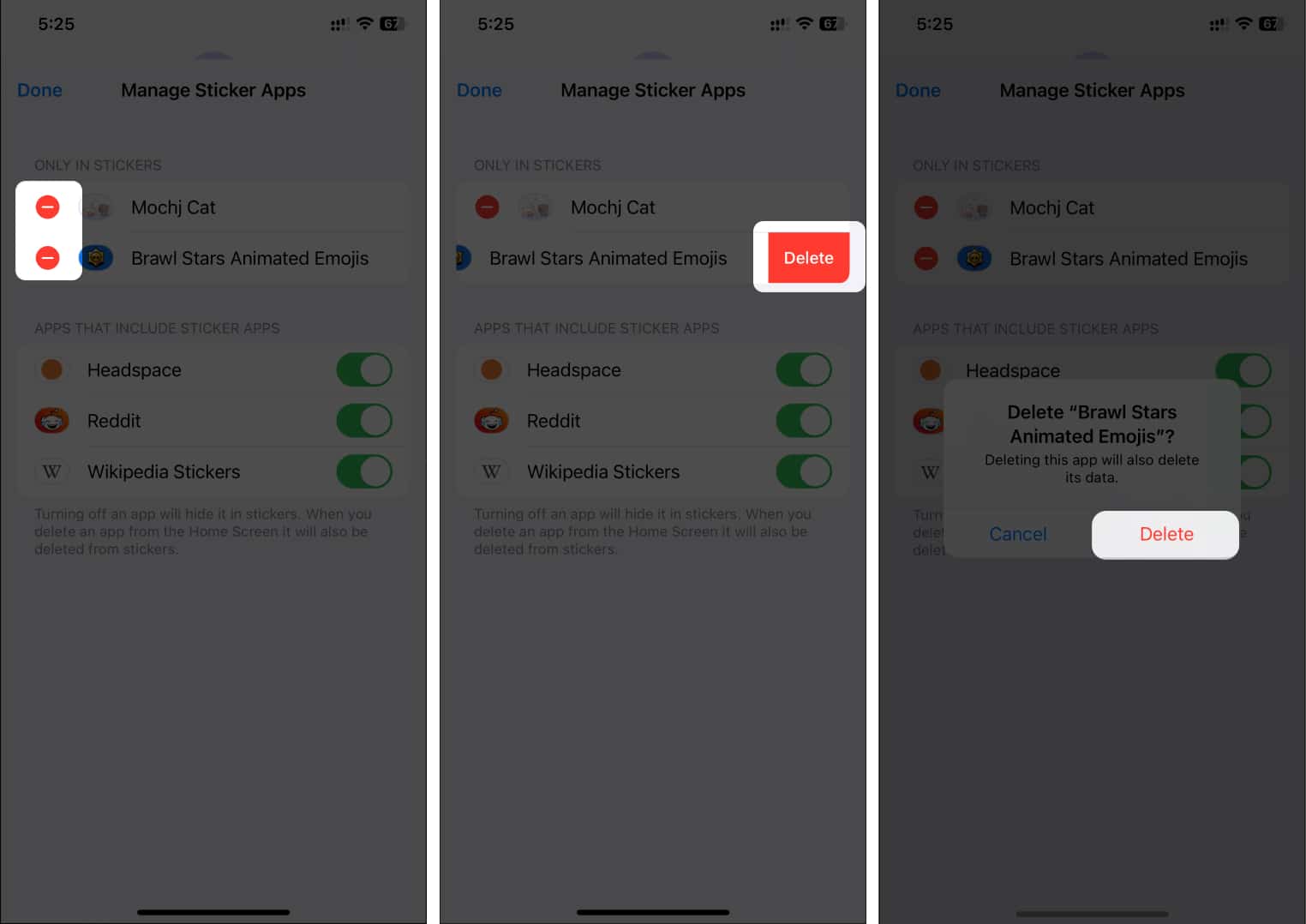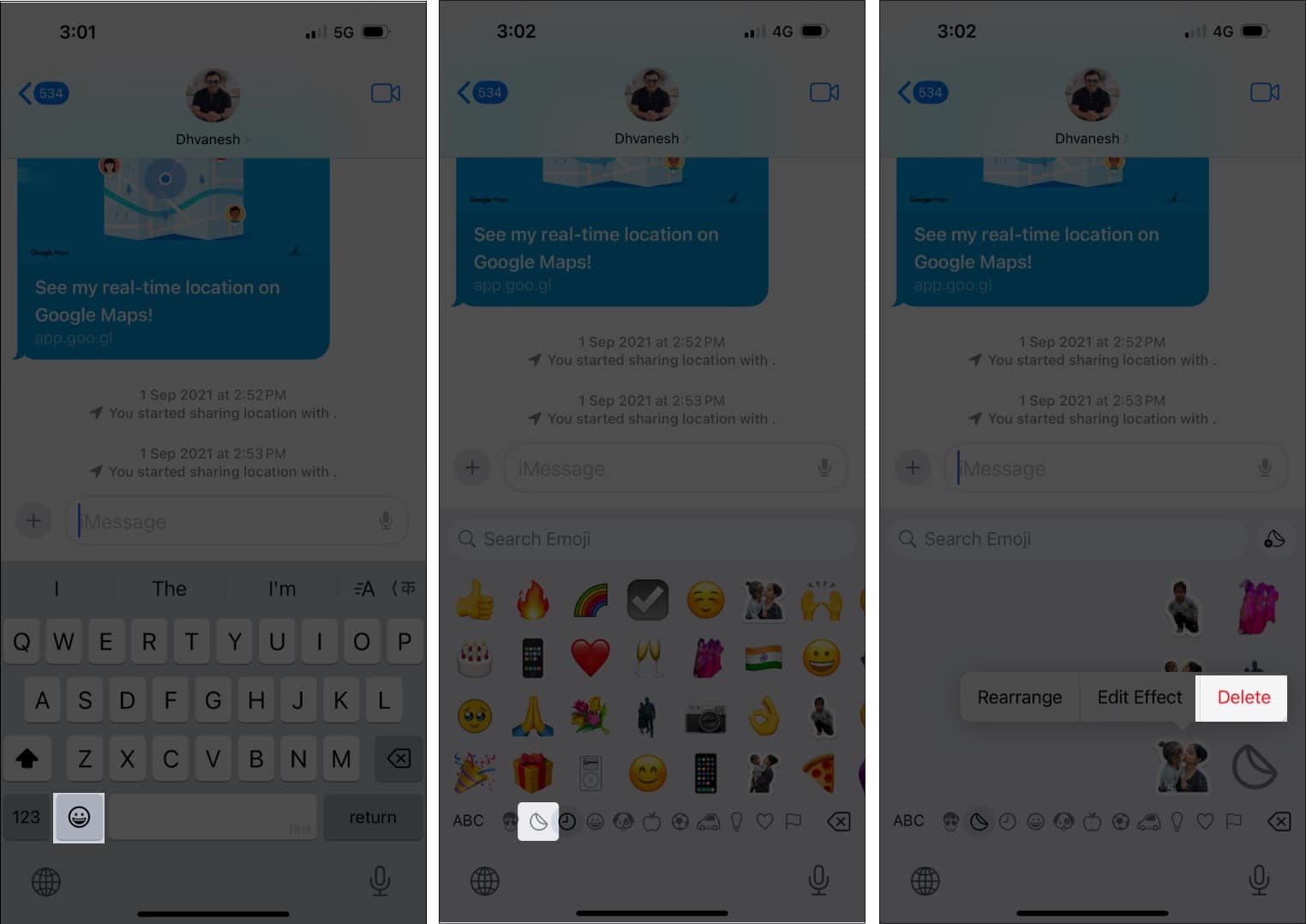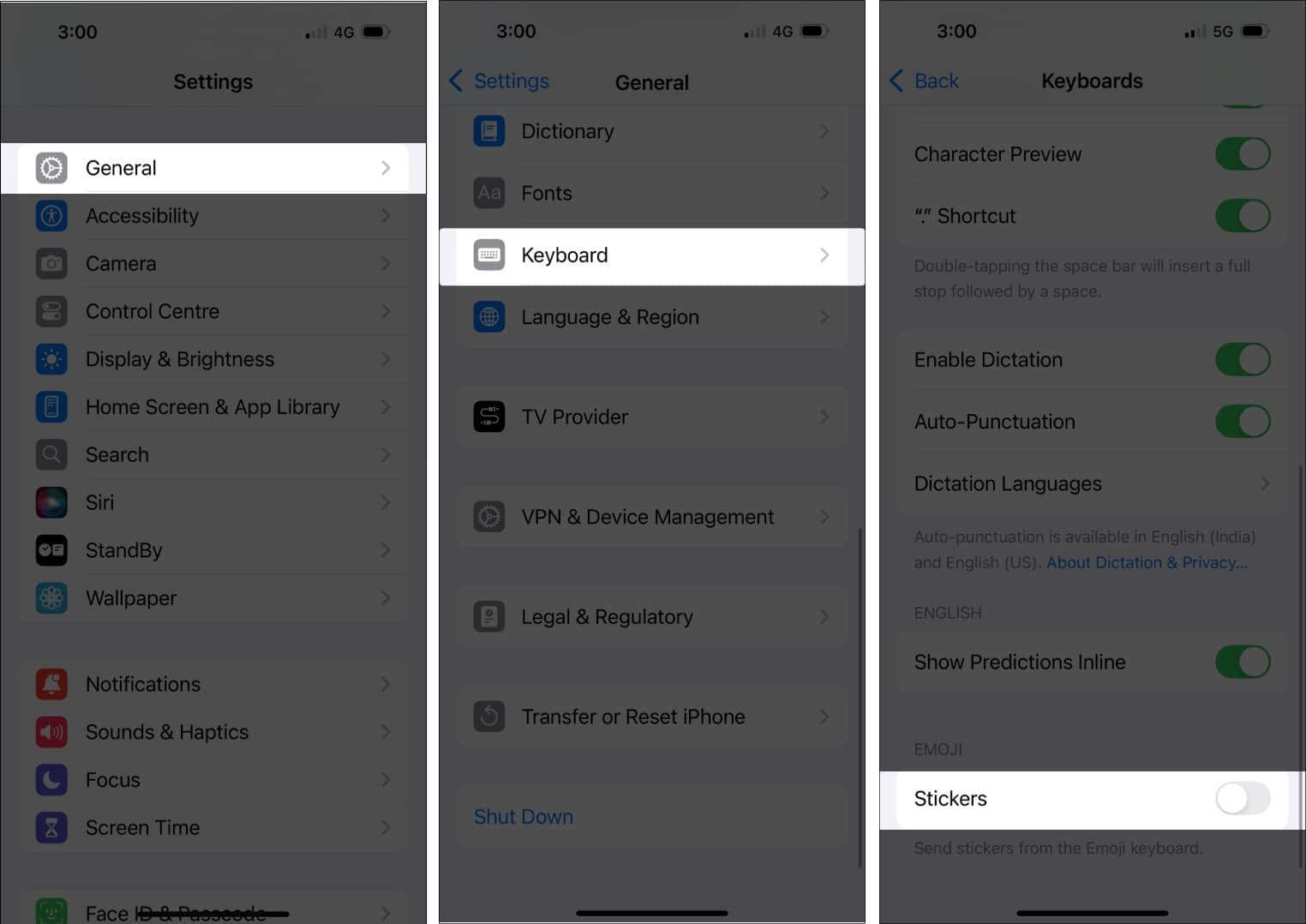Stickers are a fun way to personalize your messages on your iPhone. However, if you have accidentally placed a sticker on a message bubble, you may want to remove it. Additionally, you might find yourself with sticker packs or custom stickers you no longer use or need. To help you in both cases, I will show you how to delete stickers on your iPhone or iPad running iOS 18 or iPadOS 18.
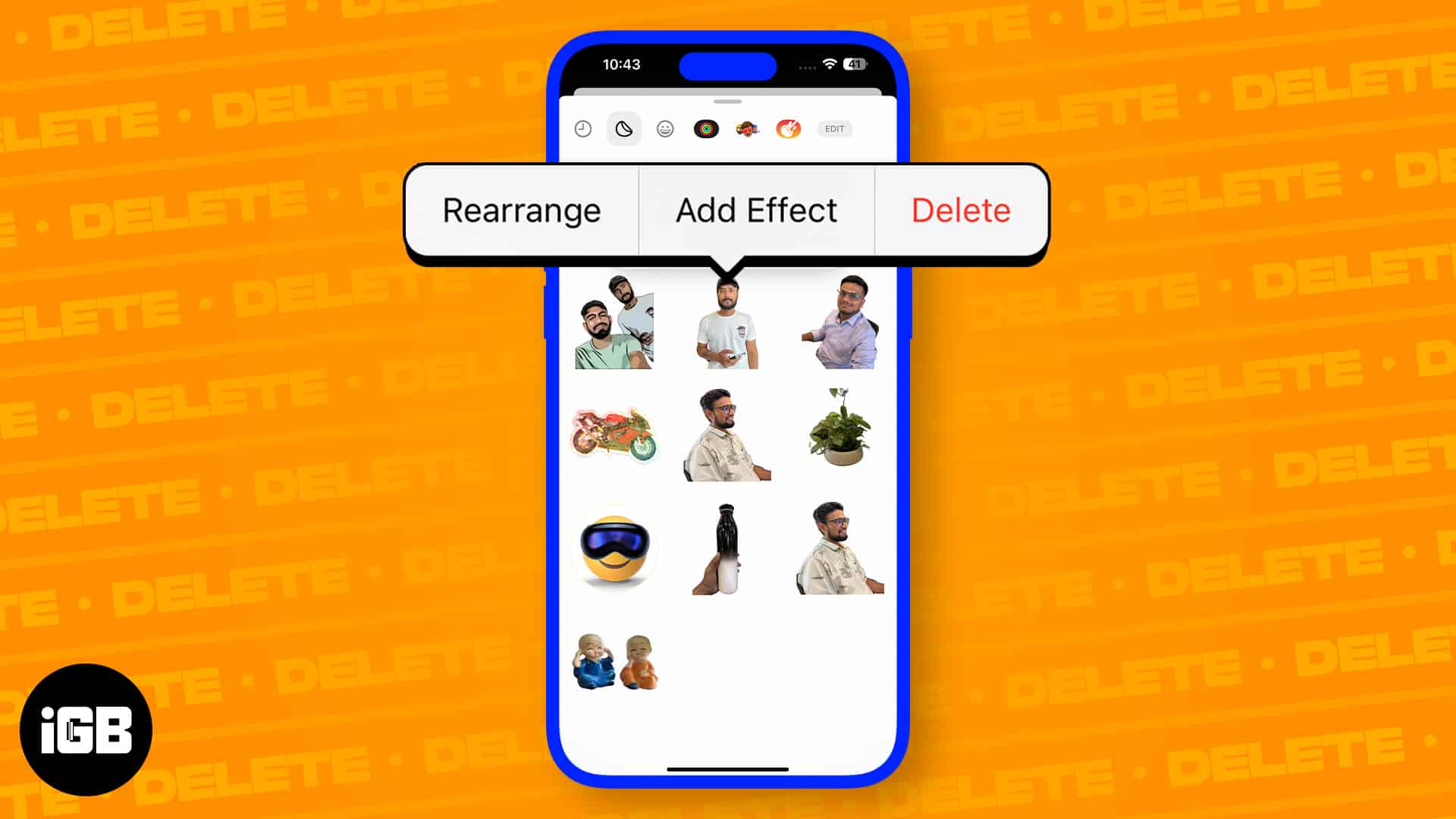
Whether you’re looking to free up space, declutter your messages, tidy up your sticker collection, or get rid of them on your iPhone keyboard, deleting unwanted stickers is quick and easy. Let’s get started!
How to delete stickers on iPhone
Follow these straightforward methods to delete stickers in Messages, other apps, and third-party sticker packs.
Delete custom stickers in Messages
You may want to delete some if you have created too many custom stickers. Here’s how to do it using the Messages app.
- Open the Messages app on your iPhone.
- Hit the Plus (+) button → Select Stickers from the options.
- You will see your saved stickers. Tap and hold the sticker you want to delete and select the Delete option.
The Live Sticker will be gone from your Stickers page in Messages and other apps.
Delete multiple stickers at once in Messages
Deleting multiple stickers on the iPhone at once is easy. Follow these steps to remove them in bulk.
- Go to the Messages app and open the Stickers drawer.
- Tap and hold any sticker and select the Rearrange option.
- Hit minus (-) on each sticker you want to delete.
- Tap on the blank area once you finish deleting the stickers.
This way, you can easily remove custom stickers on your iPhone.
Delete third-party sticker packs
Sticker packs and apps are great for acquiring a set of stickers of your favorite characters. You can’t remove an individual sticker from that collection as you download them altogether. You need to delete the whole sticker pack from your iPhone. Here’s how to do it.
- Open the Messages app → Hit the Plus (+) button → Select Stickers.
- Scroll from right to left until the end (the bar on top of stickers) of the sticker packs and tap Edit.
- Tap Edit on the top left again.
- Hit the minus (-) icon on the sticker pack you want to delete → Tap Delete.
- Tap Delete once more if prompted for confirmation, followed by Done.
Delete custom stickers in other apps
While you can delete custom stickers in the Messages app, you can also remove them while using other apps. Here’s how:
- Summon the keyboard on any iOS app that lets you use the keyboard.
- Tap the Emoji icon or switch to the Emoji keyboard.
- Select the stickers icon (folded circle) to access your stickers.
- Tap and hold the sticker you want to delete → Select Delete.
How to remove a reaction sticker in Messages
Accidentally placed a sticker on top of a message bubble and want to remove it? No problem! Removing reaction stickers in Messages is as easy as adding them. Here’s how:
- Find the iMessage that has the sticker reaction you want to remove.
- Tap and hold on to the message with the reaction sticker.
- Select Sticker Details from the pop-up menu.
- You will see the sticker name. Swipe left on it and select Delete.
How to get rid of the show stickers on iPhone
Even if stickers are an excellent way to express yourself, you might not like using them. As a result, hiding them from your iPhone emoji keyboard should be a good option for you.
- Open the Settings app on your iPhone.
- Navigate to General → Keyboard.
- Scroll to the bottom and disable the toggle next to the Stickers option.
Once disabled, stickers will no longer appear on your keyboard, whether in the Messages app or any other app that supports the keyboard.
Remove unwanted stickers from your iPhone…
Stickers are a great way to interact with your family, friends, and colleagues. With iOS 18, you can add Genmoji in Messages or use them as stickers to make your conversations even more engaging. However, you might not like some of your creations or the sticker packs you’ve added. Removing them is a great way to keep them out of sight and save some storage space on your iPhone.
I hope you learned how to delete stickers on your iPhone in various ways. If you’ve got any other queries or suggestions regarding this guide, please leave them in the comments below.
Read more: