For times when you open an article but cannot read it immediately, Safari’s Reading List feature comes in handy, letting you save it so you can revisit it later. Over time, though, as you use the feature more regularly, you may end up with a cluttered Reading List.
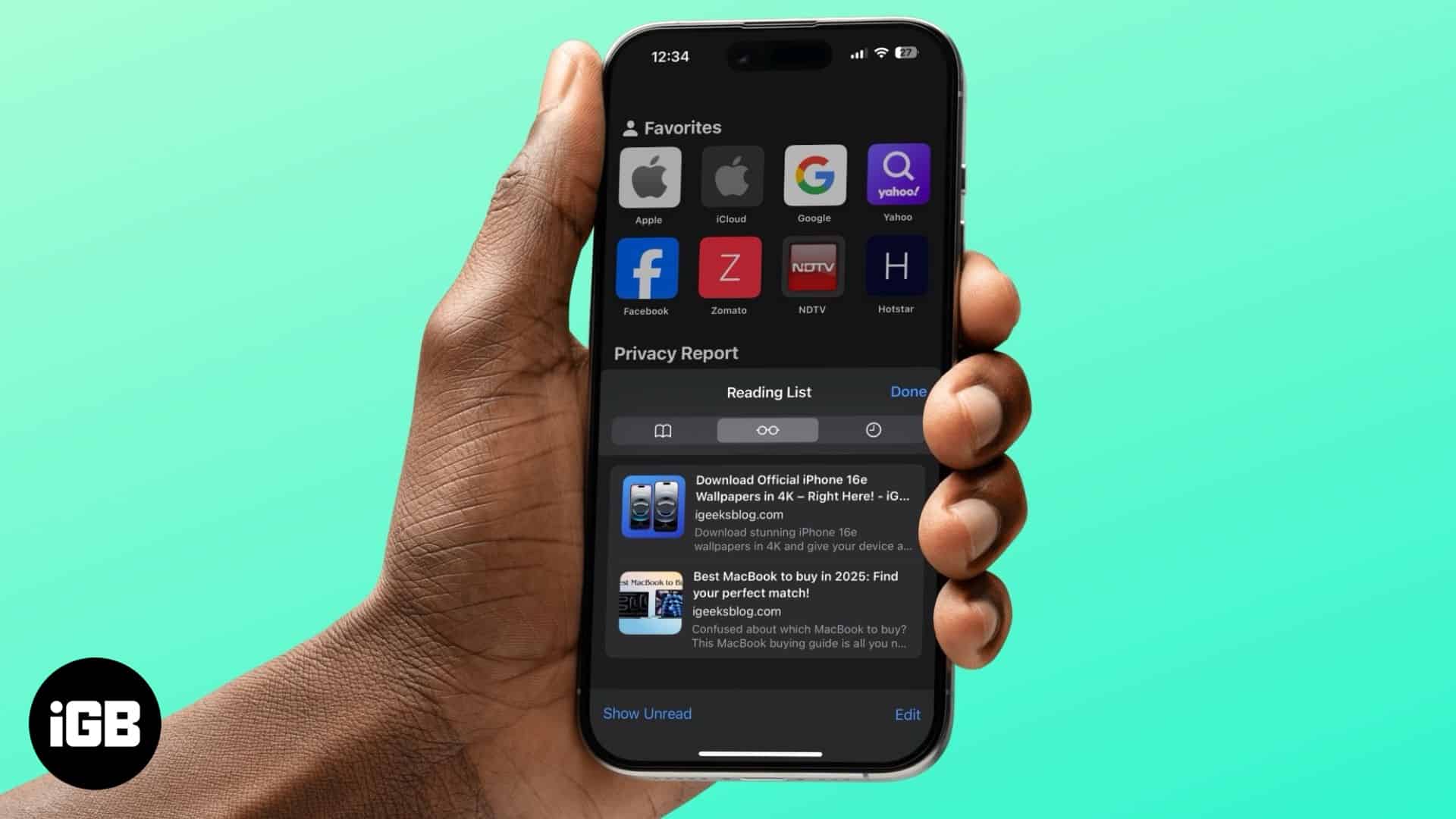
Deleting items from your Reading List will help declutter it, making it easier to find what you are looking for. It will also help reclaim some storage space on your device or iCloud. Keep reading, and I will show you how to delete items from the Reading List on different Apple devices.
How to delete your Safari Reading List
Safari allows you to create a Reading List on all Apple devices. However, how you access and delete them differs on these devices. So, let’s look at how you can delete your Reading List in Safari on your iPhone, iPad, and Mac.
Deleting Safari Reading List on iPhone or iPad
Many people prefer reading or browsing the internet on their iPhone or iPad. If you’re one of them, here’s how to clear your Safari Reading List on your device.
- Open Safari.
- Tap the bookmark button (with a book icon) at the bottom.
- Tap the glasses icon to bring up your Reading List.
- Swipe left on the article you want to delete and tap Delete to remove it from your Reading List.
- Alternatively, you can tap the Edit button in the bottom-right corner, select all the articles you want to remove, and tap Delete to remove them from your Reading List in one go.
Deleting Safari Reading List on Mac
For people who create a Reading List on their Mac, these are the steps you need to follow to clear your Reading List:
- Launch Safari.
- Click the rectangular icon in the upper-left corner to bring up the sidebar.
- Click Reading List in the lower-left corner to access your saved articles. Alternatively, you can access the Reading List from Files > Show Reading List.
- Now, Control-click on the article you want to remove and click Delete. Or click Clear All Items to remove all the items from the list.
How to stop syncing Safari Reading List to iCloud
While you cannot specifically disable just the Reading List from syncing to iCloud, you can turn off the whole sync for Safari to keep its data like bookmarks, history, and Reading List confined to the specific device you are using it on. This is what you need to do:
- Open System Settings on your Mac.
- Click your Apple Account at the top.
- Click iCloud, and under Saved to iCloud, click See All.
- Now, locate Safari and flip the toggle next to it off.
That’s all! Your Safari data will no longer be synced to your iCloud, and your Reading List will remain on your Mac.
Signing off
It is important to keep your browser data organized. Doing so ensures you do not suddenly end up with a ton of bookmarks, history, and Reading List items cluttering your browser and hampering your experience.
So, go ahead and clear your Safari Reading List today. While at it, you can also clear Safari cache, history, and cookies to improve its performance.
FAQs
You can only recover if you have a Time Machine backup set on your Mac.
Yes, clearing the Reading List frees up storage, which can improve performance.
Yes, Reading List does take up storage on your device.
You cannot turn it off, but you can choose not to use the feature altogether.
You may find these interesting:

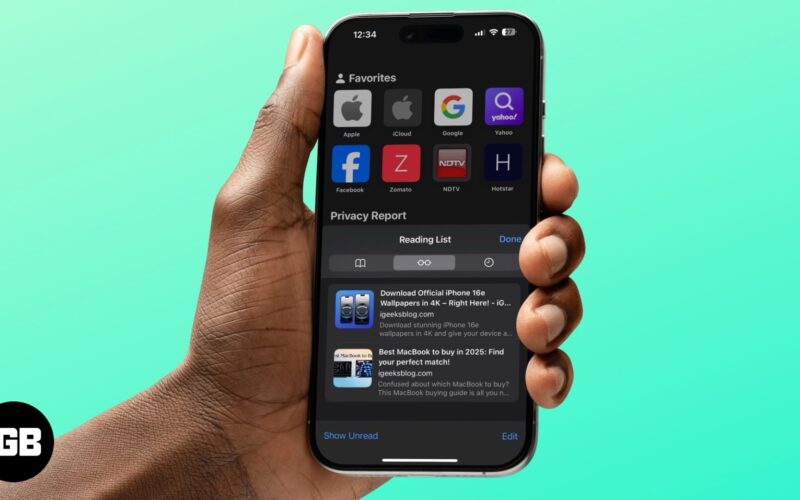
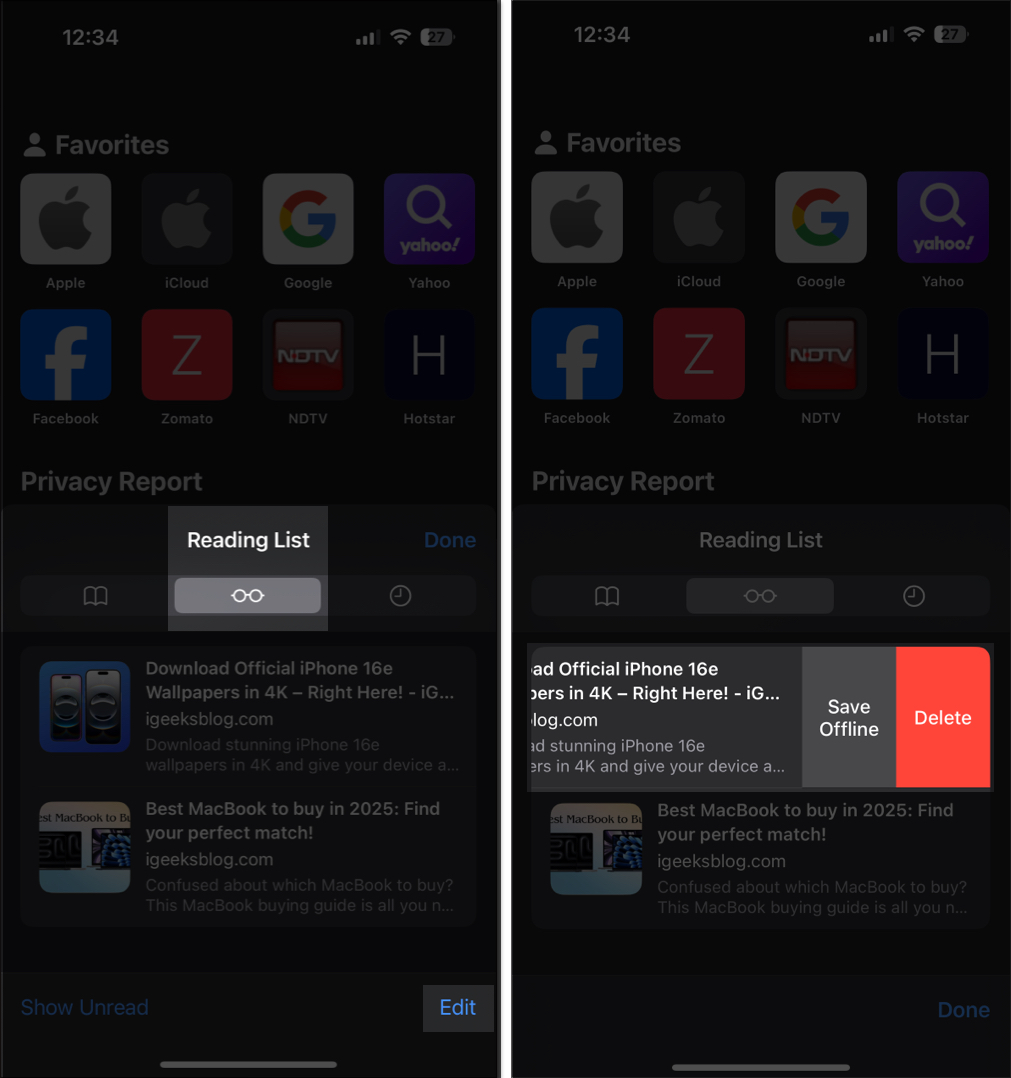
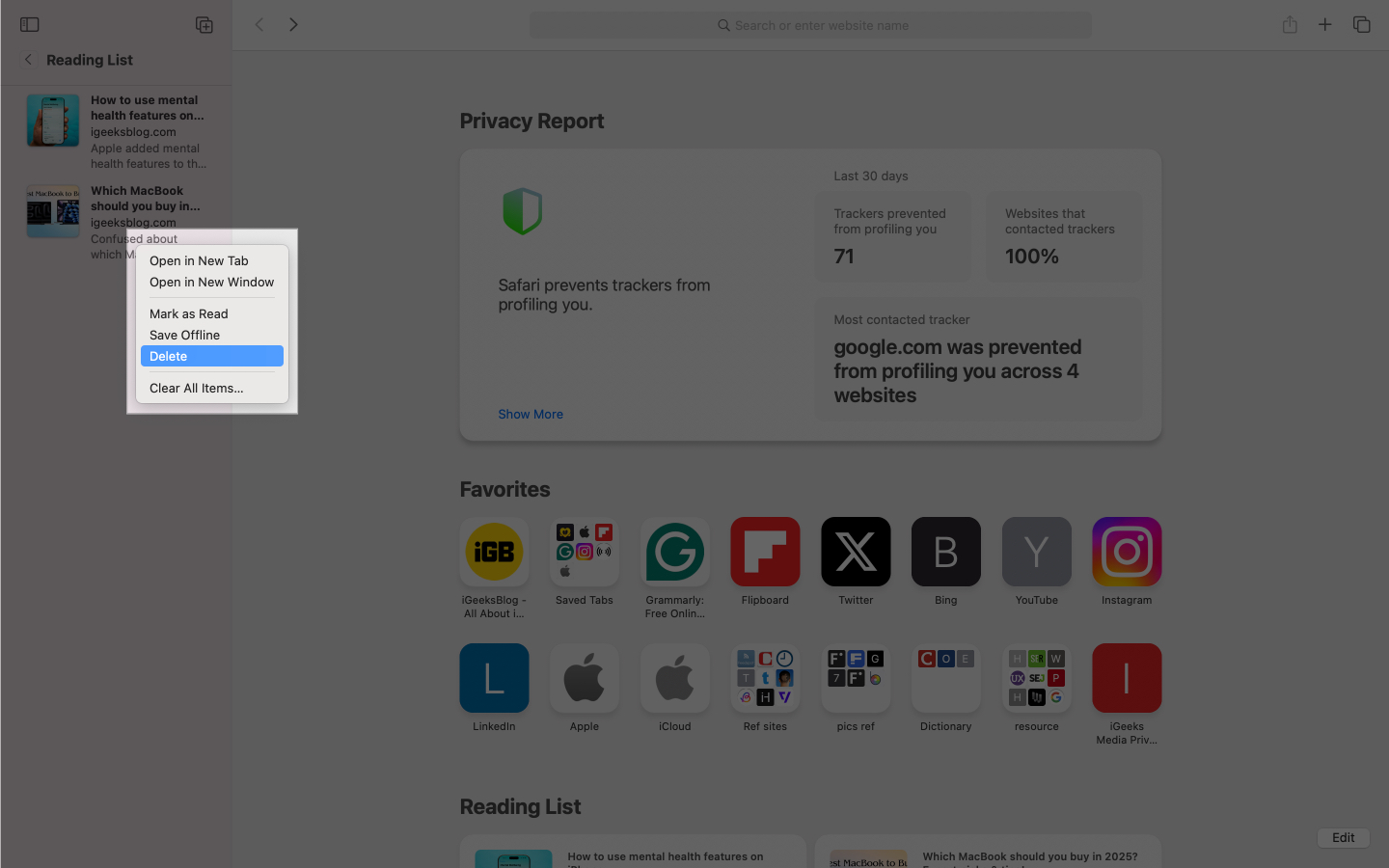
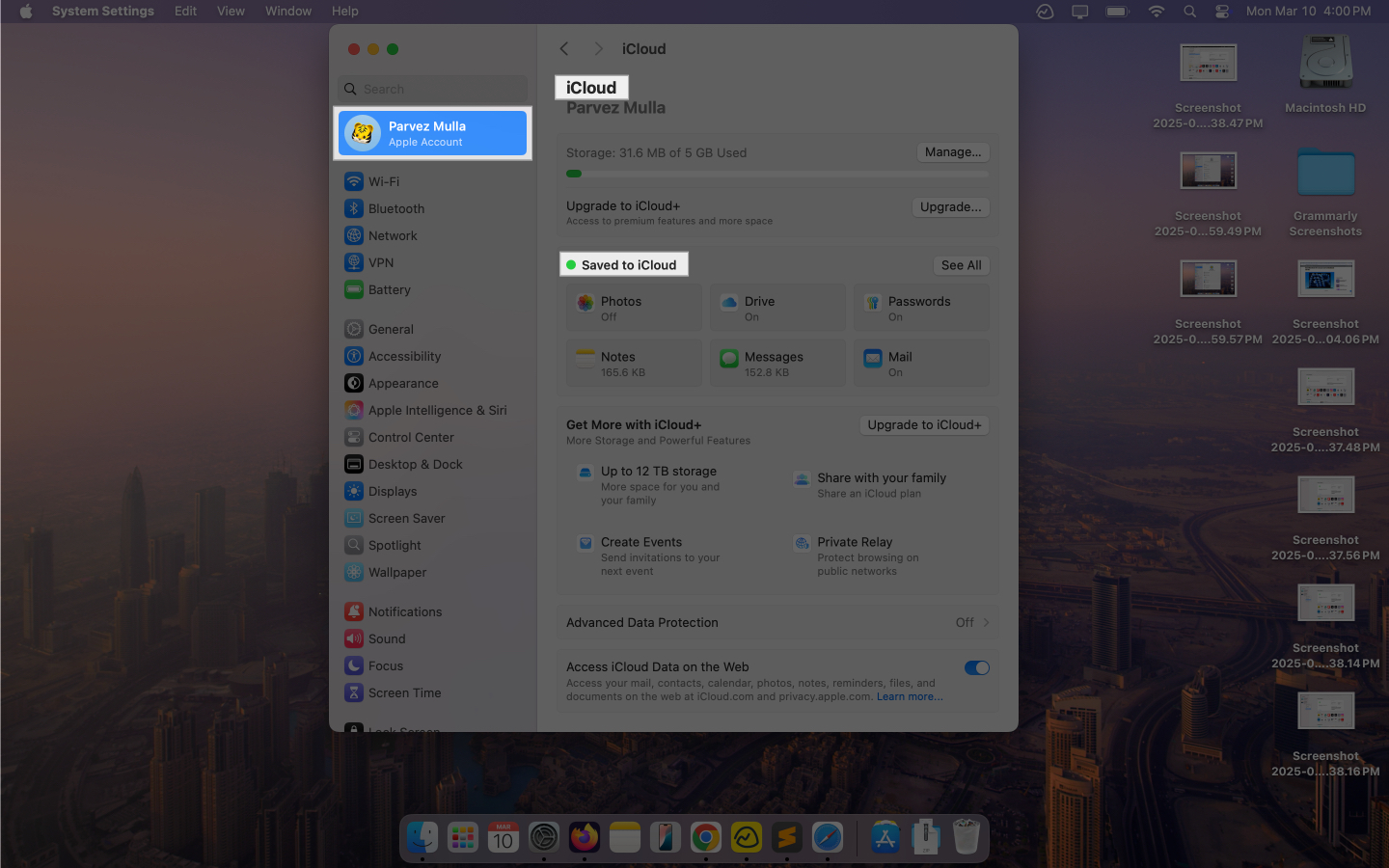
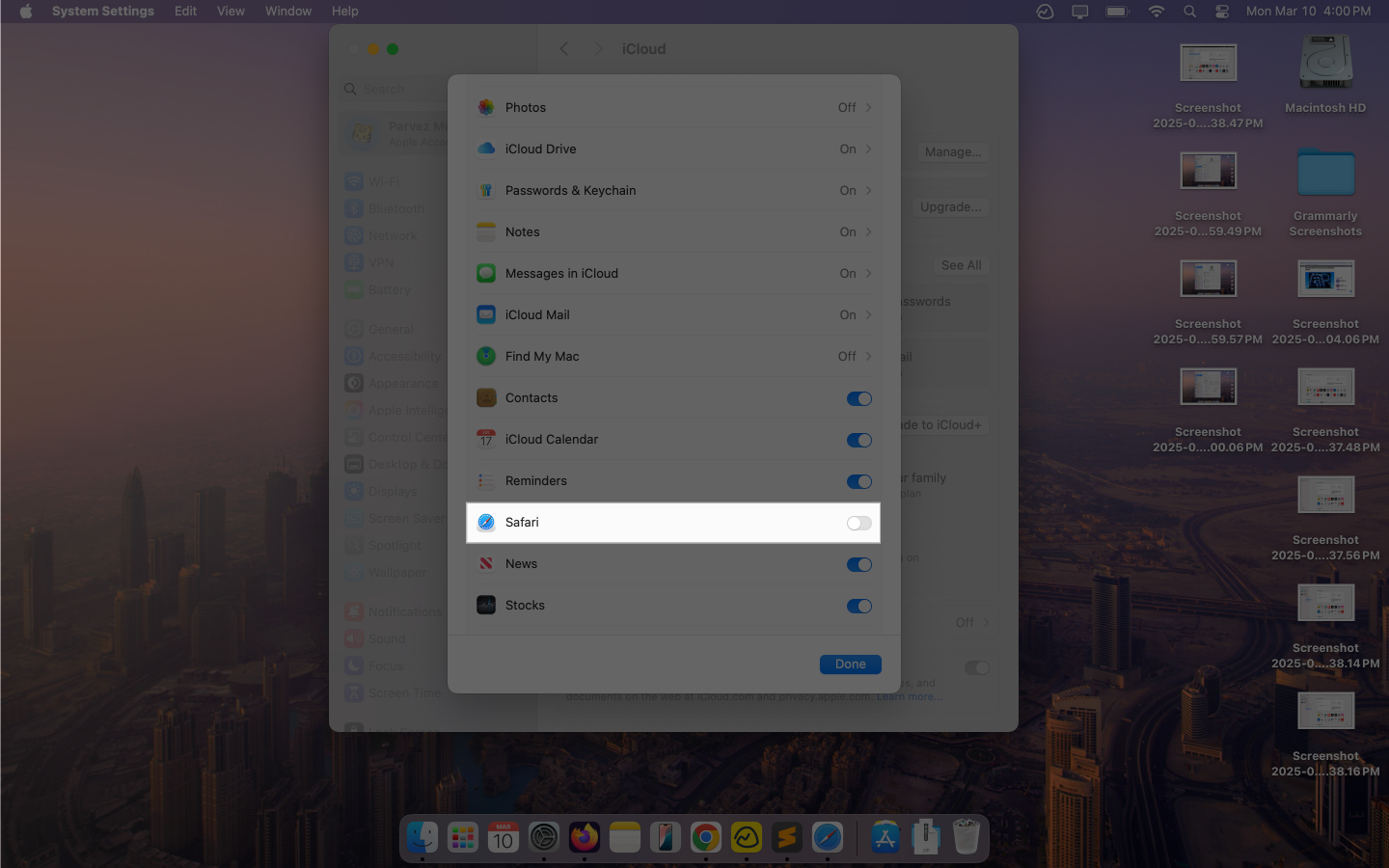

Thanks for the clear instructions! I was struggling to find how to delete items from my Reading List, and your step-by-step guide made it super easy. Appreciate the help!