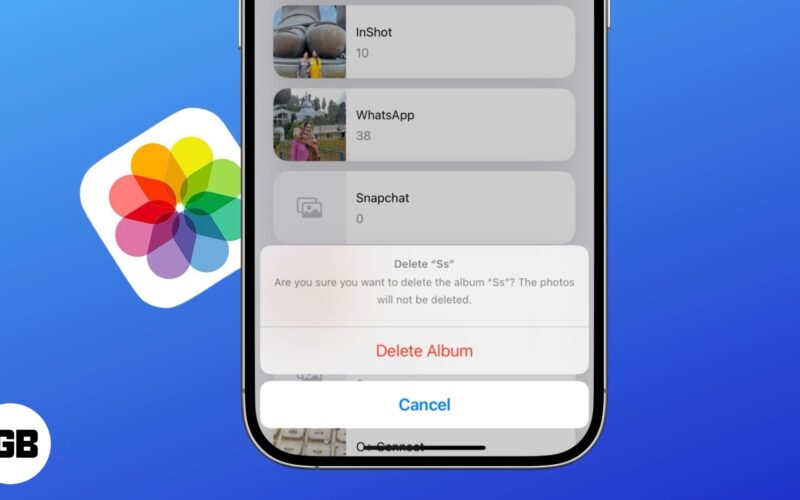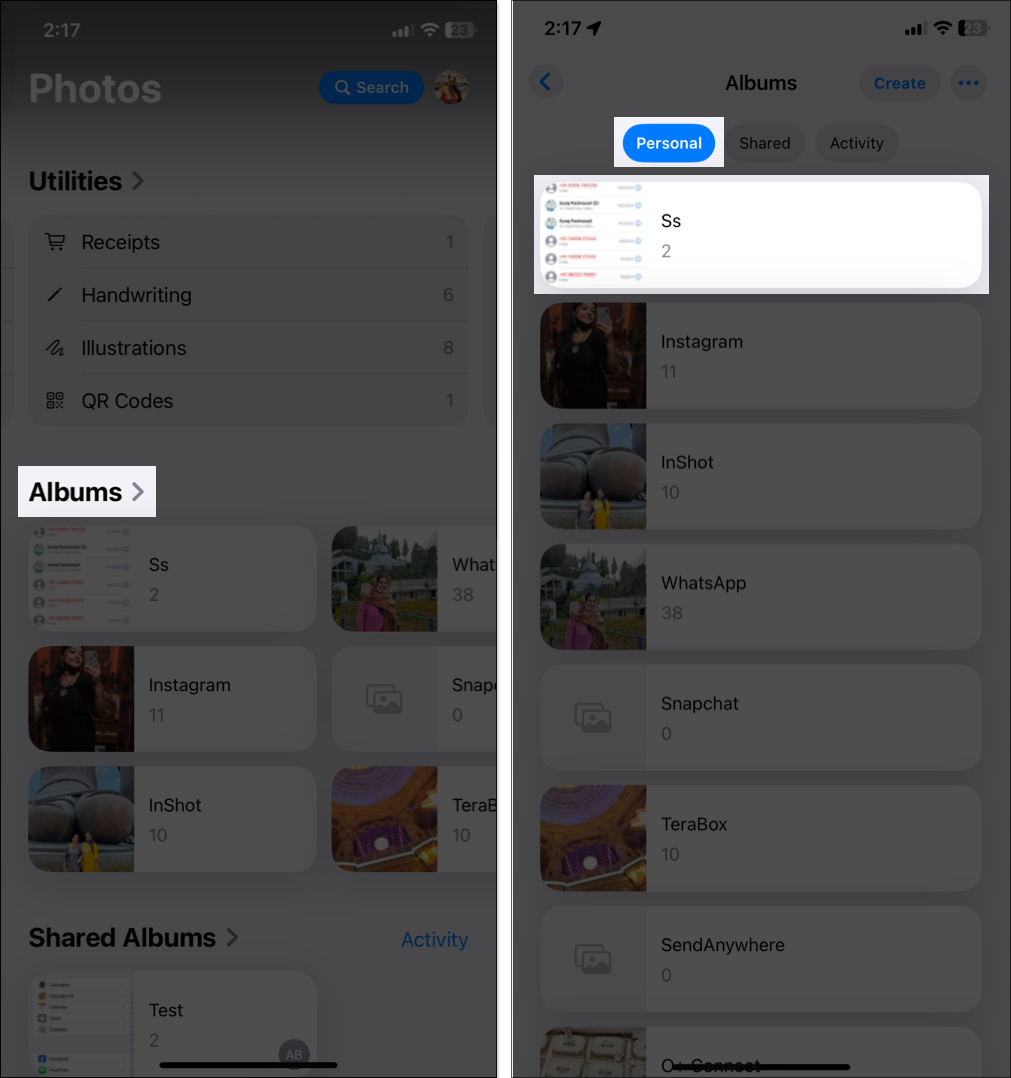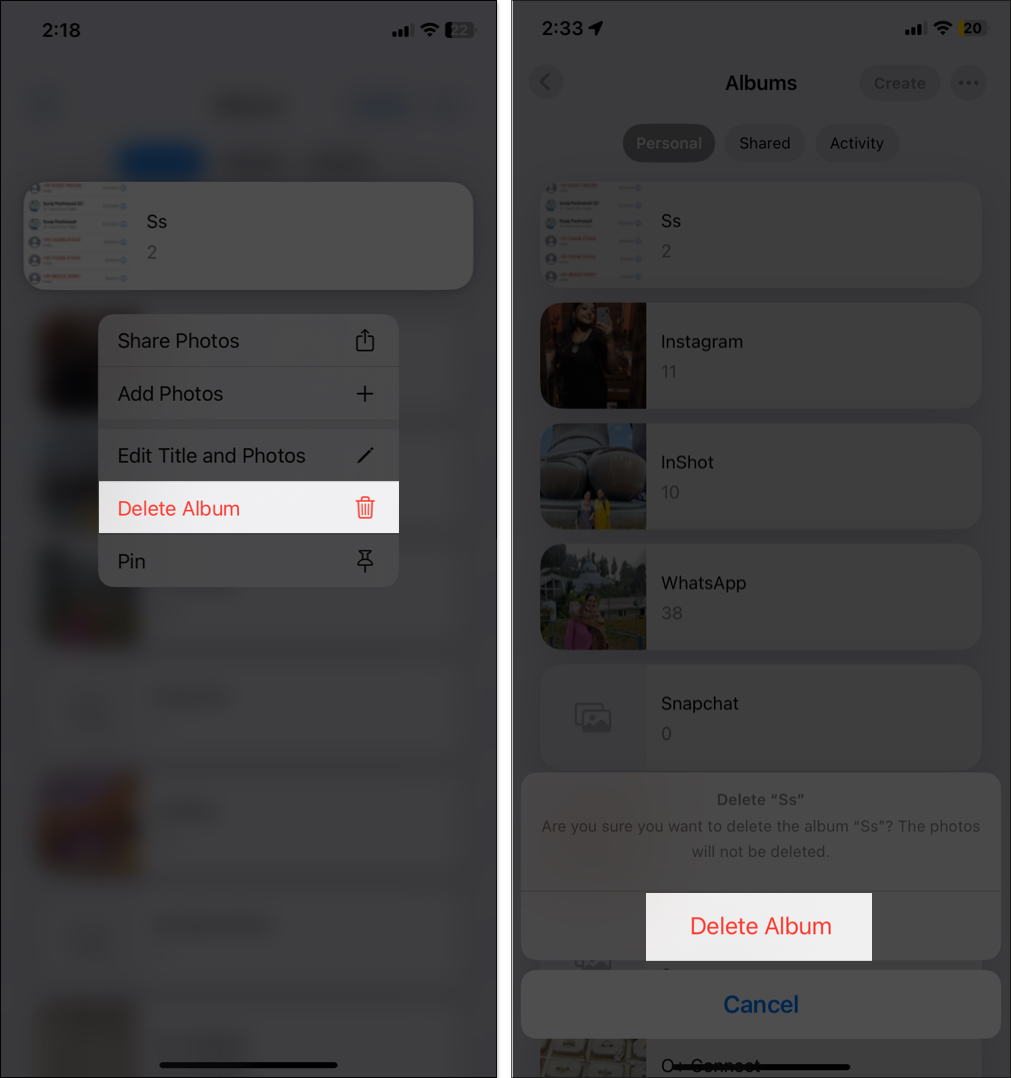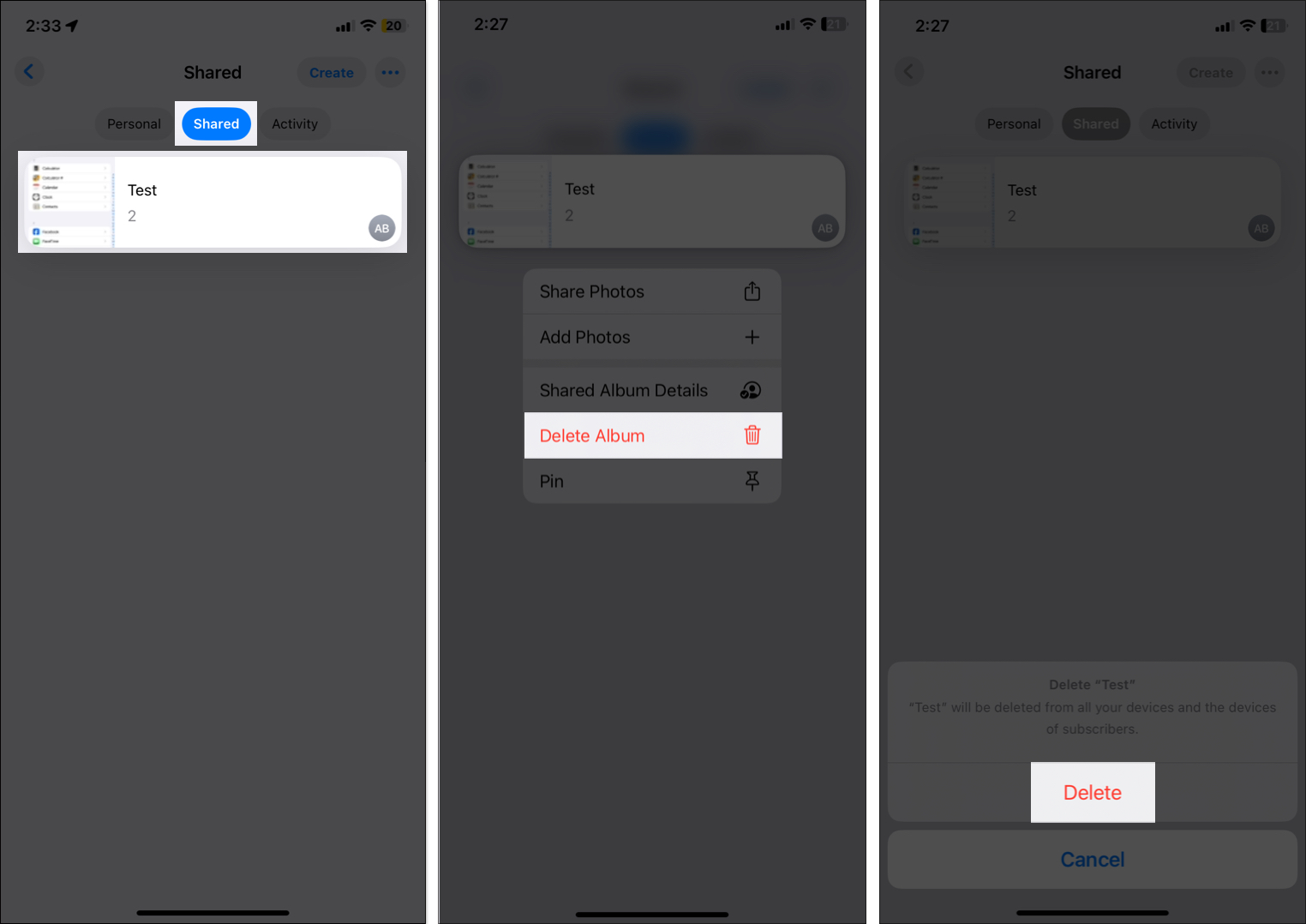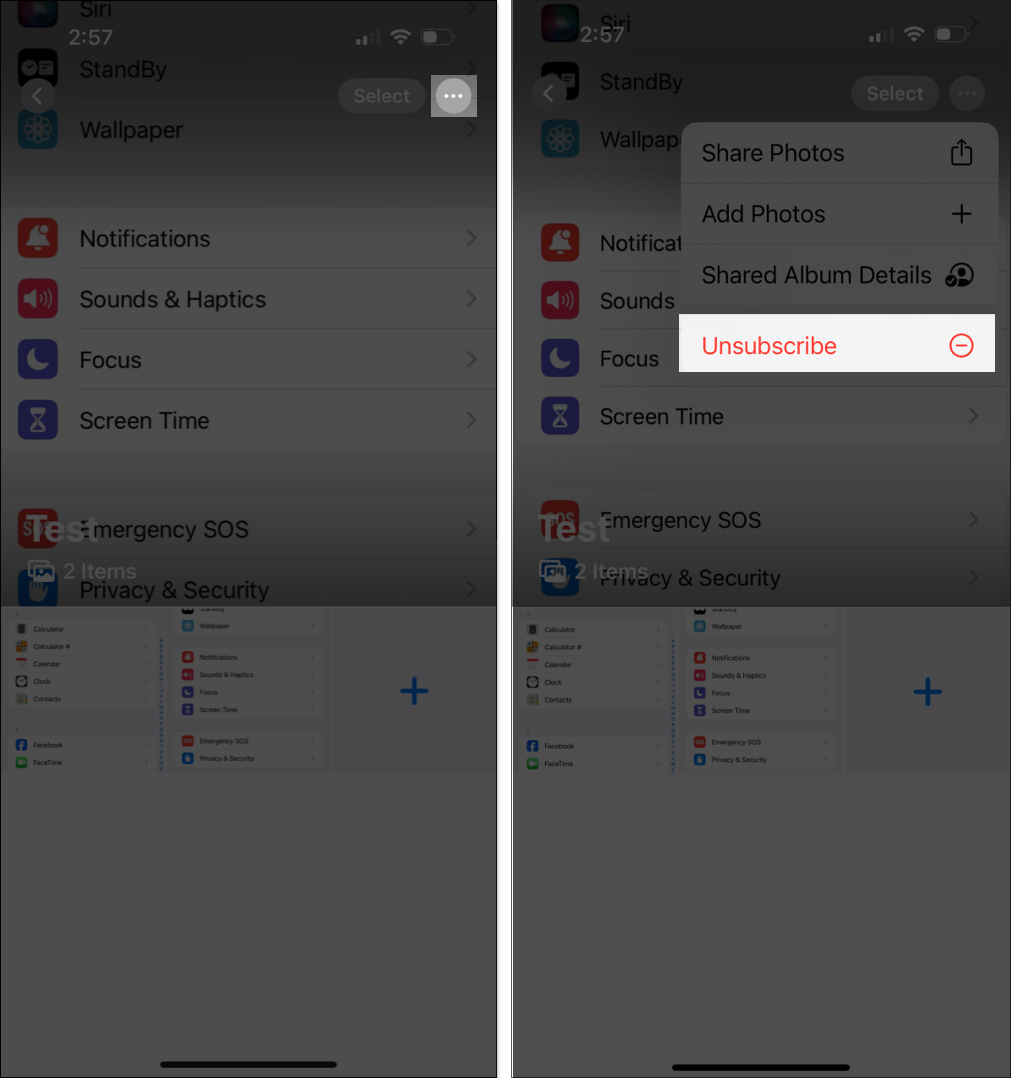The Photos app on iPhone makes it easy to organize pictures into albums, but over time, you may find yourself with too many albums. So, you may find it difficult to find the photos you need. Deleting unnecessary albums can help declutter your Photos app.
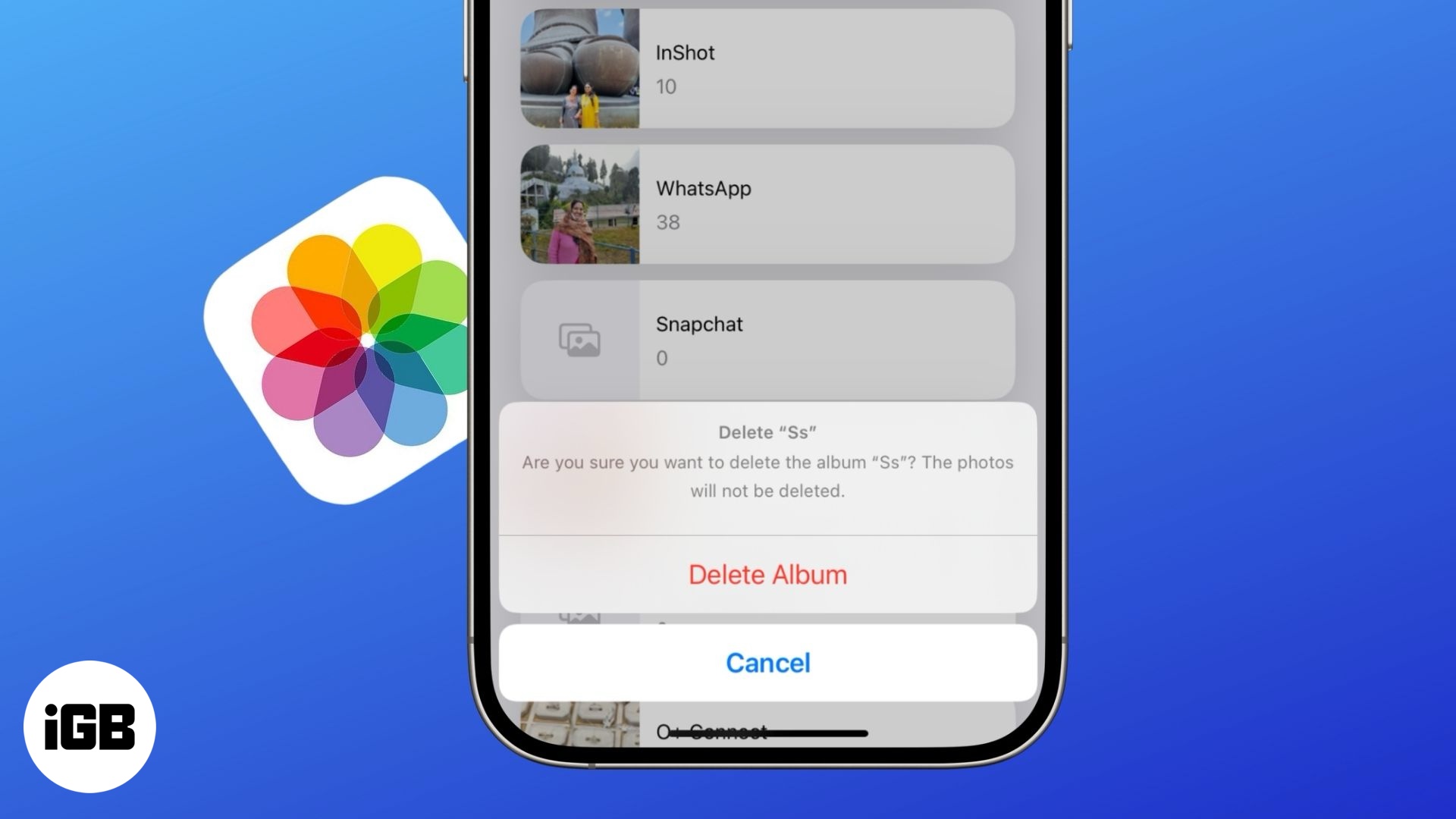
In this blog, I’ll share how to remove a photo album from your iPhone. However, before you start, it’s important to know that not all albums can be deleted. Let’s learn in detail!
Things to know before deleting photo albums on iPhone
With iOS 18, the Photos app is completely redesigned and offers different sections. So, now you can’t see the system-generated albums such as Favorites, Live Photos, Recently Deleted, etc. These are available as Utilities.
Under the Albums section, you will see different app albums such as Instagram, WhatsApp, Snapchat, etc. Whichever app has access to save media on your iPhone creates an album automatically. And yes, you can delete them using the same method described below.
If you delete a shared album, it is removed across the devices of every participant as they are stored in iCloud. However, if any subscriber has downloaded a photo or video from the shared album that will remain on their photo library.
How to delete a photo album on your iPhone
If you’ve created an album manually and no longer need it, follow these steps to delete it:
- Open the Photos app on your iPhone.
- Scroll down and tap on Albums.
- Now, under the Personal tab, tap and hold the album you wish to remove.
- Select Delete Album and confirm your choice by tapping Delete Album.
That’s all! You can repeat the steps to remove the photo albums individually from your iPhone.
Delete shared album from your iPhone
In the case of shared albums, only the creators can delete them. The process is similar:
- Open the Photos app and tap on Shared Albums. If you can’t see it, go to Albums and move to the Shared tab.
- Tap and hold the shared album and select Delete Album.
- Confirm by selecting Delete.
Do you not own the shared album but want to delete it from your iPhone? To remove yourself from a shared album, you need to unsubscribe it:
- Go to the Shared Albums section and open the album you wish to leave.
- Now, tap the three-dot icon at the top right corner.
- Tap Unsubscribe.
This removes the album from your device, but the owner and other members will still have access.
What happens when you delete an album?
- The album disappears from your Photos app, but the pictures remain in the library and other albums they belong to. Only the album structure is removed.
- Since deleting an album doesn’t remove the photos, it does not free up storage space. If you want to free up space on your iPhone, you need to manually delete the photos themselves.
- If you use iCloud Photos, deleting an album on one Apple device (iPhone, iPad, or Mac) will delete it from all other devices linked to the same Apple ID.
- If you delete a shared album that you created, it is removed from your iPhone and from everyone else’s devices who had access to it. The photos in the shared album will also be deleted unless someone has saved them to their own library.
- If you were added to a shared album and you remove yourself, the album disappears from your iPhone, but the owner and other members will still have access to it.
Why can’t I delete photo albums on my iPhone?
Though removing an album from your iPhone is quite simple, you may run into some problems. Here are possible reasons:
- If you previously synced albums from a Mac or PC, they cannot be deleted directly from your iPhone. To remove them, first, connect your iPhone to your computer. Now, open Finder (on macOS) or iTunes (on Windows) and deselect the albums you want to remove under the Photos sync settings. Finally, click Apply to update the changes.
- You can’t delete a shared album that you didn’t create. If someone else created the shared album, you can only leave the album (see steps above). Sometimes, an album may not delete instantly if iCloud Photos is actively syncing. Wait for the sync to complete, then try again.
Signing off
Deleting photo albums on an iPhone is a great way to keep your photo library organized. By following these methods, you can easily access important memories while getting rid of clutter. Happy organizing!
You may find these helpful: