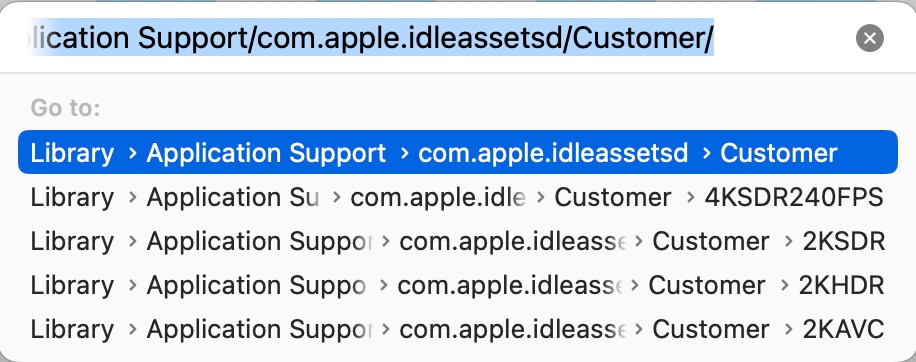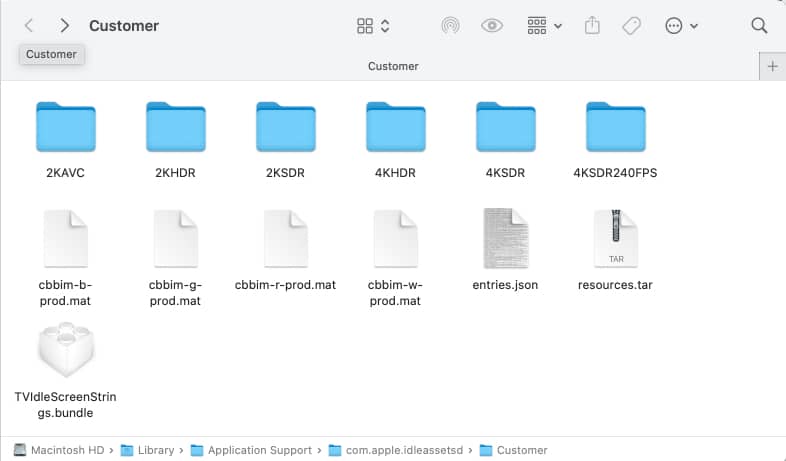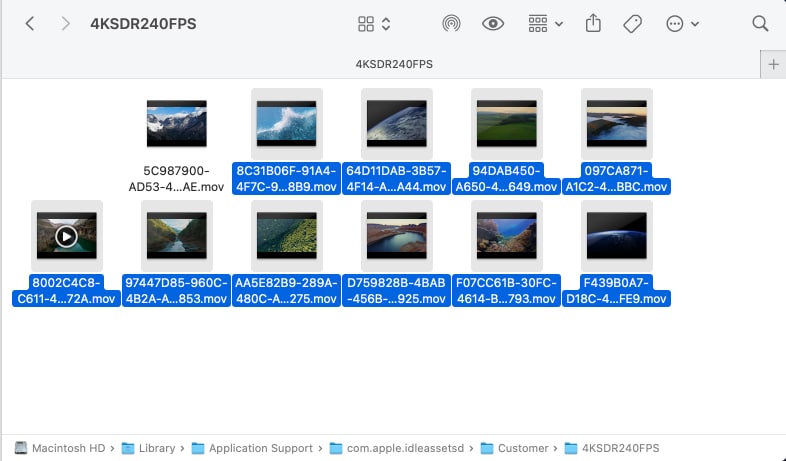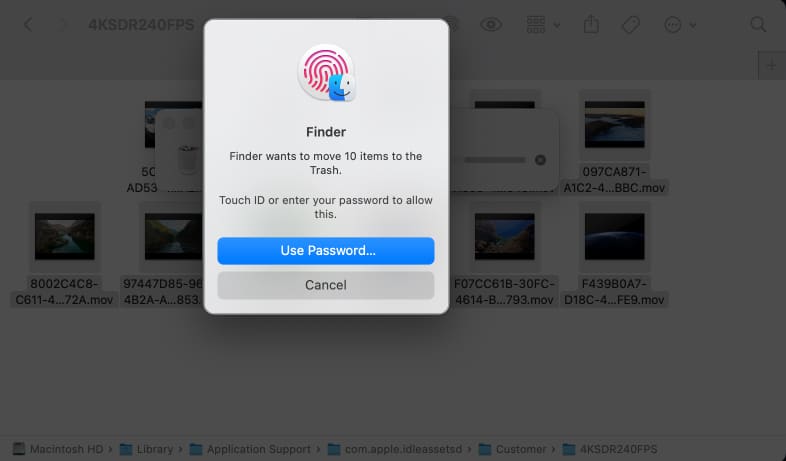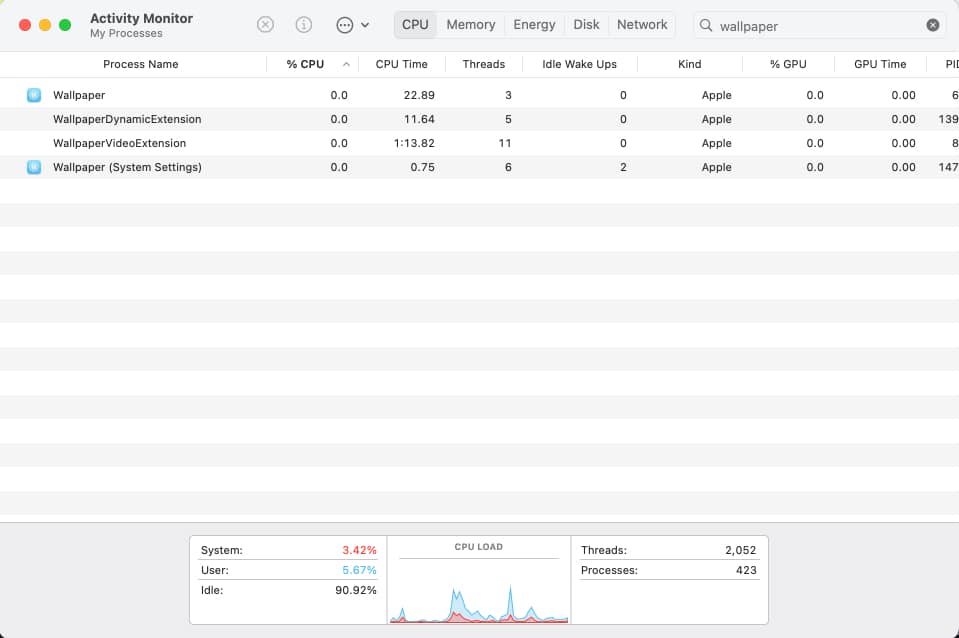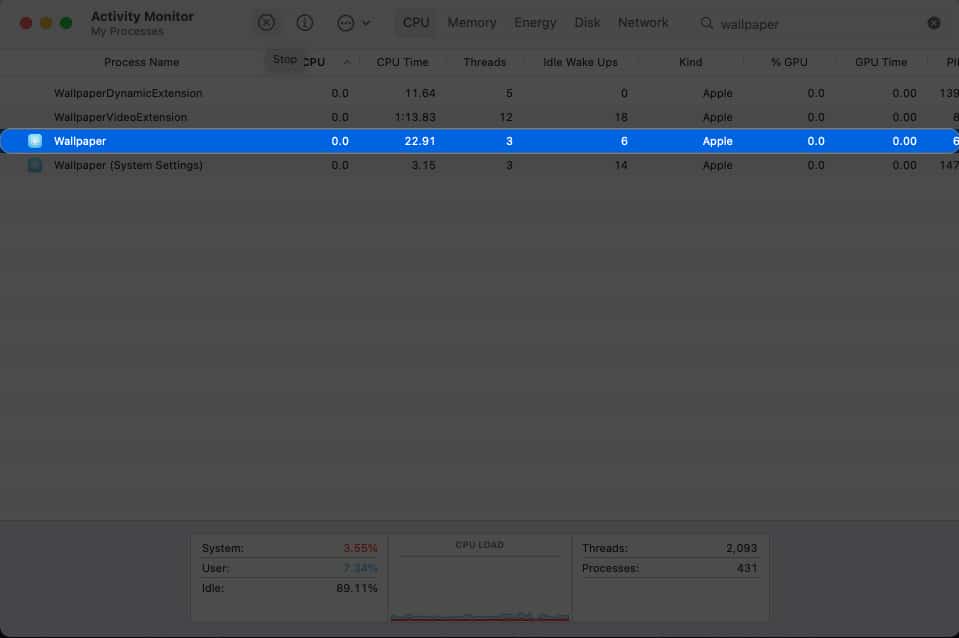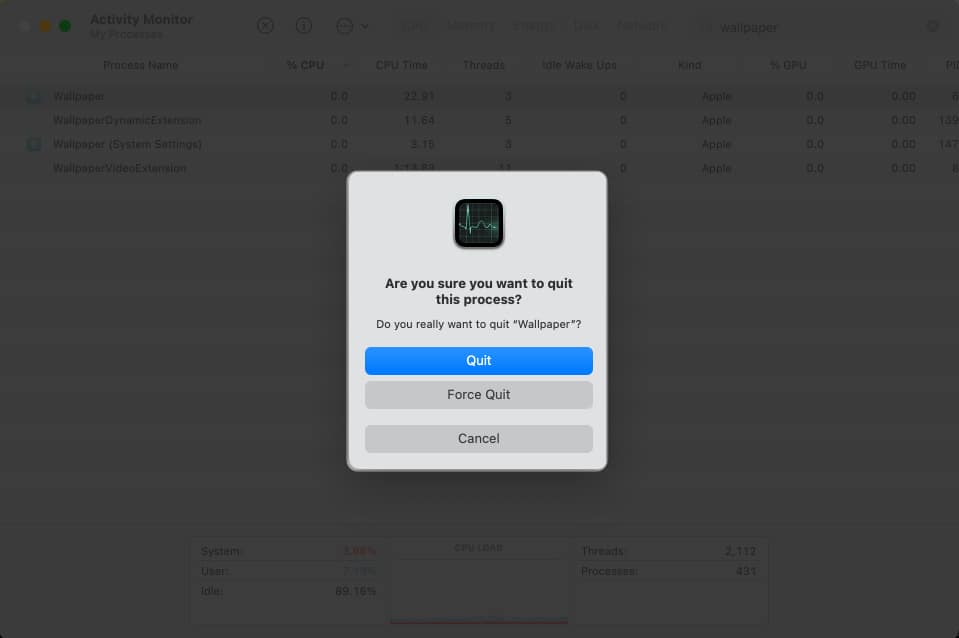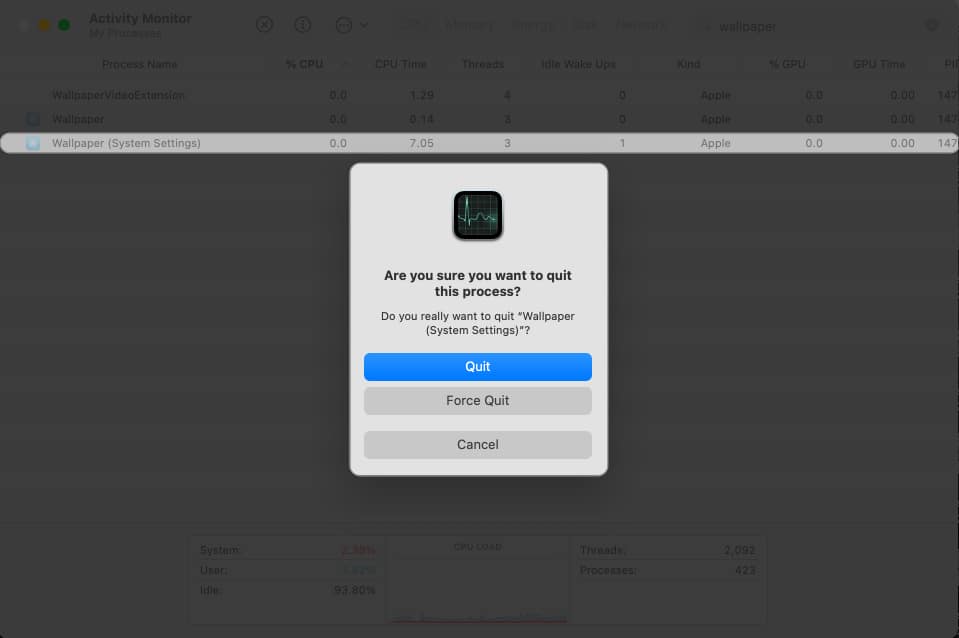Truth be told, macOS Sonoma’s live wallpapers are nothing short of gorgeous. These stunning screensavers show slow-motion videos of places worldwide — including underwater. It’s pretty hard not to get hooked and download a bunch just to see how they look. But here’s the catch: these videos take up much disk space once downloaded. If you’re trying to figure out how to delete those previously downloaded live wallpapers from your Mac running on macOS Sonoma, here’s all the information you need.
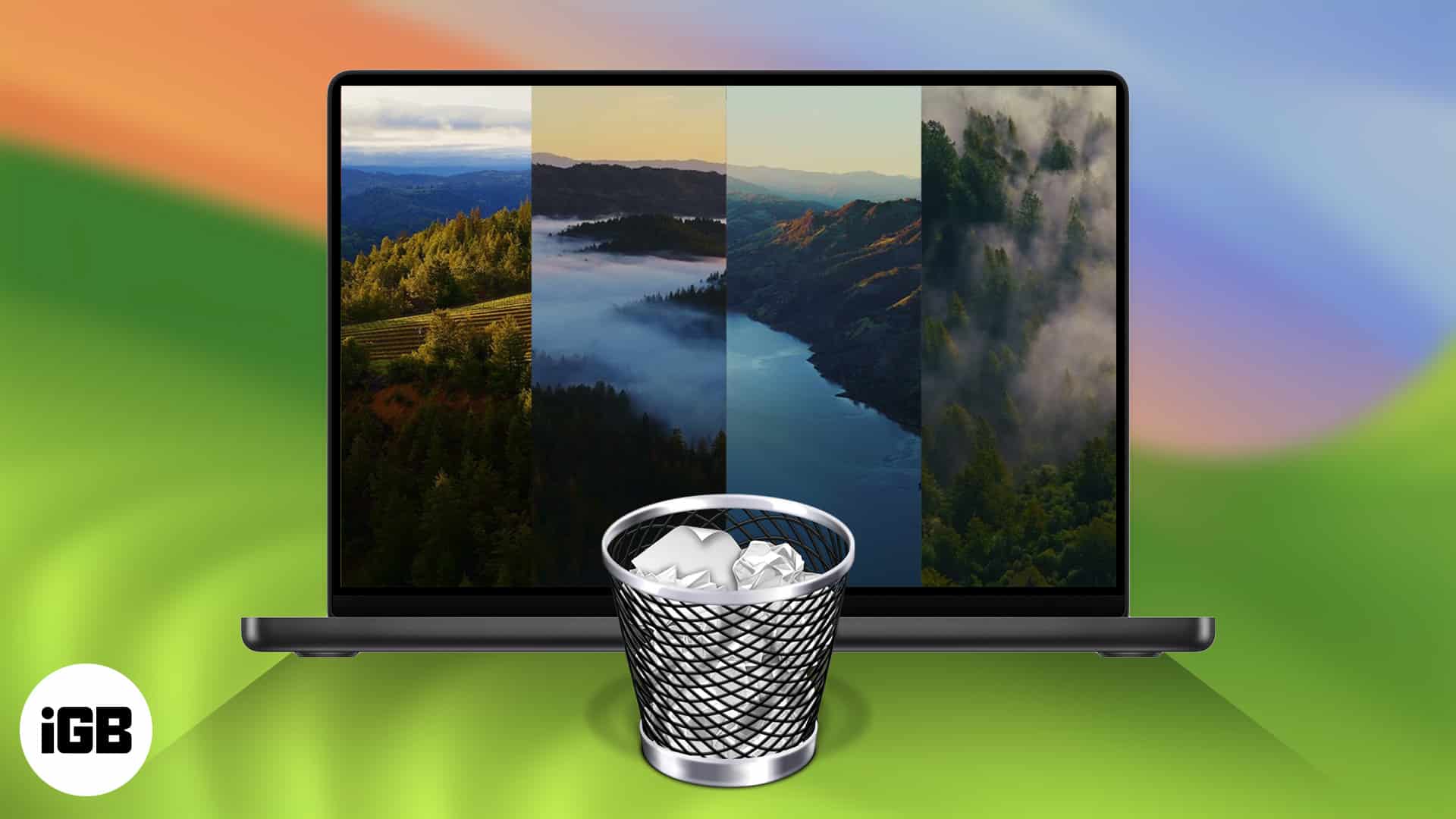
- Where to find live wallpapers on Mac?
- Where are macOS Sonoma wallpapers stored?
- How to permanently delete macOS Sonoma wallpapers
- How to reset Wallpaper services on Mac
Where to find live wallpapers on Mac?
- To choose and set the wallpaper for your Mac, including macOS Sonoma’s live wallpapers, you need to go to the Apple menu → System Settings → Wallpapers.
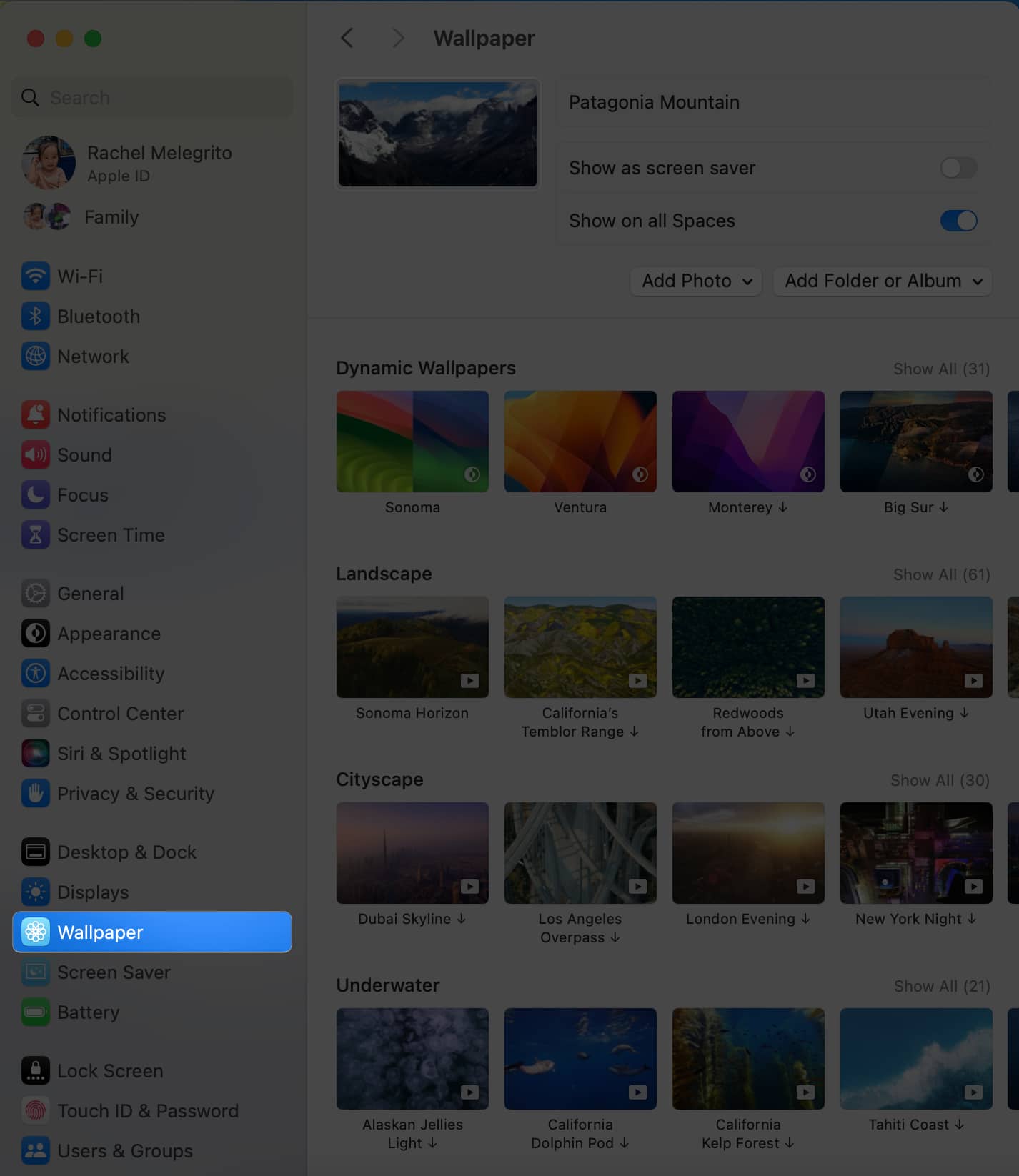
- macOS Sonoma’s live wallpapers are found below Dynamic Wallpapers and are grouped under categories like Landscape, Cityscape, Underwater, and Earth.
Unlike in the previous macOS versions, where all wallpapers are built-in, you’ll need to download the live wallpaper you want before you can use it as a display for your desktop.
Where are macOS Sonoma wallpapers stored?
Once you’ve downloaded the macOS Sonoma wallpapers, Mac stores them on your Startup Disk.
- To be specific, you can open Finder.
- Go to the menu bar, select Go → Go to Folder or press Shift + Cmd + G on your keyboard.
- Then enter this destination:
/Library/Application Support/com.apple.idleassetsd/Customer/
You’ll see different folders with different formats and resolutions, but all your downloaded videos are likely stored in a single folder, probably depending on your screen resolution.
How to permanently delete macOS Sonoma wallpapers
Since these folders aren’t system-protected, you can easily delete them.
- As mentioned above, open Finder → From the menu bar, select Go → Go to Folder. Then enter the destination:
/Library/Application Support/com.apple.idleassetsd/Customer/ - Just delete all the folders if you want to get rid of all the macOS Sonoma live wallpapers.
- Before removing any downloaded wallpapers from your system, it would be a good idea to quit System Settings first.
- If you only want to delete the previously downloaded live wallpapers you have no plans on using, just open the folder, select the file, and press Cmd + Delete on your keyboard.
- You can also drag each folder to the Trash on your Mac’s Dock.
- You can also drag each folder to the Trash on your Mac’s Dock.
How to reset Wallpaper services on Mac
After deleting wallpapers on your Mac, reset Wallpaper services to ensure the changes take effect. This will refresh the System Settings interface. To do this:
- Close System Settings.
- Launch Finder.
- In the menu bar, pick Go → Utilities → Activity Monitor.
- Select Wallpaper in the Activity Monitor. A popup will appear. Select Quit to confirm your decision.
- Doing so stops Wallpaper service. Your macOS will automatically restart the Wallpaper service and restore your wallpaper to its default if you deleted the one you’re currently using before deleting the live wallpaper.
- Then, select Wallpaper (System Settings). This stops the service responsible for System Settings’ Wallpaper UI and automatically restarts it.
Now, when you head back to the Wallpapers section in your System Settings, it will correctly show which wallpapers are still downloaded and which have been removed.
Why should you consider resetting wallpaper services on Mac?
After you’ve removed the live wallpapers, you might notice a bit of a lag in the update within the System Settings. Even though you’ve already removed the downloaded wallpapers from your Mac, they might still appear as if they’re downloaded in the Wallpapers section of your System Settings.
To make sure your Mac reflects the changes after deleting wallpapers, you’ll need to reset the Wallpaper services. This step is crucial because it refreshes the user interface of the Wallpaper section in your System Settings.
Wrapping up…
While macOS Sonoma live wallpapers look really stunning and eye-catching, downloading these wallpapers might hurt your disk space. Ideally, keep only the ones you plan to choose and delete the rest. Don’t worry — you can always download them again.
Did it work for you? Let us know in the comments section!
Read more: