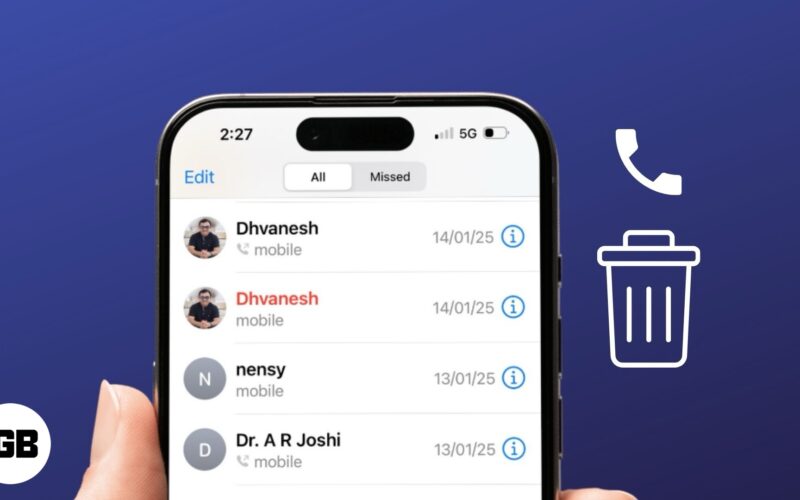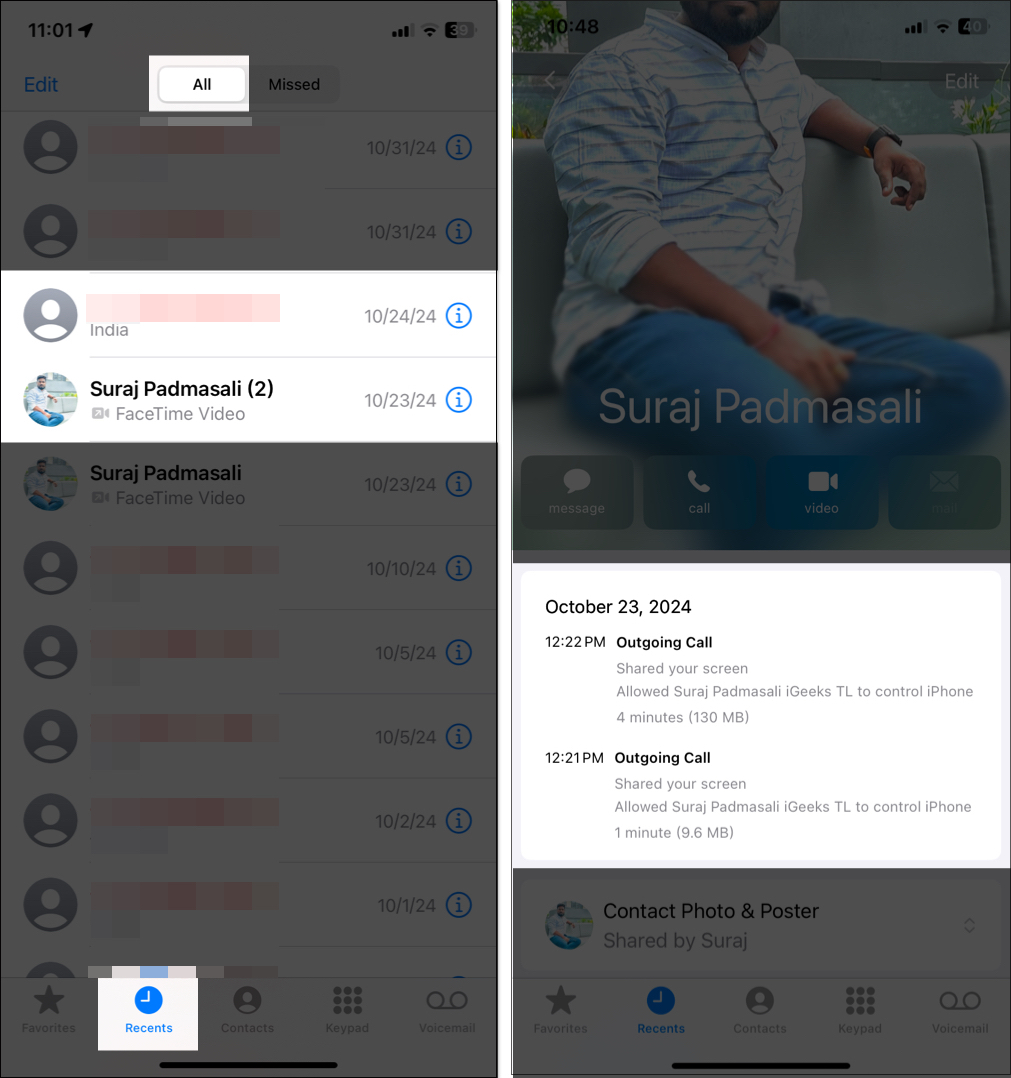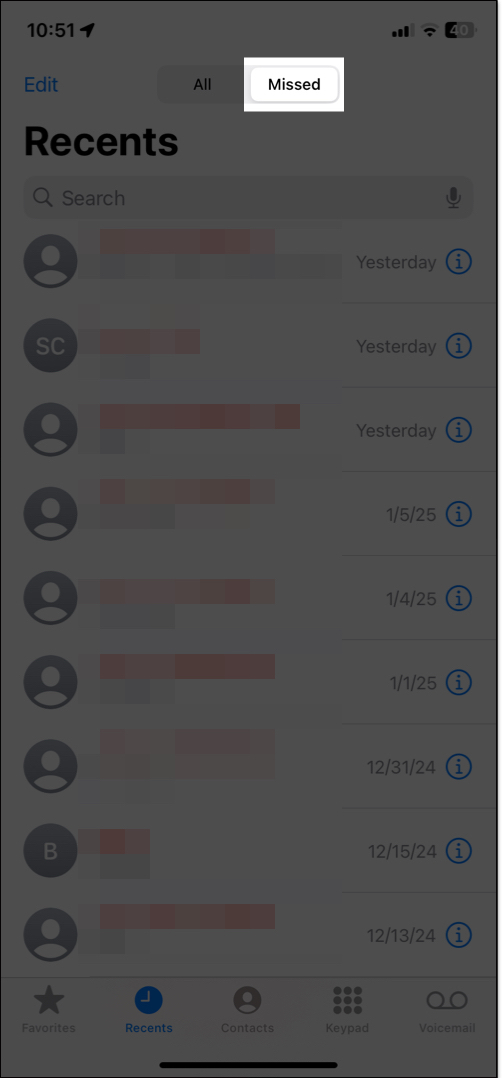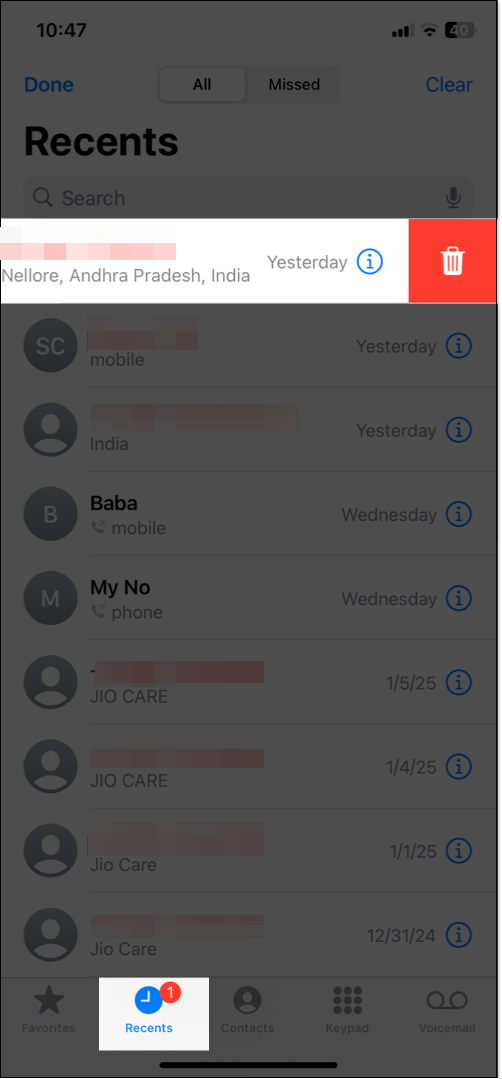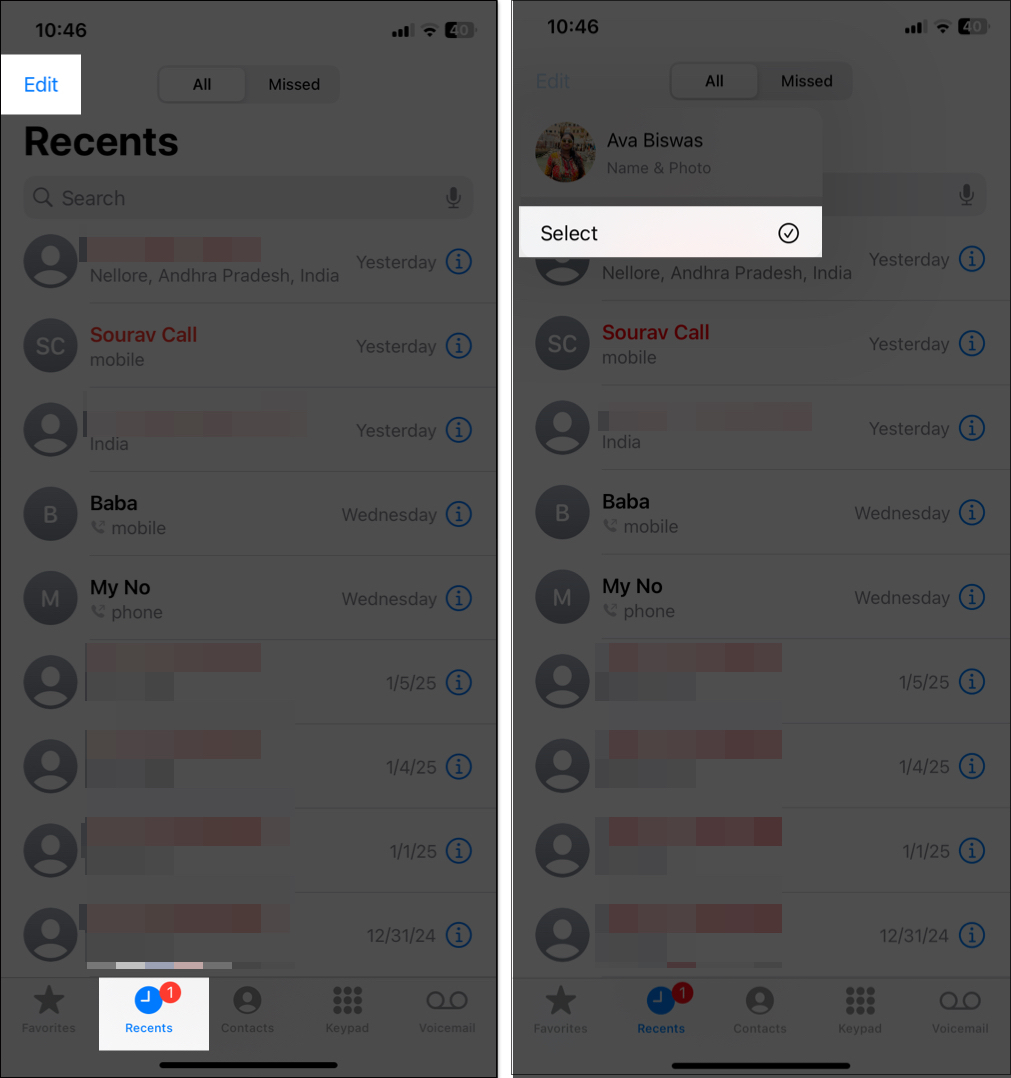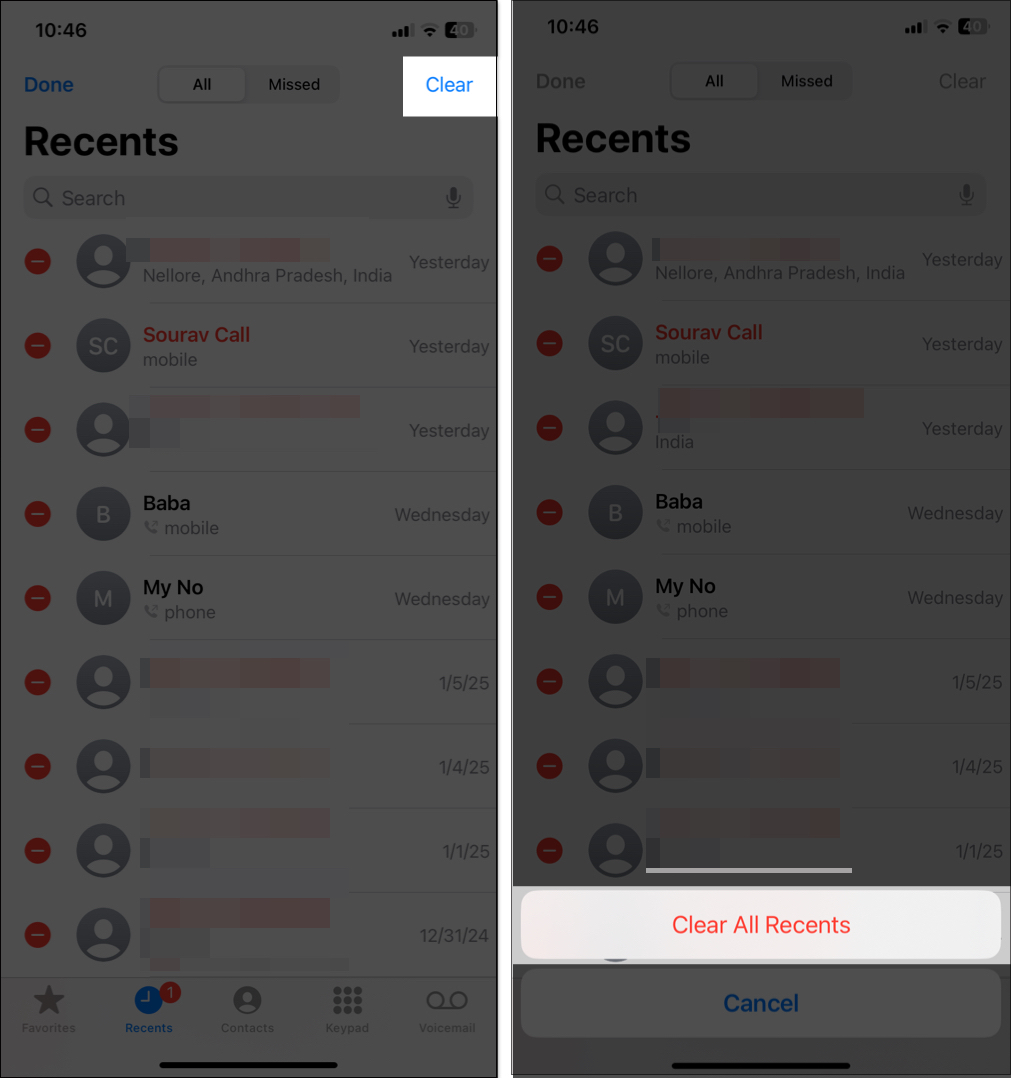Want to know whose call you missed or how long you talked to someone? The Phone app on your iPhone lets you view all incoming, outgoing, and missed calls, along with voicemails. Plus, you can also delete your call history to keep your call logs clean or prevent others from seeing it, among other reasons.
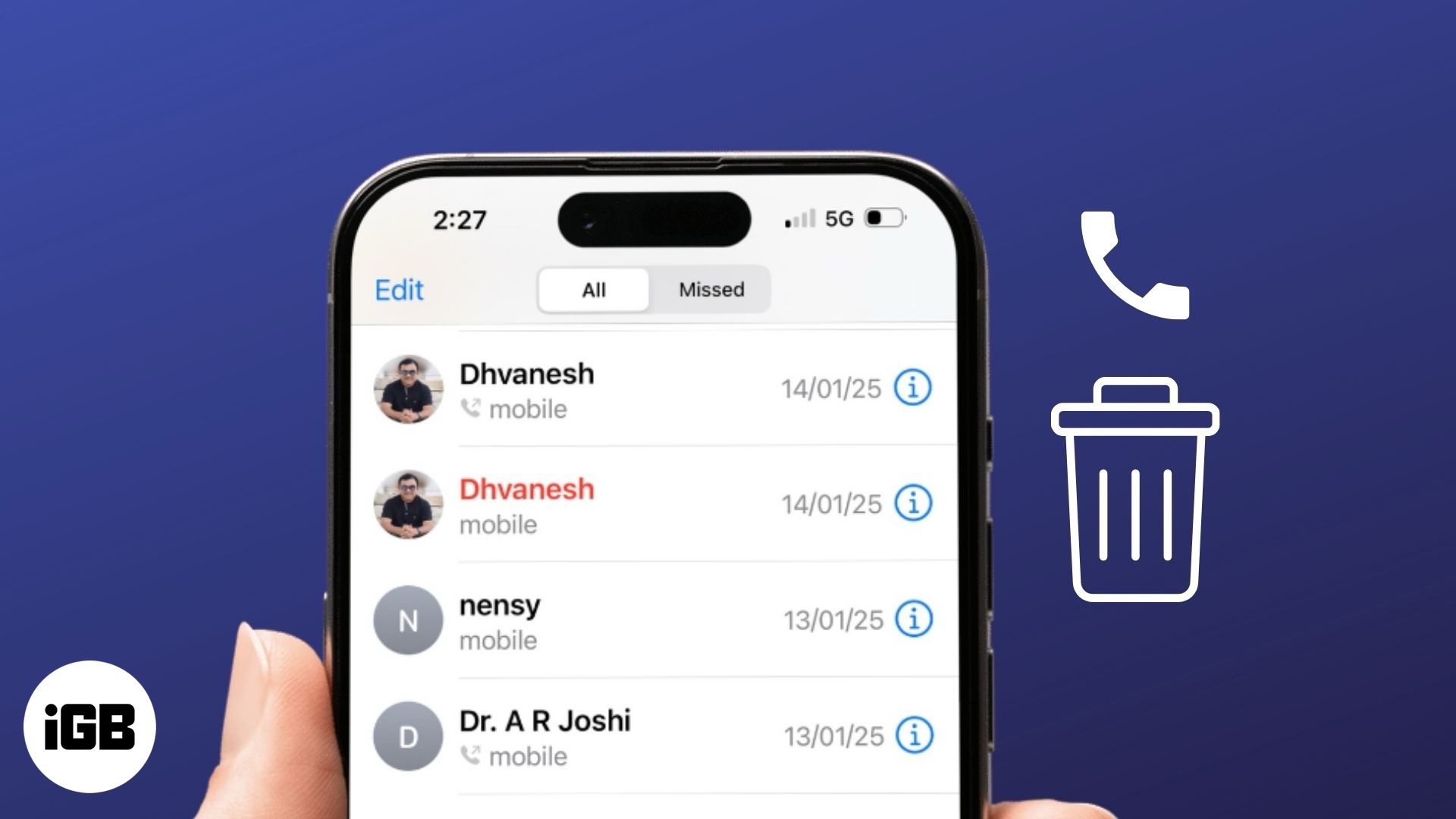
Keep reading, and I’ll show you how to see and delete your call history on an iPhone.
Essential things to know about iPhone call history
The call history on your iPhone is not just a list of calls, it’s a record of details about your communication activity. Here’s what you need to know:
- What’s included in call history: Each call entry in the iPhone Phone app contains the contact’s name (if saved in Contacts) or phone number, the time the call was made or received, its duration, and whether it was incoming, outgoing, or missed.
- How long is it stored: iPhones typically store up to 100 of your most recent calls. Once this limit is reached, older entries are automatically removed to make room for new ones.
- Call syncing with iCloud: If you use iCloud and have call syncing enabled, your call history is backed up and accessible across all your Apple devices logged into the same iCloud account. This is convenient for quick access but might raise privacy concerns if you share devices with others.
- Deleted calls and backups: Even after deleting call history from your iPhone, it might still exist in older iCloud or Mac backups. Restoring your device from these backups can recover deleted entries.
How to see your call history on iPhone
Accessing your call history on an iPhone is straightforward. Here are two ways to do this.
View recent calls using the Phone app
The Phone app is the easiest way to access call history on an iPhone. As already mentioned, this encompasses cellular calls, FaceTime calls, and those from apps like Zoom and WhatsApp. Here’s what you need to do:
- Open the Phone app on your iPhone.
- Tap Recents at the bottom of the screen. Here, you’ll see a list of all your recent calls, with the most recent at the top, along with the call date or time to their right.
- Calls are color-coded and marked with icons to help you identify their type. Here’s a quick breakdown to assess a call:
- Red: Missed calls.
- Black or White: Incoming and outgoing calls in Dark and Light themes, respectively. The outgoing voice calls and video calls will have a phone and camcorder icon with an outward arrow, respectively. Remember, the incoming calls have no icons.
- If it’s an unknown number, you’ll see the caller’s probable location. This helps to identify international calls. Also, if it’s any automated number, the company or customer support name is displayed.
- For the numbers saved on your iPhone, it shows call type such as, iPhone, Mobile, FaceTime Video, WhatsApp Audio, etc., under the contact’s name.
- Tap on the i icon next to an entry to view more details, such as duration, date and time, call type, and data spent in FaceTime calls. You can also directly call back the number or send a message from this screen.
- If you want to see the missed calls only, tap the Missed tab at the top.
Can’t see call history from a specific contact? Use the search bar at the top to find calls by typing contact name or phone number. You can also search by date, or the app used for the call. Once you see a search result, tap See All to get the whole call history along with the old ones.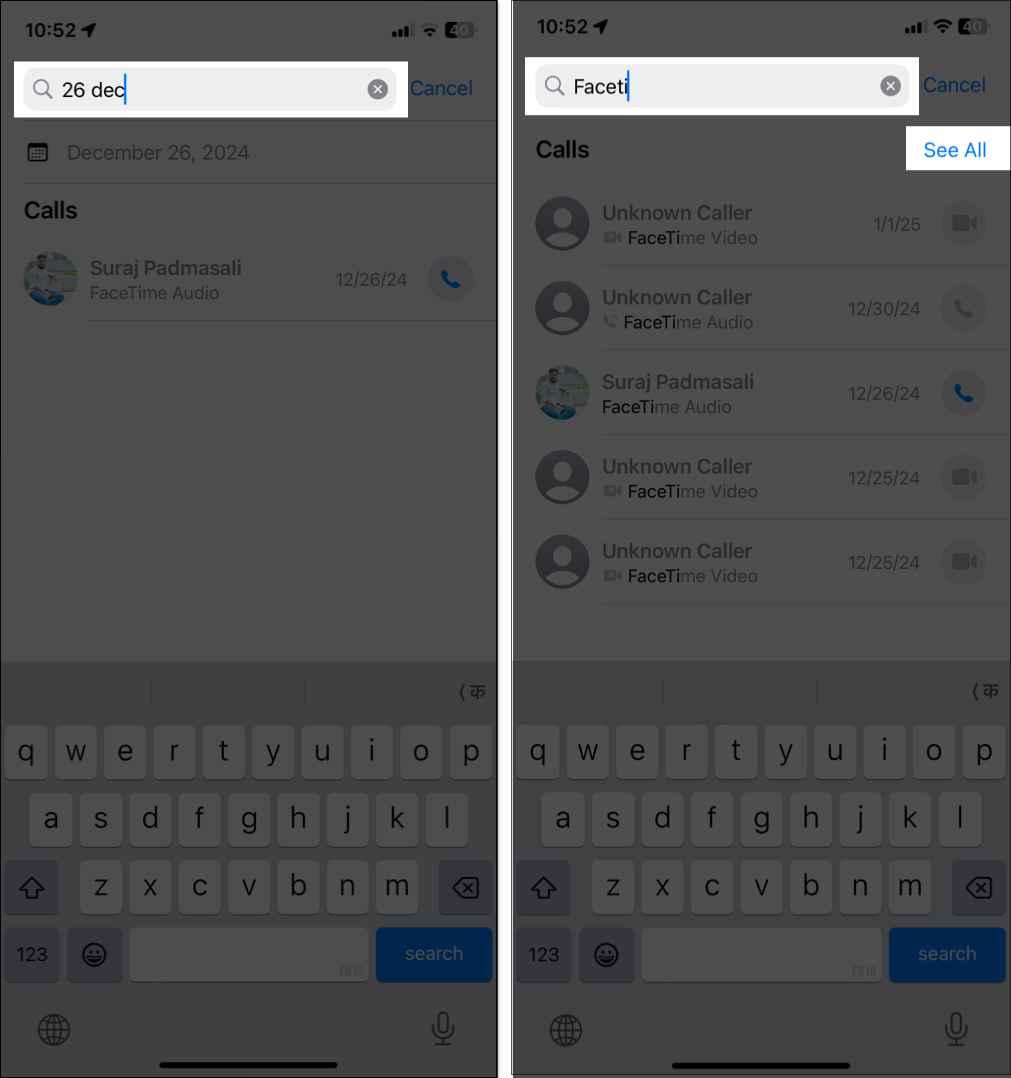
Check through your carrier
If you need a more extensive history that isn’t displayed in the Phone app, you can often access detailed call logs through your carrier’s account portal or app. Log in to your account and navigate to the Call History or Usage Details section. This may vary depending on your carrier’s interface.
Here, you can view detailed call logs, including calls that might have been removed from your iPhone’s history. Some carriers often retain call logs for several months, depending on their policy. Now, you may download your call history as a PDF or CSV file for your records.
If you’re unable to find the information you need, contact your carrier’s customer service for assistance. They can provide additional details or guide you through accessing your call records.
How to delete call history on iPhone
Deleting your call history is as easy as viewing it. Whether you’d like to delete one entry or wipe the entire call logs, here’s how to do it:
Delete a single call
- Open the Phone app and go to the Recents tab.
- Swipe left on the call entry you want to delete and tap the trash icon.
Clear entire call history
- In the Phone app, navigate to the Recents tab.
- Tap Edit in the top-left corner and hit Select in the context menu.
- Finally, tap Clear in the top-right corner and tap Clear All Recents in the confirmation prompt to confirm your choice.
This will delete all call logs at once. If you have enabled iCloud syncing, your call history is updated across all your compatible devices.
What happens after deleting your call history?
When you delete your call history, the following changes occur:
- What’s removed: All details about the deleted calls, including contact names, numbers, times, and durations, are permanently erased from your iPhone. They will no longer appear in the Recents tab.
- What stays: Deleting call history does not affect other features. For example, the contact information in the Contacts app remains untouched, and call logs stored by your carrier are unaffected.
- Backups may still retain the data: Deleted call history entries may still exist in your iCloud or iTunes backups if they were created before you cleared the calls. You can recover them by restoring your device from an iCloud backup.
- Privacy and security: Deleting your call history can help protect your privacy, especially if you’re concerned about someone accessing your phone. It’s a good practice if you share your device with others or are preparing to sell or trade it in. You may also hide specific contacts on your iPhone to ensure others can’t get hands on them.
Signing off…
I hope the above guide helps you view and delete recent call history on your iPhone. Make it a practice to regularly review your call history going forward, as this will ensure your privacy and keep the Phone app clutter-free.
While Apple lets you delete call history for apps like WhatsApp in the Phone app, they still appear in their respective apps. If you wish to clear them from their respective apps, too, you’ll need to go into the apps and delete the logs.
FAQs
Yes, if iCloud backup is enabled, your call history is included in the backup. However, this data won’t be accessible separately unless you restore your iPhone from the backup.
No, iPhones don’t currently have a built-in feature to automatically delete call history after a set time. You’ll need to manually clear your call logs when needed.
Yes, it’s possible to recover deleted call history if you’ve backed up your device to iCloud or iTunes before deleting it. Check out this guide for detailed instructions: How to recover deleted call history on iPhone.
You might also like: