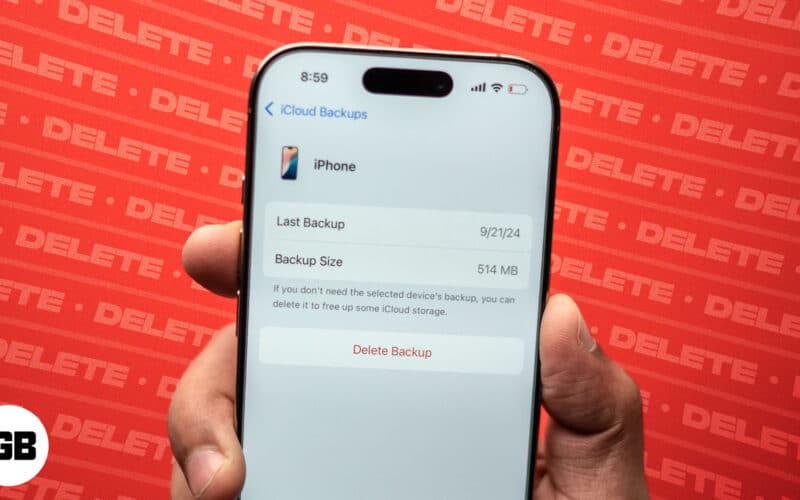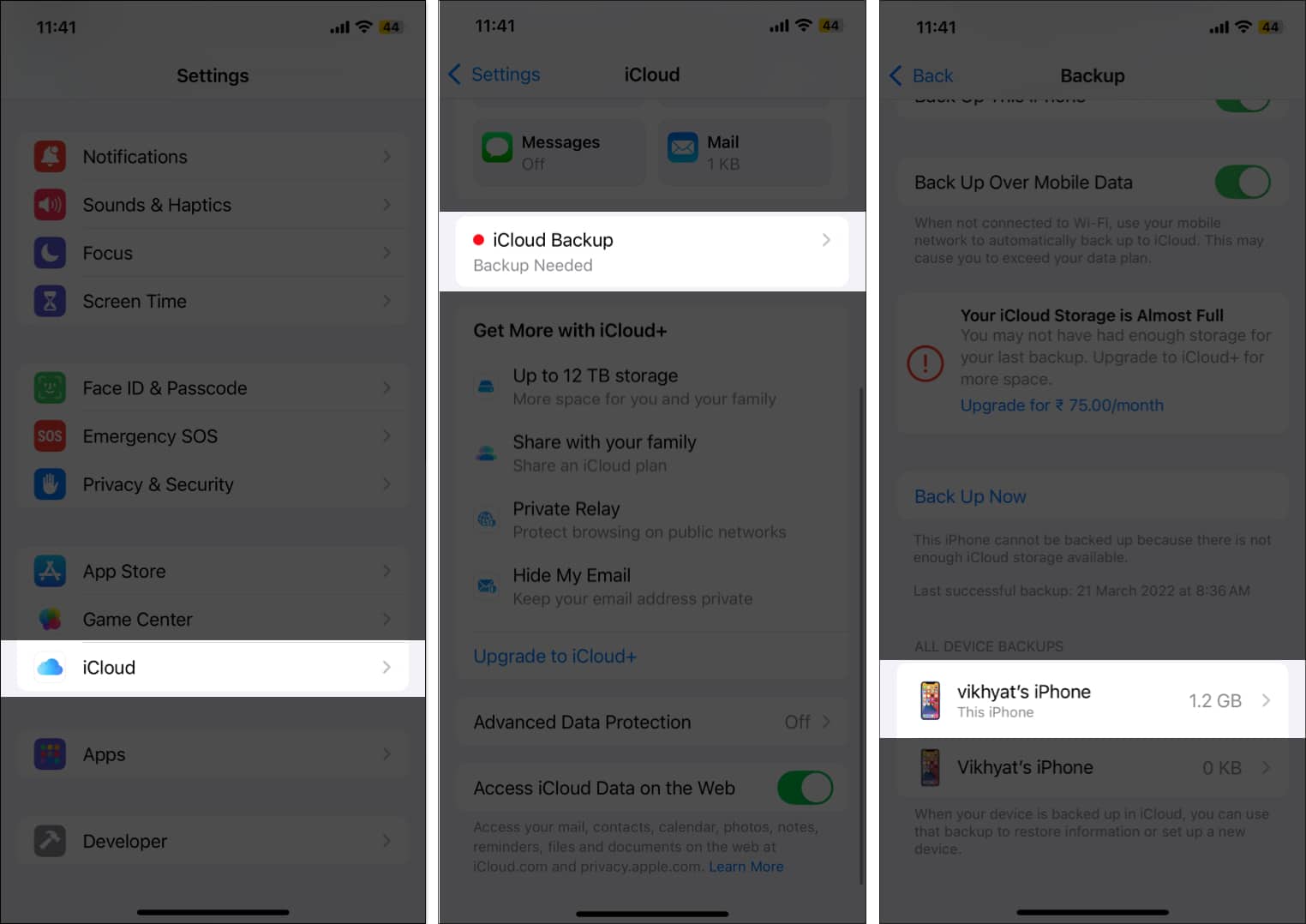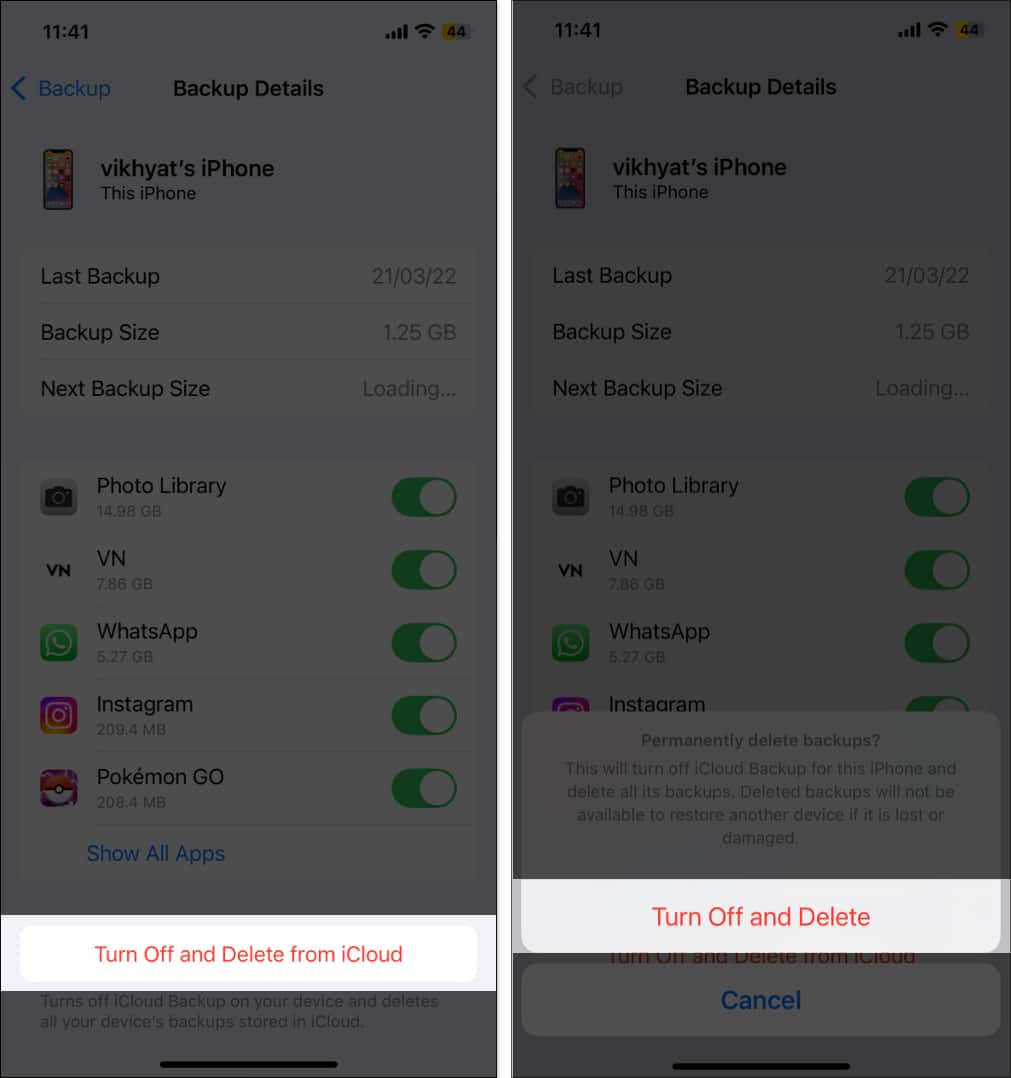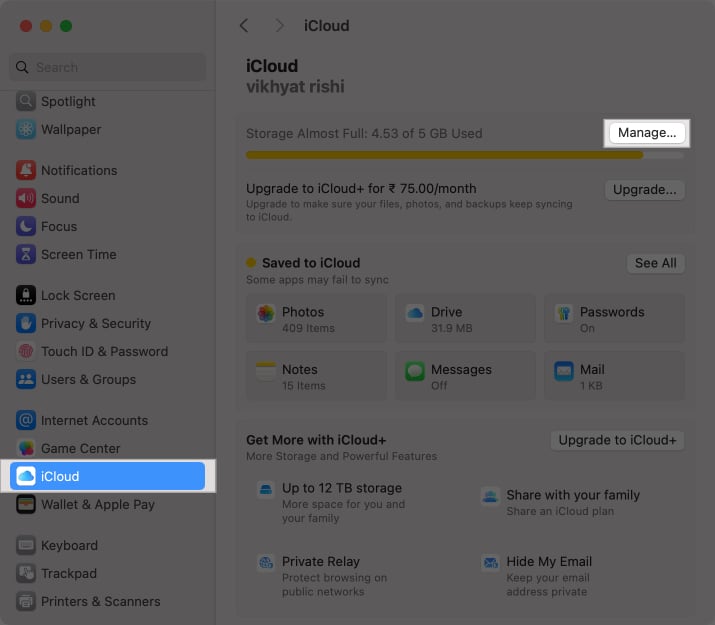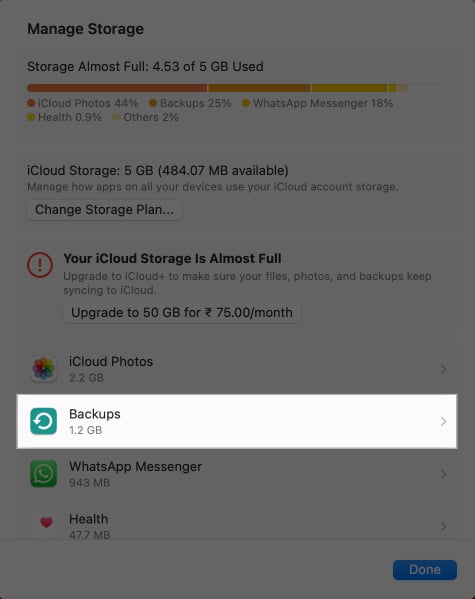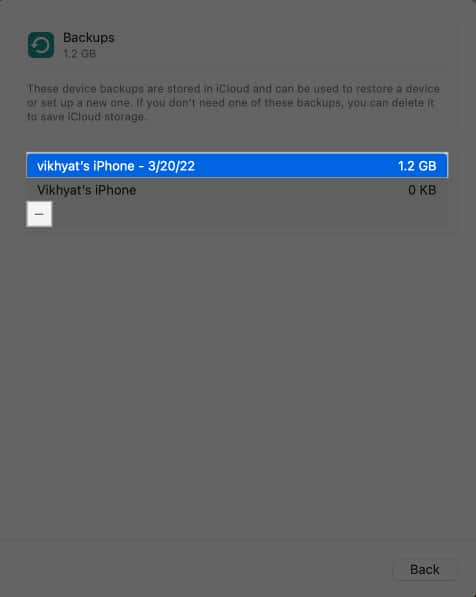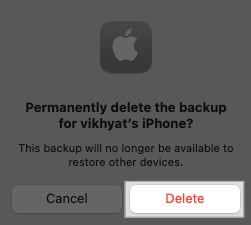Having your iPhone or Mac data securely backed up to your iCloud storage keeps your data safe and secure. However, such backup files can pile up over time, eating the valuable space in your iCloud storage, even if you are on a paid plan. While you can turn off iCloud backup on your Apple devices, deleting the old iCloud backups is more appropriate to free up iCloud storage.
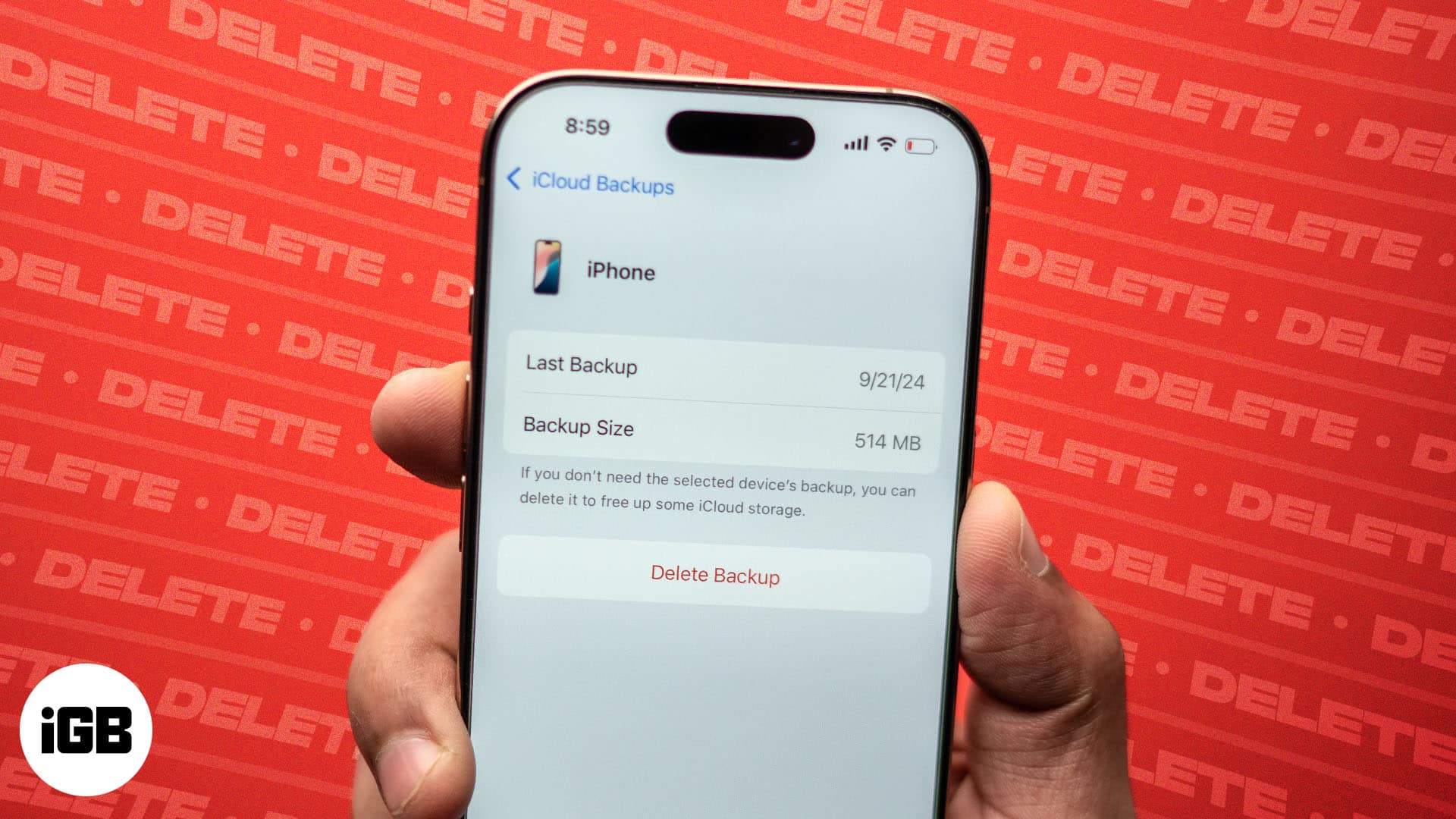
Keep reading to learn how to delete iCloud backup on your iPhone, iPad, and Mac.
Why delete iCloud backups?
There are several reasons why you may want to consider deleting an iCloud backup:
- Free up iCloud storage: iCloud storage will always be limited, irrespective of whether you are using the free 5GB storage plan or a paid plan. As such, there is no point in keeping it filled with older backups and deleting such backups will only free up your storage, giving you more space to store new data and backups.
- Get rid of unnecessary data: While even the older backups may contain useful data at times, more often than not, it will be from apps you might not be using anymore, taking up your valuable storage without serving any purpose. Deleting older backups regularly ensures you do not have to deal with redundant files in the future.
- Improve device performance: A maxed-out iCloud storage will not let your device create a new backup and, in turn, slow down the performance of certain apps that use iCloud services. By deleting your old backups, you can fix this and get such apps to function normally..
- Save money on iCloud storage: If you do not want to pay for more iCloud storage and want to stick to the free 5GB iCloud storage, maximizing the available storage becomes important, and clearing old backups is a great way to do this.
How to delete iCloud backups on iPhone or iPad
- Open Settings, scroll to the bottom, and tap iCloud.
- Here, locate and tap iCloud Backup.
- Next, select the device backup you want to delete.
- Now, tap the Turn Off and Delete from iCloud button.
- Finally, tap the Turn Off and Delete button on the confirmation prompt to confirm deletion.
How to delete iCloud backups on Mac
- Open the Settings app and select iCloud from the left sidebar.
- Now, click the Manage button on the right.
- Here, select Backup.
- Next, select the device backup you want to delete and click the – button below.
- Finally, click the Delete button on the confirmation prompt to permanently delete the backup.
What happens when you delete an iCloud backup?
While you might have your own reasons for deleting your iCloud backups, you must know what happens when you delete one. Here is a quick rundown for the same:
- Deletion is permanent: Once you hit the delete button, the backup is deleted permanently. There is no way you can get it back and restore your device with it.
- Data is removed from iCloud, not your device: Deleting an iCloud backup does not impact the data stored on the device. All the device data, such as photos, videos, files, and more, remains available unless you manually delete it.
- No impact on device syncing: All the data stored in your iCloud storage will still be available on other devices signed in with the same Apple Account except for the iCloud backup, which will not be available on any once deleted.
Reclaim your valuable iCloud storage…
Regularly reviewing your iCloud storage and deleting backups you no longer need helps keep your iCloud storage organized. However, always think twice before hitting the delete button, as once the iCloud backup is gone, you will not be able to retrieve it.
Feel free to reach out to us via comments if you still have any doubts.
FAQs
No. Once you delete an iCloud backup, it is deleted permanently, and you will not be able to retrieve it ever.
Excluding apps from backing up data to iCloud is easy. Open Settings, go to iCloud > iCloud Backup > Device, and turn off the toggle for apps you want to exclude from the backup.
You should delete iCloud backups when you no longer need them or need to free up space in your iCloud storage to accommodate other important data and new backups.
Also read: