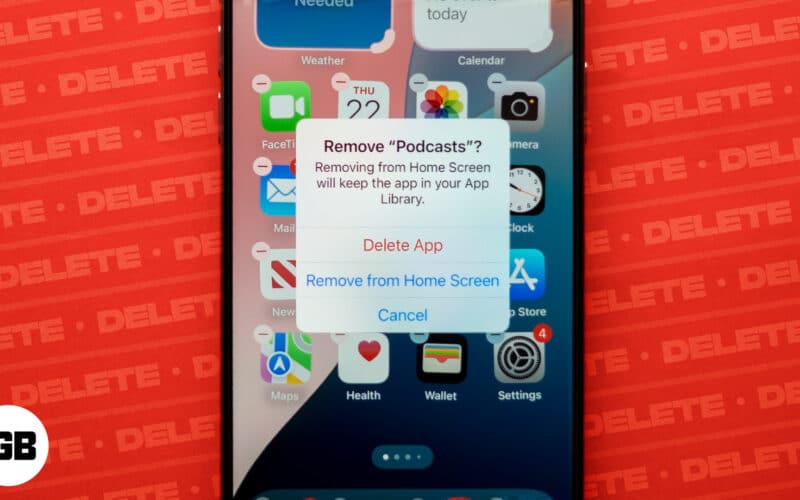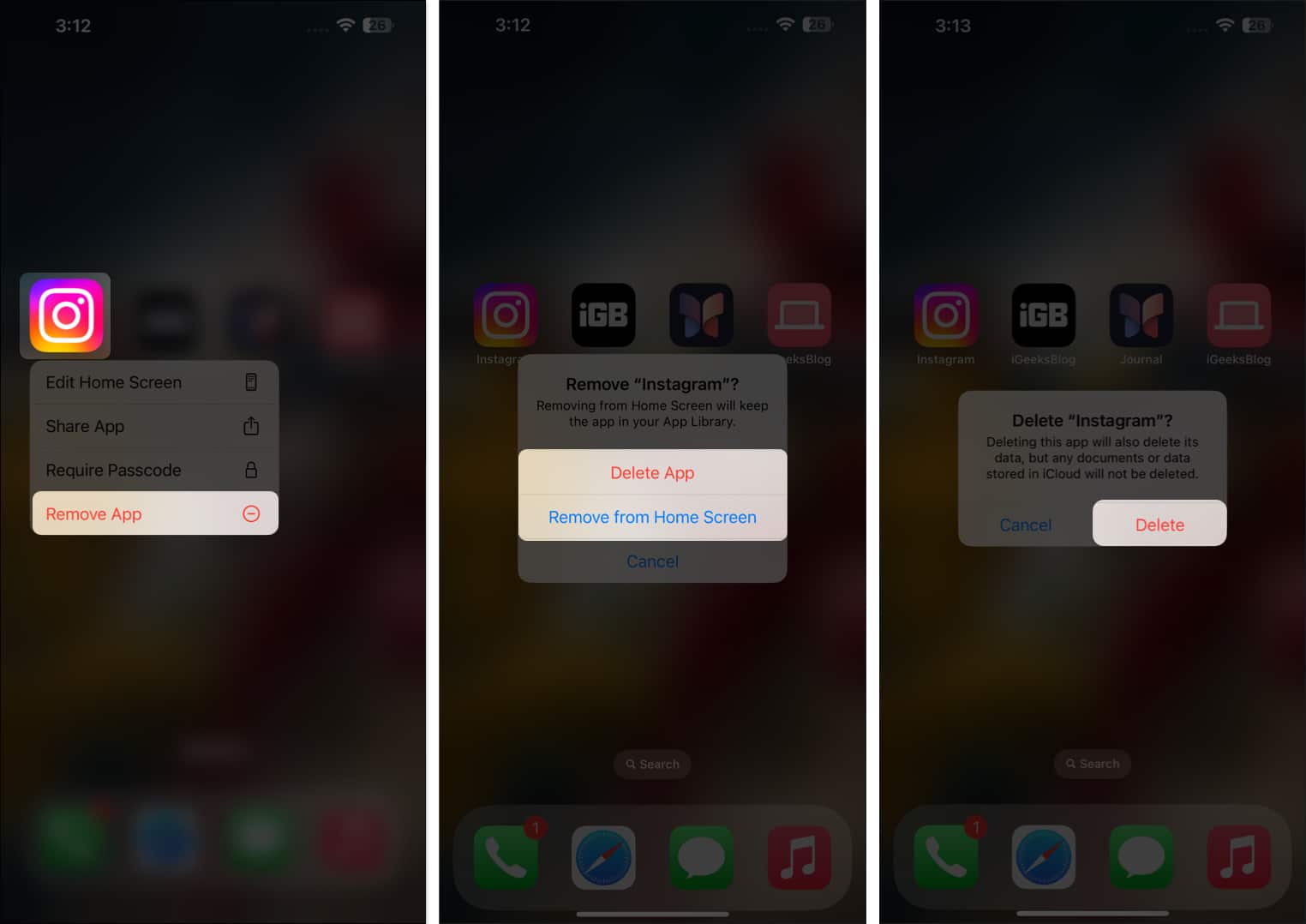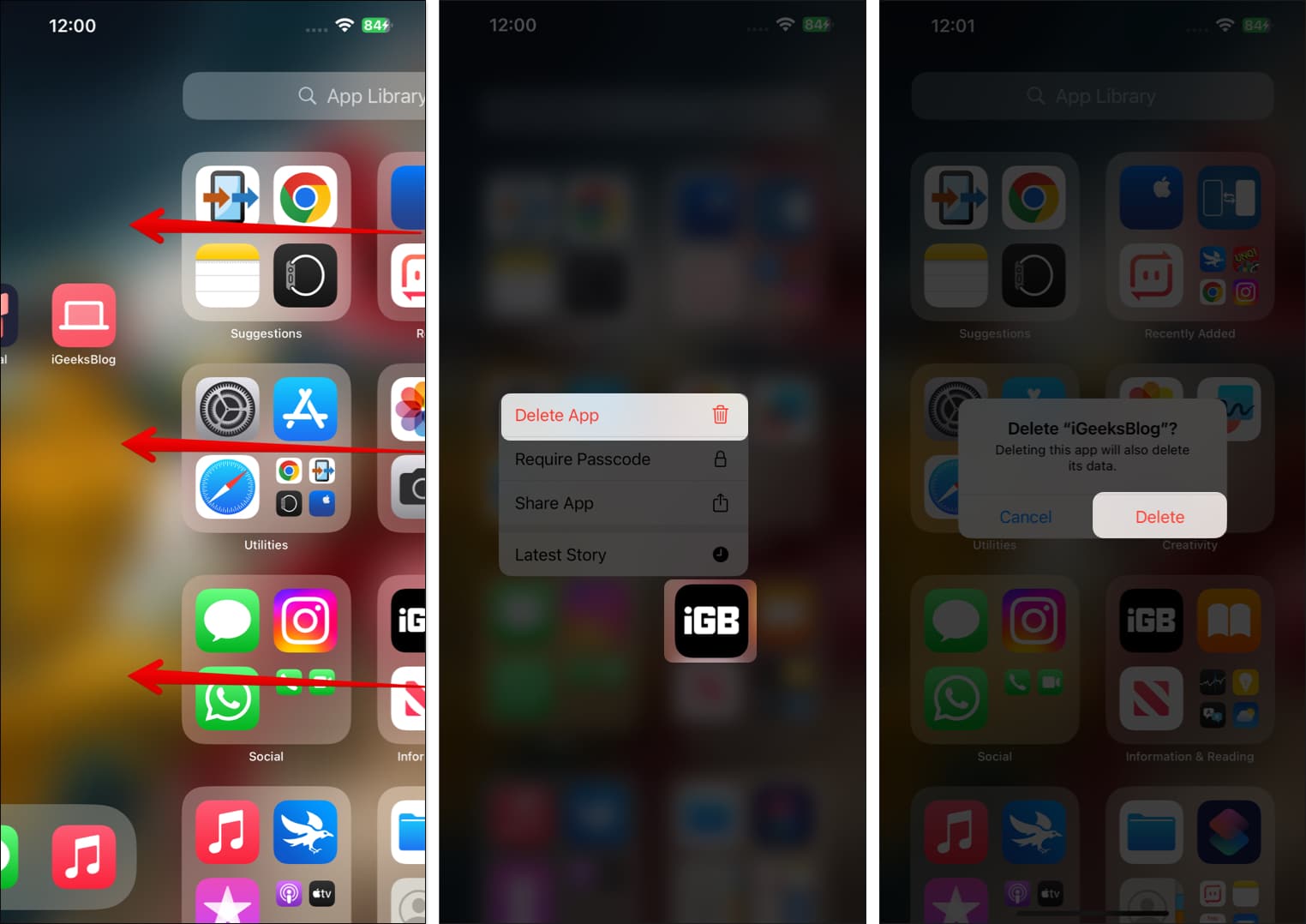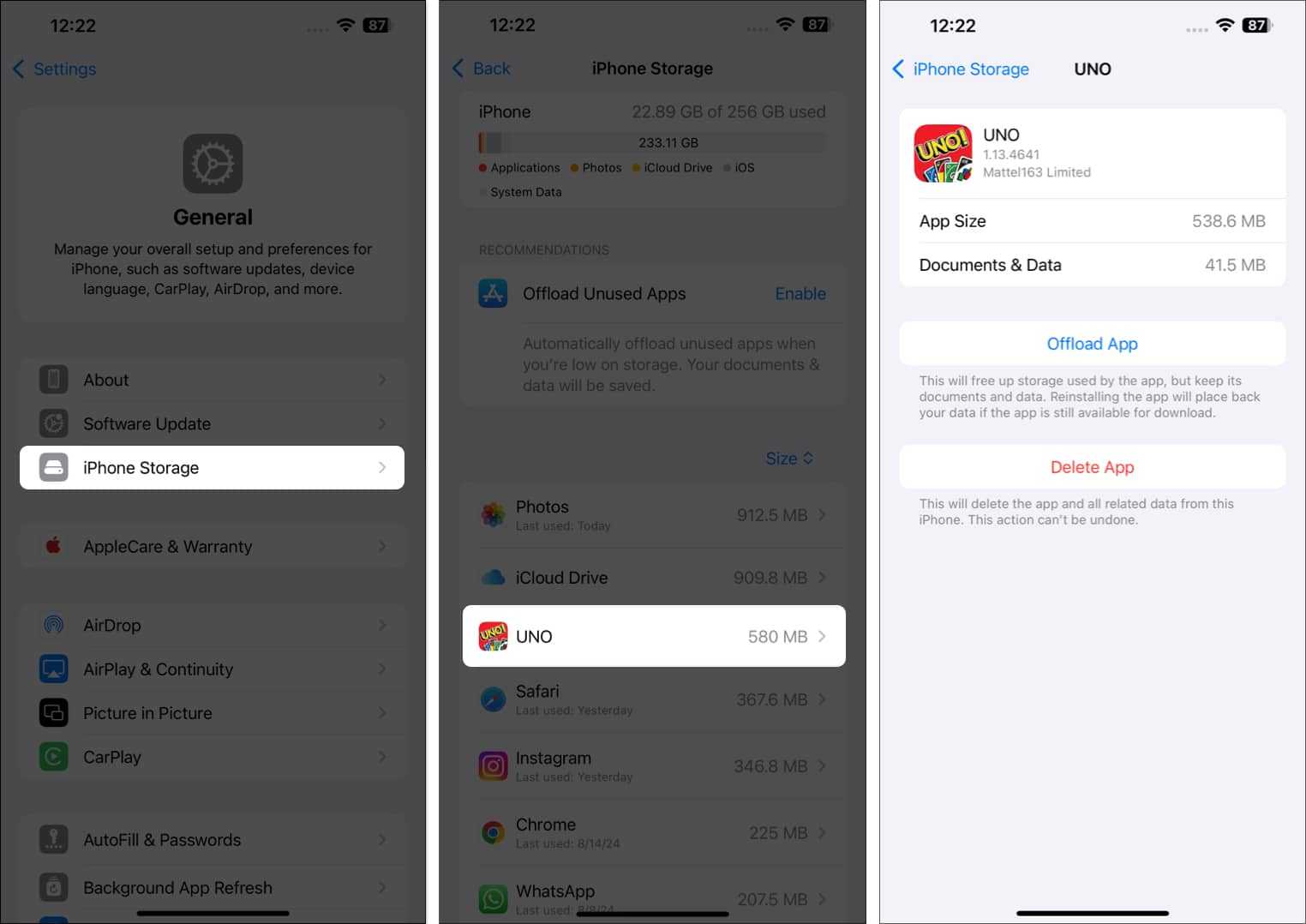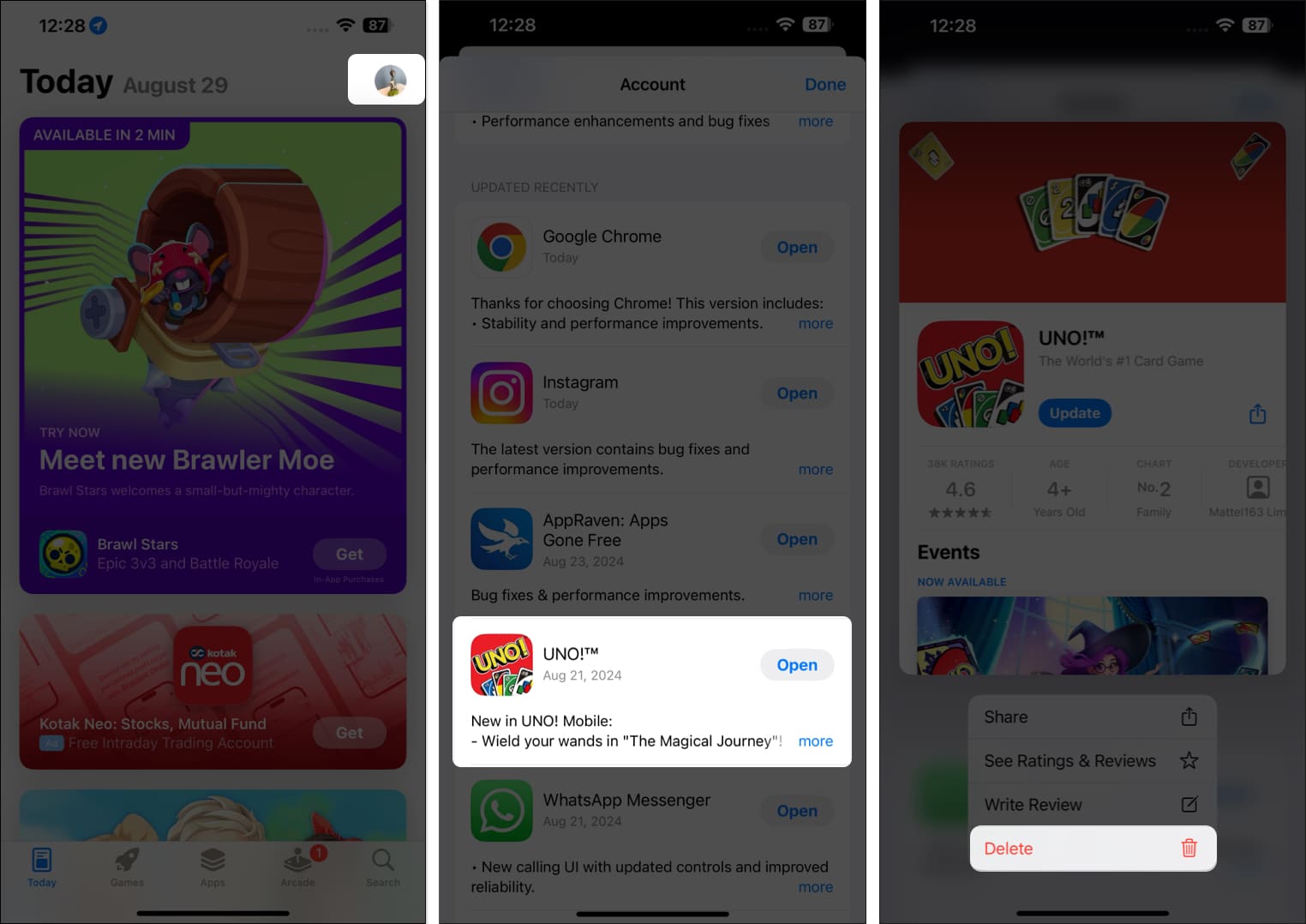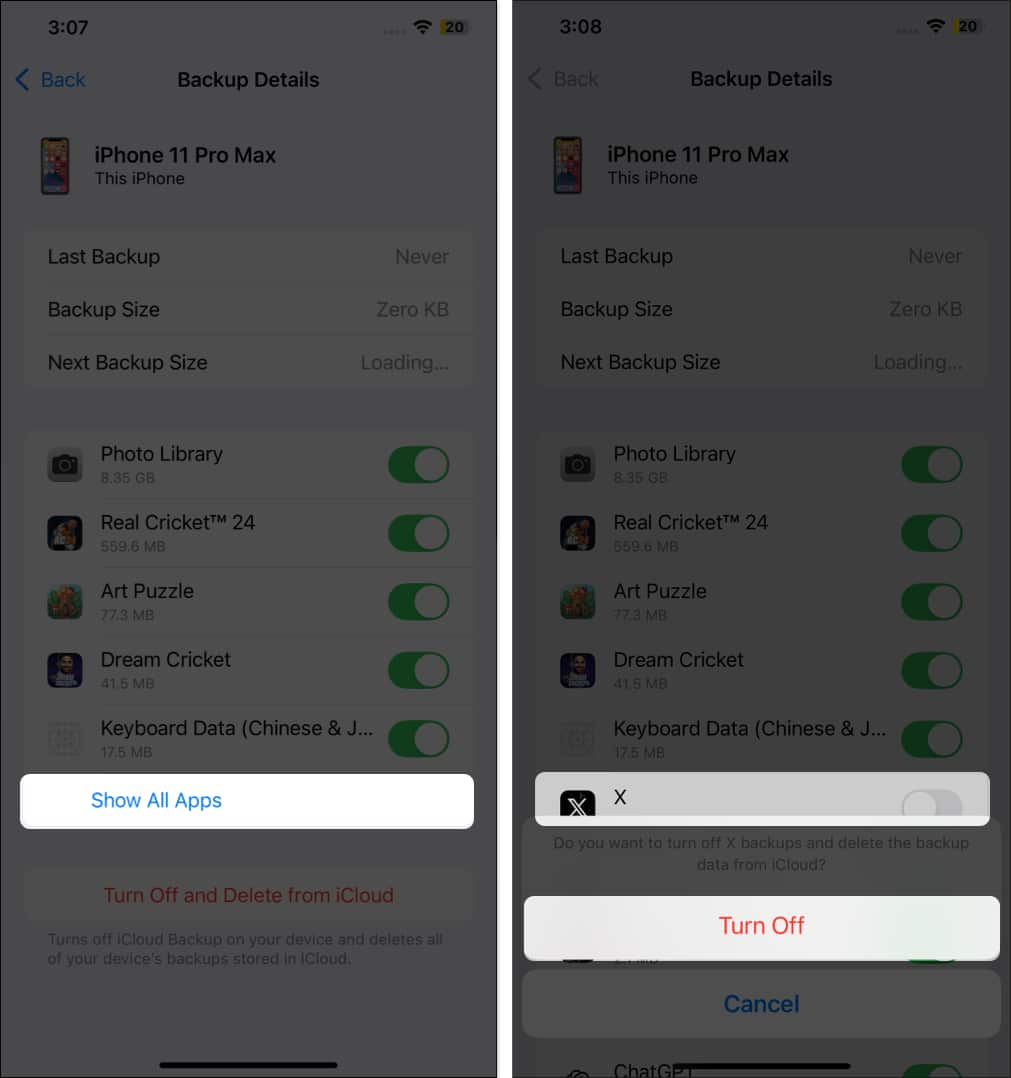At some point, you’ll want to delete apps on your iPhone or iPad. These may be apps you no longer use or apps you’ve installed and realize may be a threat to your device. Properly managing apps on your device—such as deleting or offloading them—can help maintain optimal performance and free up storage space.
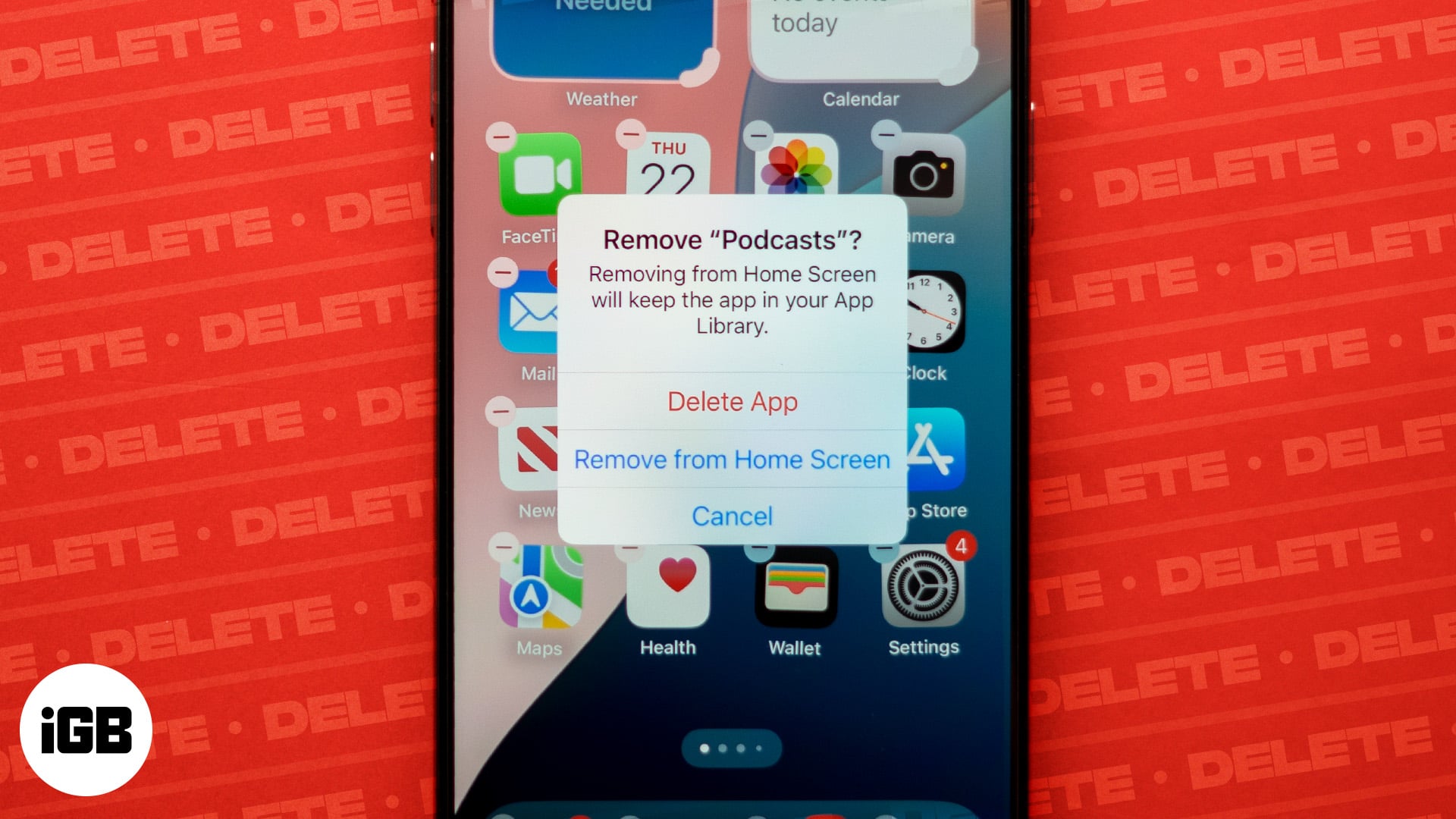
Thankfully, Apple makes it easy to delete apps on the iPhone and iPad. This article will guide you on the various ways to do that.
Why you might want to delete apps?
As I’ve mentioned earlier, you may need to delete apps on your iPhone for a number of reasons, which include:
- Free up storage space: Over time, apps accumulate data on your device, which takes up a significant amount of storage space. You can free up space on your iPhone or iPad by permanently deleting apps you no longer use.
- Improve device performance: A device with numerous unused apps can sometimes experience performance issues due to over-accumulated app data. By removing apps that are not used on your device, you can improve its speed and responsiveness.
- Maintain security and privacy: We can’t rule out the possibility of downloading an app and finding out it’s a threat to your device. In such cases, it’s important to permanently delete the app to maintain your device’s security and privacy.
- Declutter your Home Screen: While you can simply declutter your iPhone or iPad’s Home Screen by removing unused apps, it’s better to permanently delete such apps from your device.
5 Ways to uninstall apps on iPhone or iPad
You can permanently delete apps on your iPhone in multiple ways: the Home Screen, the App Library, the Settings app or the App Store. But before you begin, make sure to cancel any in-app subscriptions you no longer need. Uninstalling an app doesn’t automatically cancel its in-app subscriptions.
1. Delete an app from iPhone Home Screen
Not all the installed apps on your iPhone and iPad can usually be found on the Home Screen. But for those that are, you can remove them like this:
- Tap and hold the app you want to remove.
- Select Remove App from the resulting menu.
- Next, tap Remove from Home Screen to only delete the app from your device’s Home Screen; it will still be accessible via the App Library.
- If you want to remove the app permanently from your device, tap Delete App. You’ll be prompted to confirm the action. Tap Delete, and the app will be removed from your iPhone right away.
2. Delete an app from App Library
Users of iOS 14 and later versions can remove apps from their App Library using the following steps:
- Swipe left on the Home Screen until you reach the App Library.
- Tap and hold the icon of the app you want to delete, then select Delete App.
- You’ll get a pop-up to confirm your action. Tap Delete on the prompt to permanently delete the app from your device.
3. Delete or offload an app from iPhone Settings
iOS allows you to delete apps from the Settings app. In addition, you can also offload apps you no longer use but still need to retain their data. This process removes the app from your iPhone while preserving its data, allowing you to continue exactly where you left off when you reinstall the app.
Here’s how to delete and offload apps on your iPhone or iPad:
- Open the Settings app.
- Tap General, then select iPhone Storage.
- Navigate to the app you want to delete and select it.
- You’ll see two options on the next page: Delete App and Offload App. Tap Delete App to permanently remove the app from your iPhone or select Offload App to remove the app but keep its data.
- Follow the on-screen prompt to complete either action.
4. Uninstall an app from the App Store
You can also delete apps on your iPhone or iPad via the App Store. Here’s how:
- Open the App Store app.
- Click on the profile icon in the top-right corner.
- On the Account page, scroll down on your app list until you get to the app you want to delete.
- Tap and hold the app icon, then select Delete.
- You’ll be prompted with another pop-up. Tap Delete again, and the app will be deleted from your device.
5. Delete apps from iCloud backups
If you have iCloud backup enabled for an app on your iPhone or iPad, uninstalling the app will not remove its data from iCloud; the data will remain stored in your backup. To delete it, follow these steps:
- Head to the Settings app on your device.
- Tap the profile option at the top.
- Tap iCloud, then select Storage.
- Next, tap Backups and choose the iPhone you want to delete the backup for if you have more than one device connected to the iCloud.
- Tap Show All Apps on the resulting page and find the app you want to delete its backups.
- Toggle off the slider next to the app and click Turn Off.
Signing off…
Those are all the ways to delete apps on an iPhone. However, the easiest way, in my opinion, is to remove apps directly from the App Library. So go ahead, clean up your iPhone, and say goodbye to all the distractions.
FAQs
Yes, you can delete certain pre-installed apps on your iPhone, such as Calculator, Calendar, Notes, Files, FaceTime, Weather, and more. However, apps like Camera, Photos, App Store, and a few others cannot be removed.
Yes, when you delete an app on your iPhone, all its data is deleted with it unless you’ve turned on iCloud backup for the app.
If you can’t uninstall apps on your iPhone, try this: Open the Settings app and navigate to Screen Time. Then, go to Content & Privacy Restrictions, tap iTunes & App Store Purchases, and make sure the Deleting Apps option is set to Allow.
App Store keeps a record of all the apps you have on your iPhone, including those you’ve deleted. To view this list, go to the App Store and tap the profile icon in the top-right corner. On the Account page, tap on Purchased and select My Purchases. Go to the Not on This iPhone tab, and it will show all the apps you no longer have on your iPhone. Tap the cloud icon next to an app to download it again.
Read more: