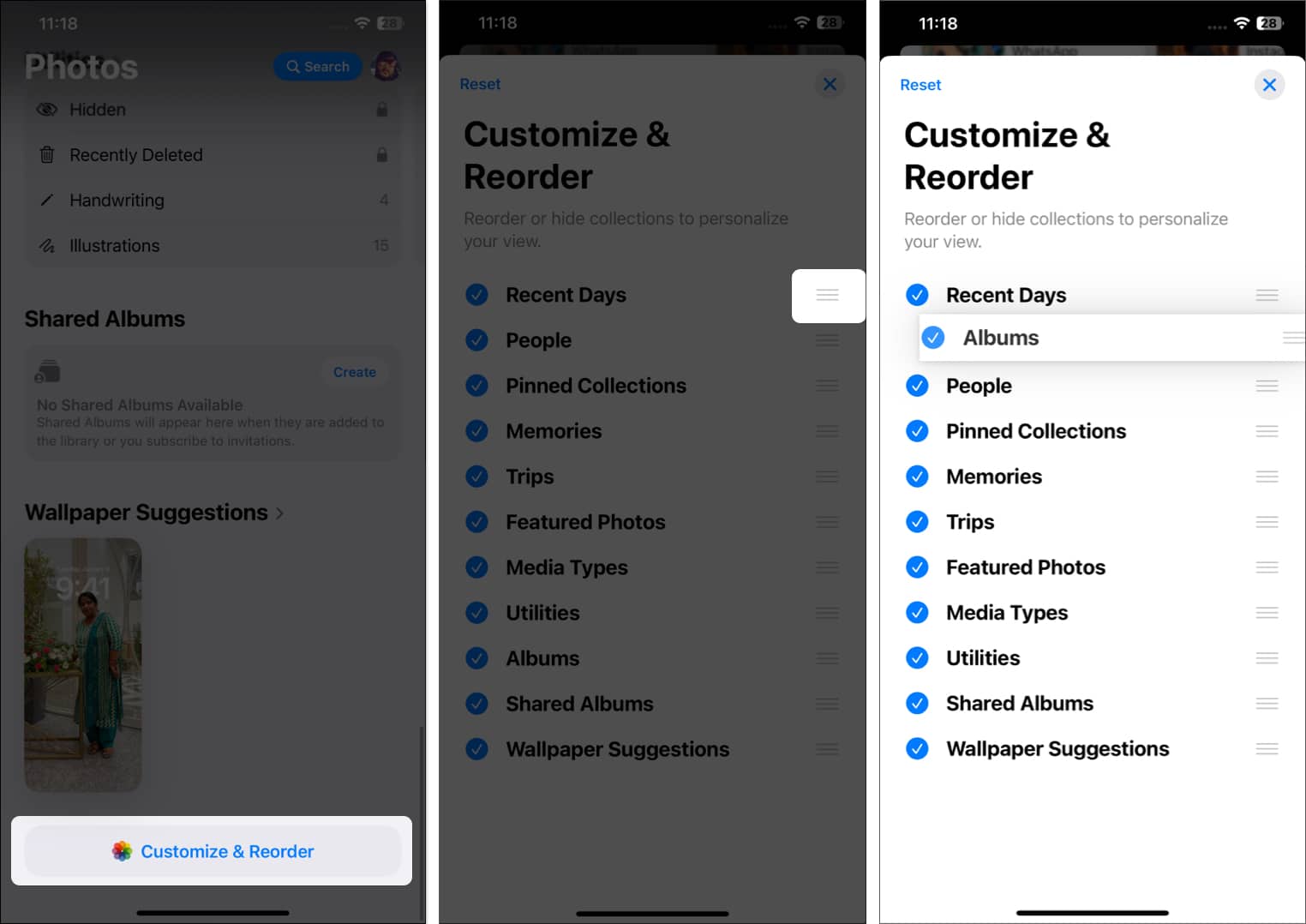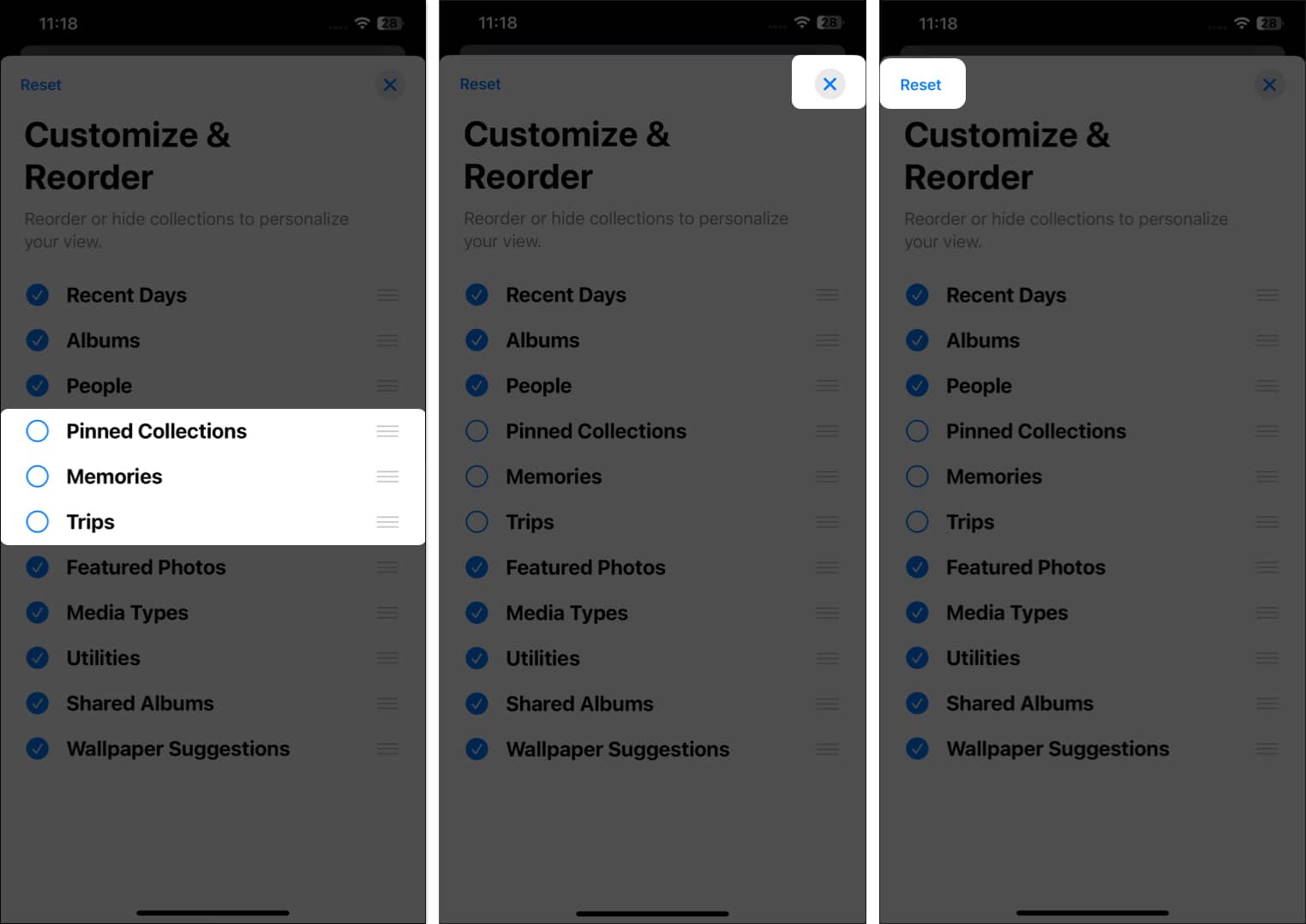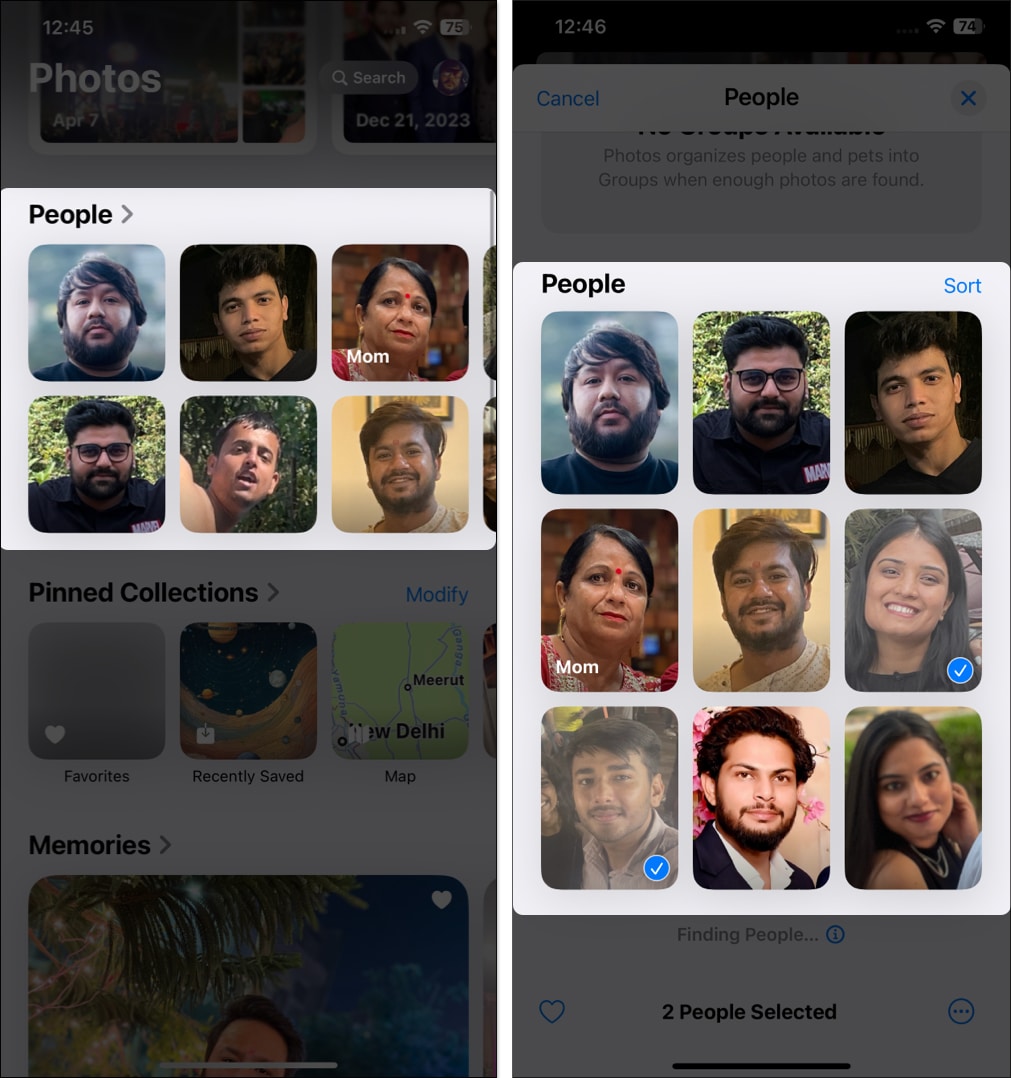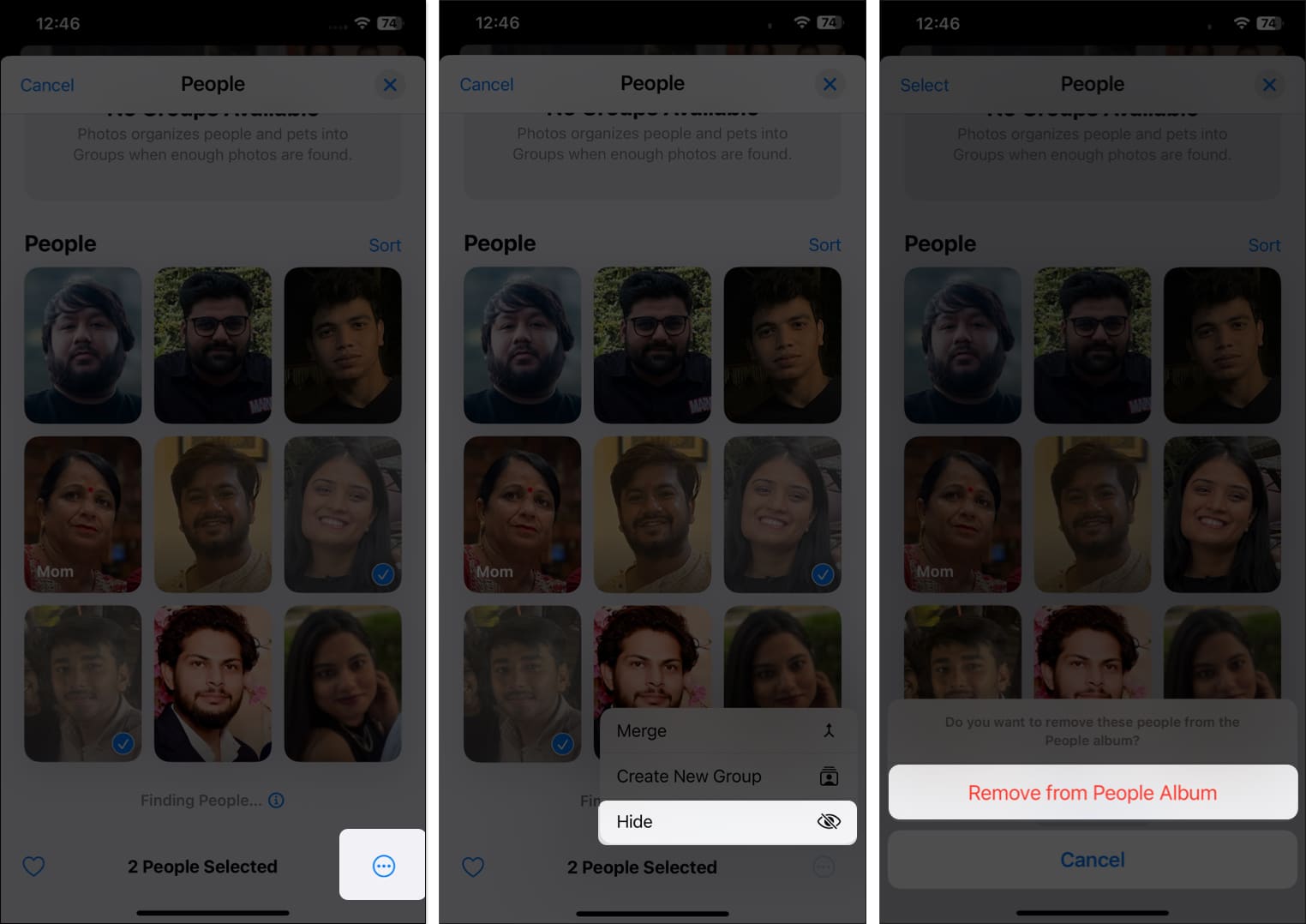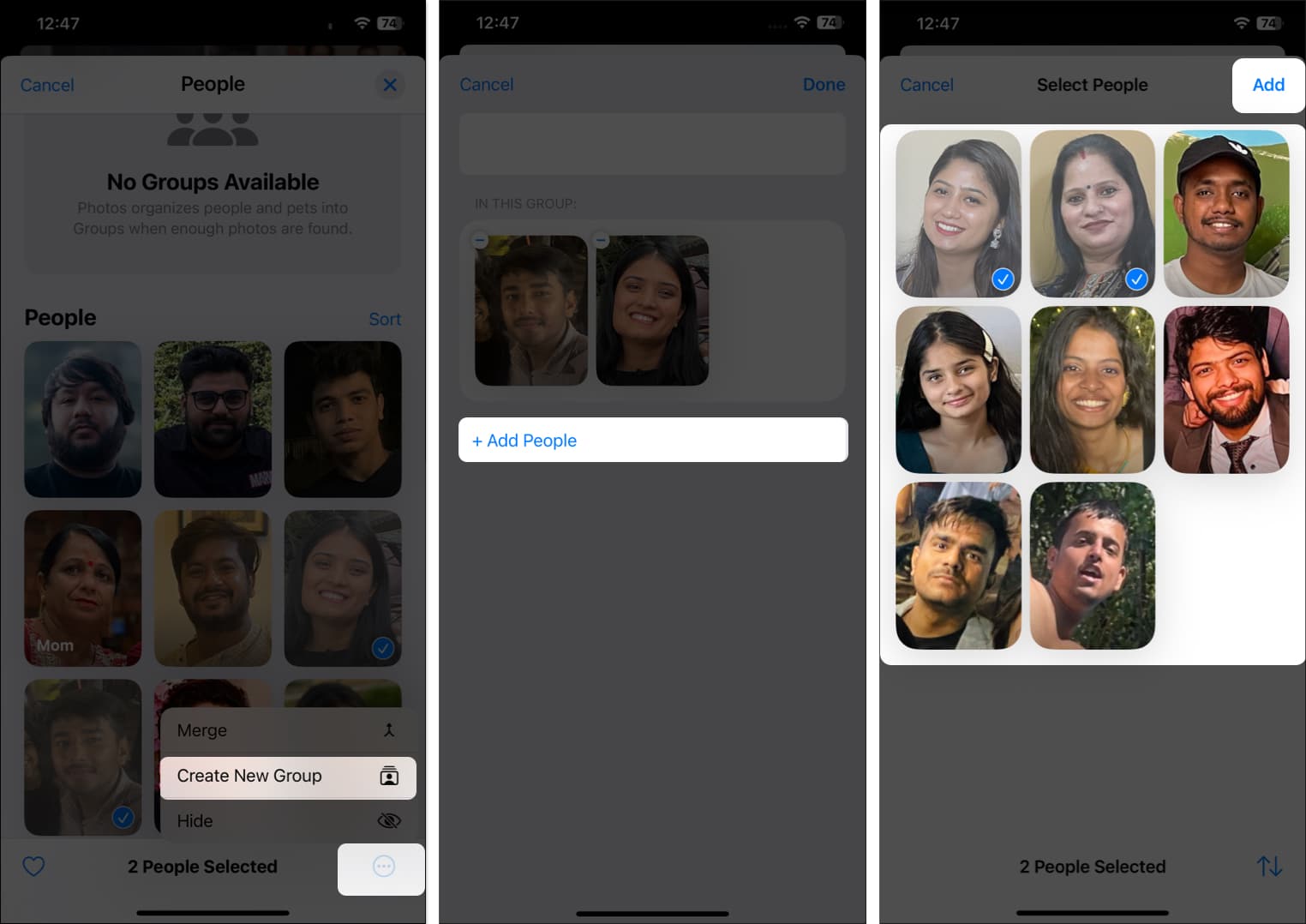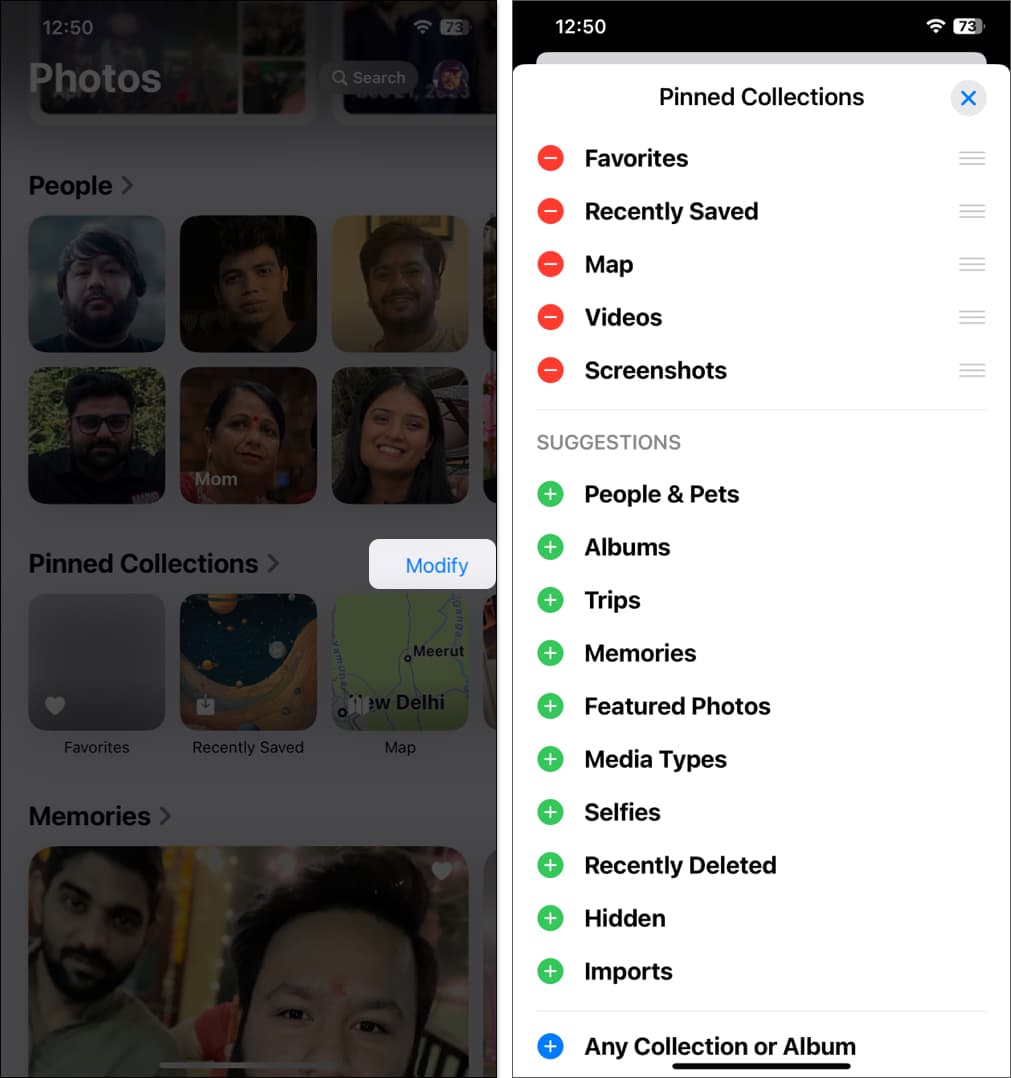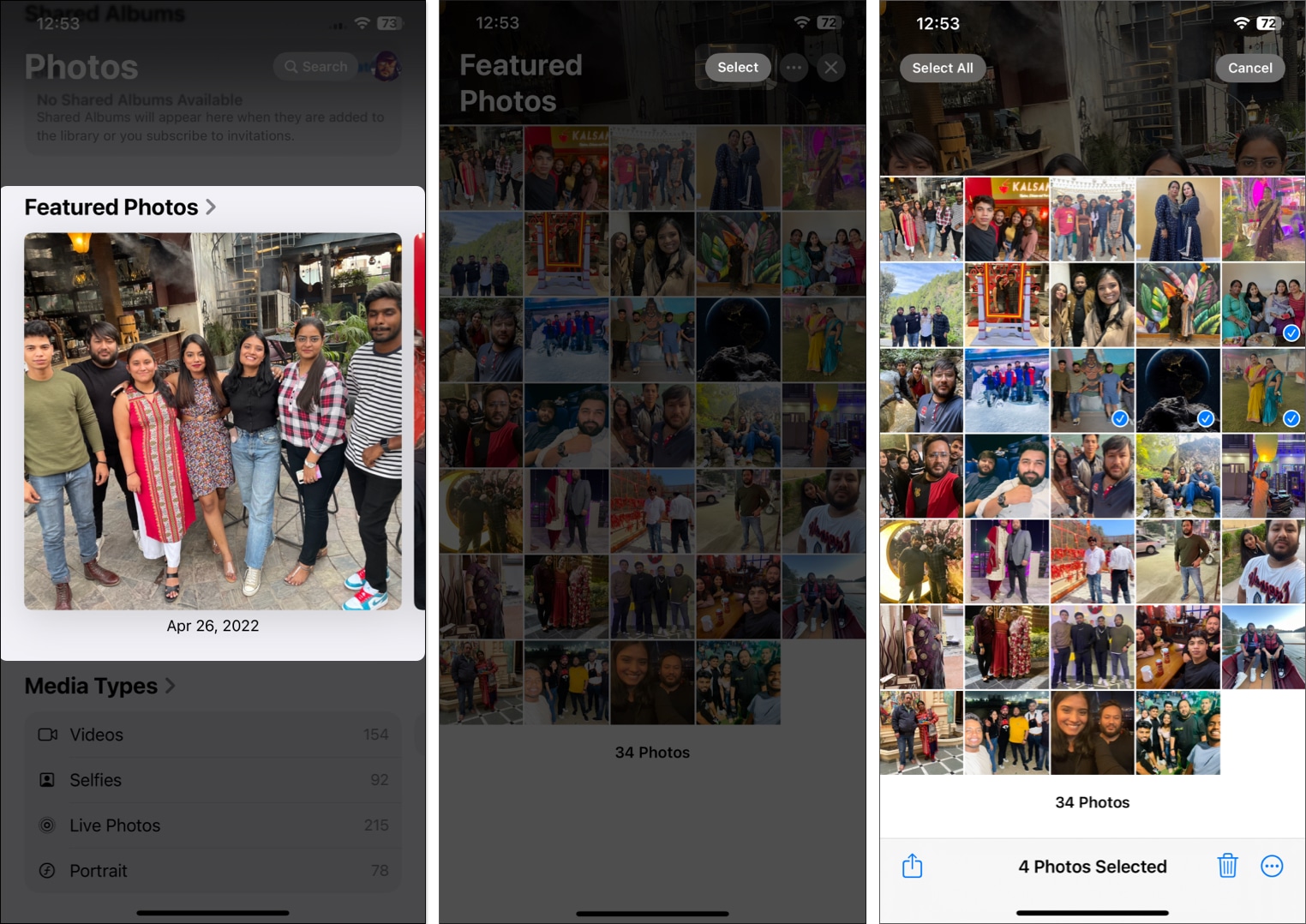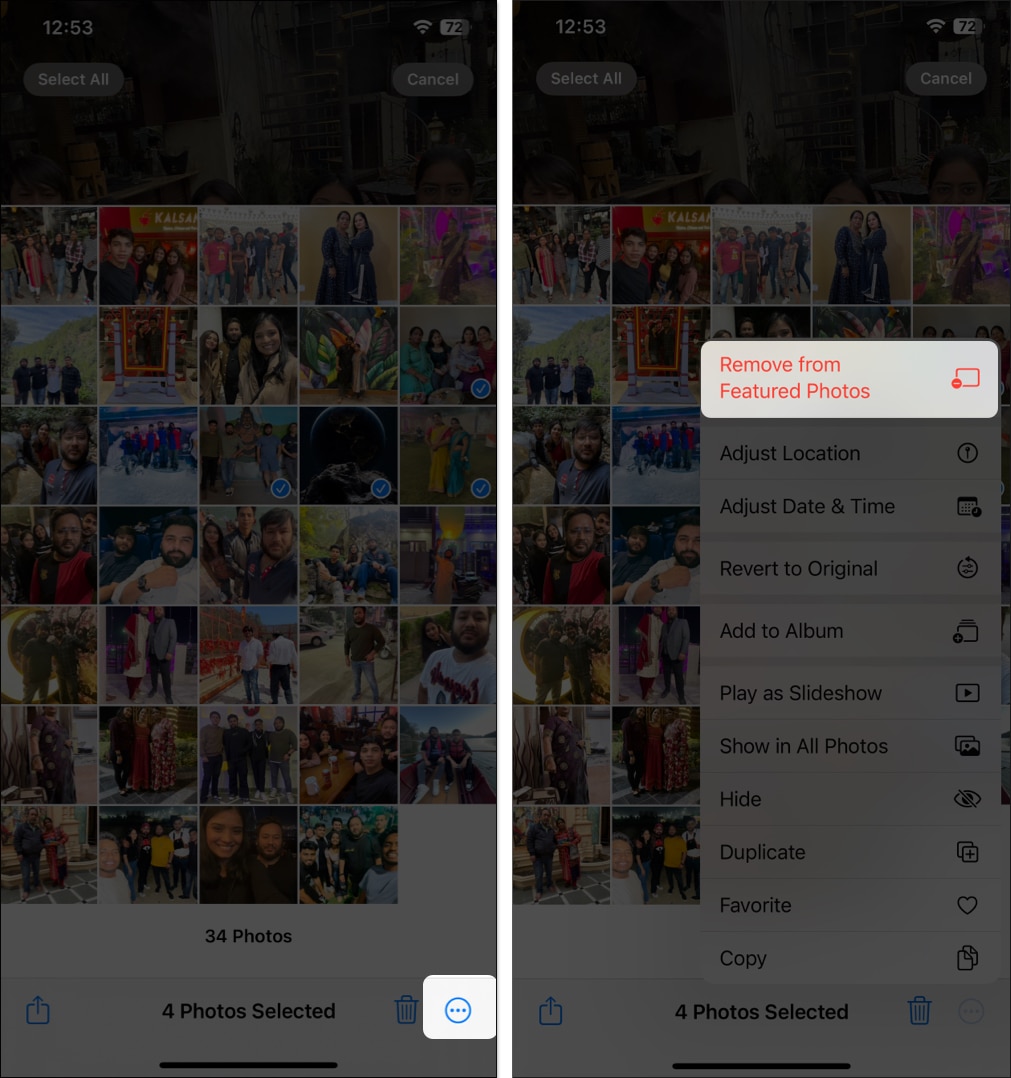Apple has completely redesigned the Photos app with iOS 18. The app now features a simplified, single-screen view that showcases a grid of images and introduces new collections, such as Pinned Collections, People & Pets, and more, all organized in intelligently created albums. This redesign makes it easier to find your favorite photos and special moments. However, not every user may prefer the placement of these new elements in the updated app. Fortunately, Apple allows you to customize the Photos app’s default view, making it more intuitive for your needs.

Keep reading to learn how to customize the Photos app on iPhone in iOS 18.
How to customize the Photos app view in iOS 18 on iPhone
Apple redesigned the Photos app to make navigation easier. However, the redesign focuses more on system-generated albums than what a user would want. Fortunately, Apple has prepared in advance for this situation and allows you to customize the default Photos app view to suit your fancy.
- Open the Photos app, scroll to the bottom, and tap the Customize & Reorder button.
- Tap the Replace button below any Album tile to replace it with another.
- Here, press, hold & drag a Collection to change its position.
- Alternatively, check off the collections you want to remove from the Photos app home screen.
- Once satisfied with the change, tap the X button at the top right corner to exit Photos app customization.
- If you are not content with the made changes, tap the Reset button at the top left corner to switch the Photos app to its default view.
How to hide people in People and Pets section in the iOS 18 Photos app
The People and Pets section in the redesigned Photos app showcases a carousel view of headshot images of you and the people captured by facial recognition.
You can click on any Headshot to view a collection of images featuring that individual. However, you can hide headshots of particular individuals from this section, create a group of two or more individuals, or even add new individuals to the People and Pets section. Here’s how:
- With the Photos app opened, scroll down and tap People.
- Here, select the People you want to hide.
- Once done, tap the Three dot button at the bottom right corner, then tap Hide in the pop-up menu, then tap on Remove from People Album in the confirmation prompt.
- Alternatively, you can tap on Create New Group so that the photos of the selected individuals will appear in a single album.
- To add new People to the People and Pets section, tap the Add People button at the bottom center.
- Next, select People from the available options and tap the Add button at the top right corner.
How to modify Pinned Collections in the Photos app on iPhone
By default, the Pinned Collections in the Photos app comprises the albums the iOS thinks hold the most importance to you, but it may only hold true for some users. And if you are not among those users, you can modify the Pinned Collections to your convenience.
- With the Photos app opened, scroll down to the Pinned Collection and tap the Modify button.
- Here, tap the – button before an album to remove it from the Pinned Collection.
- Alternatively, tap the + button before an album to add to the Pinned Collection.
- Additionally, tap the Add Collection or Album button to add something other than the suggested collection.
How to remove photos from Featured Photos in iOS 18
The Feature Photos section includes images from various years featuring you and different people your iPhone selected to highlight. However, not all memories are worth celebrating. So, keeping that in mind, the Photos app allows you to remove photos from the Feature Photos album. Here’s how:
- With the Photos app opened, scroll down and tap on Featured Photos.
- Here, tap the Select button, then select the Photos you want to remove from Featured Photos.
- Once done, tap the Three Dot button at the bottom right corner, then select Remove from Featured Photos.
How to reorder items in the Media Types and Utilities collections
If the default view of the Media Types or Utilities collections feels off to you, you can reorder the items according to your will. However, your iPhone must be running iOS 18.4 or newer to do so. Here’s how:
- In the Photos, scroll down and tap on Media Types or Utilities.
- Here, tap the Edit button at the top right corner.
- Now, drag and drop an item to change its position.
- Once satisfied, tap the Done button.
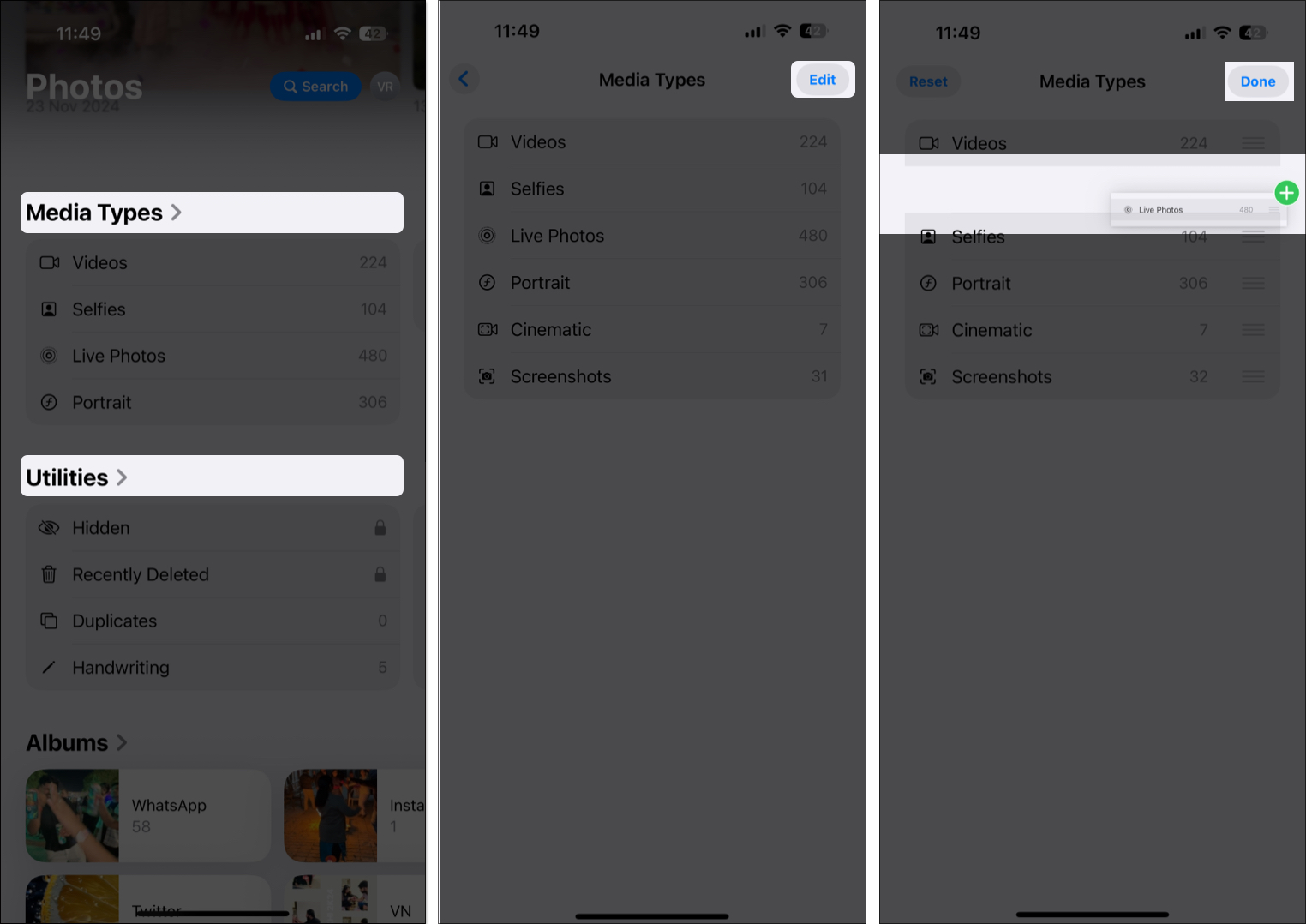
How to disable the Recently Viewed & Shared collections under utilities
While most of the collections under Utilities deserve their spot, the same can’t be said about the Recently Viewed and Recently Shared collections. If you also think the same, Apple with iOS 18.4 allows you to disable them. Here’s how:
- Open Settings, scroll down and tap on Apps.
- Here, locate and tap on Photos.
- Now, toggled off Show Recently Viewed & Shared.
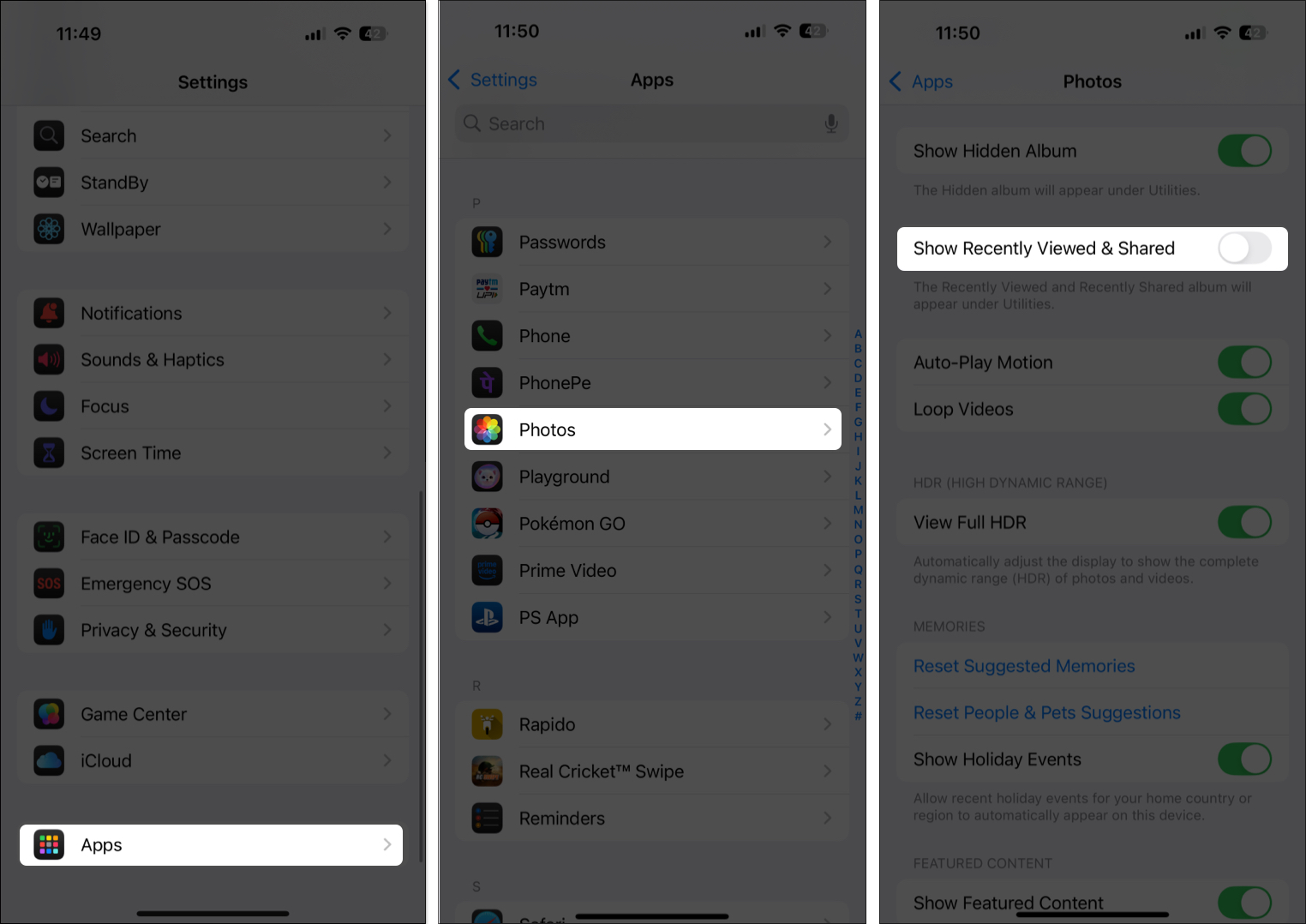
Video: iOS 18 Photos App Features You Should Know About!
Signing off…
While many users would think that Apple has up big time with the redesigned Photos app as there is too much emphasis on generated stuff like Memories and Recent Days, comprehending the app’s customization options would make you fall in love with the new design.
What are your thoughts on the redesigned Photos app? Don’t forget to share them in the comments.
Read more: