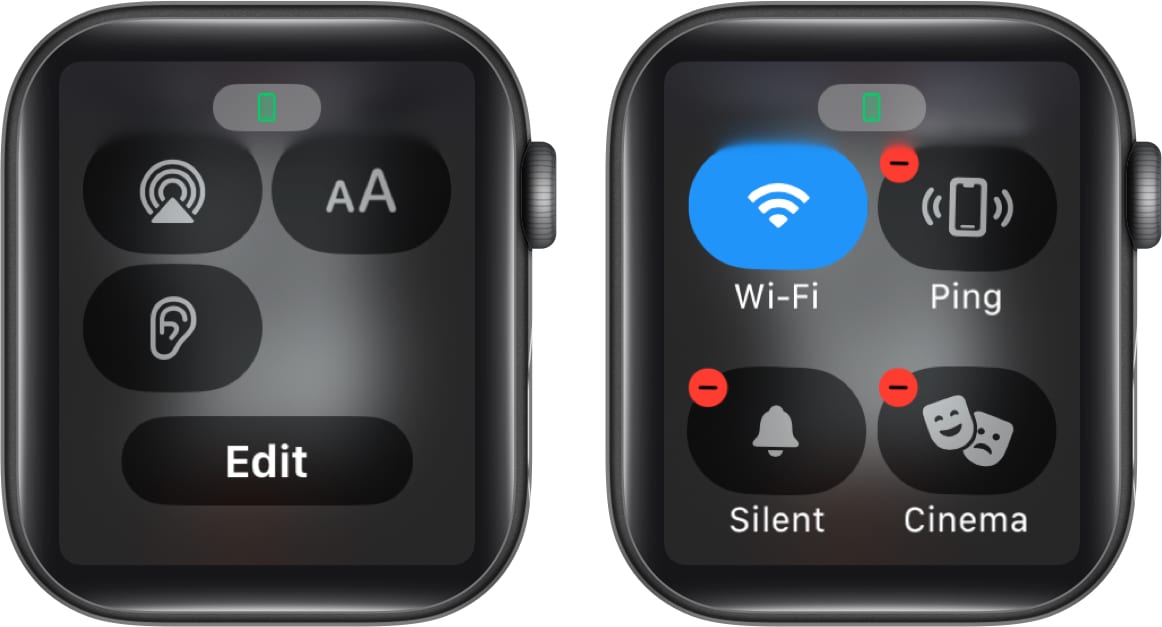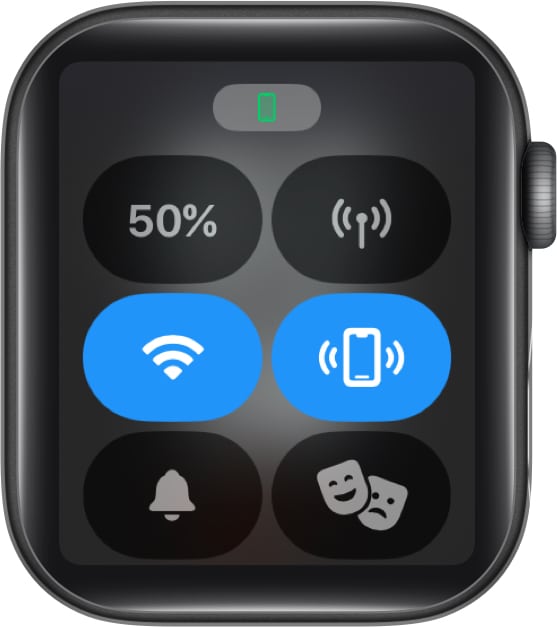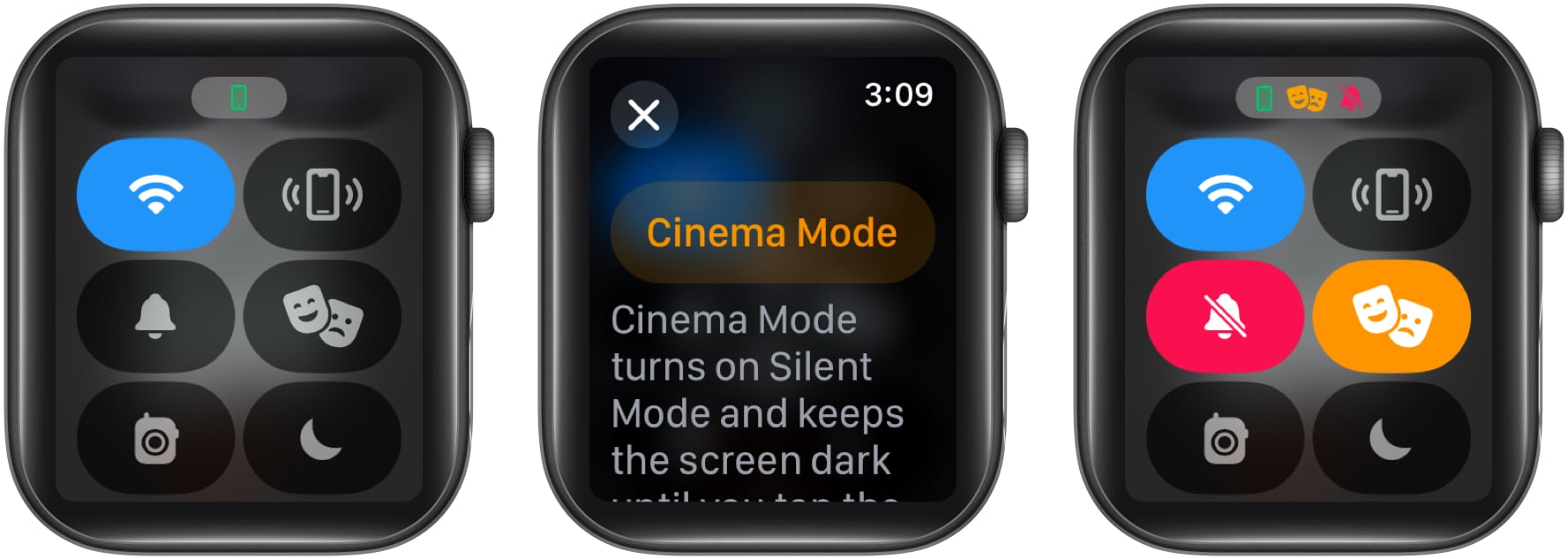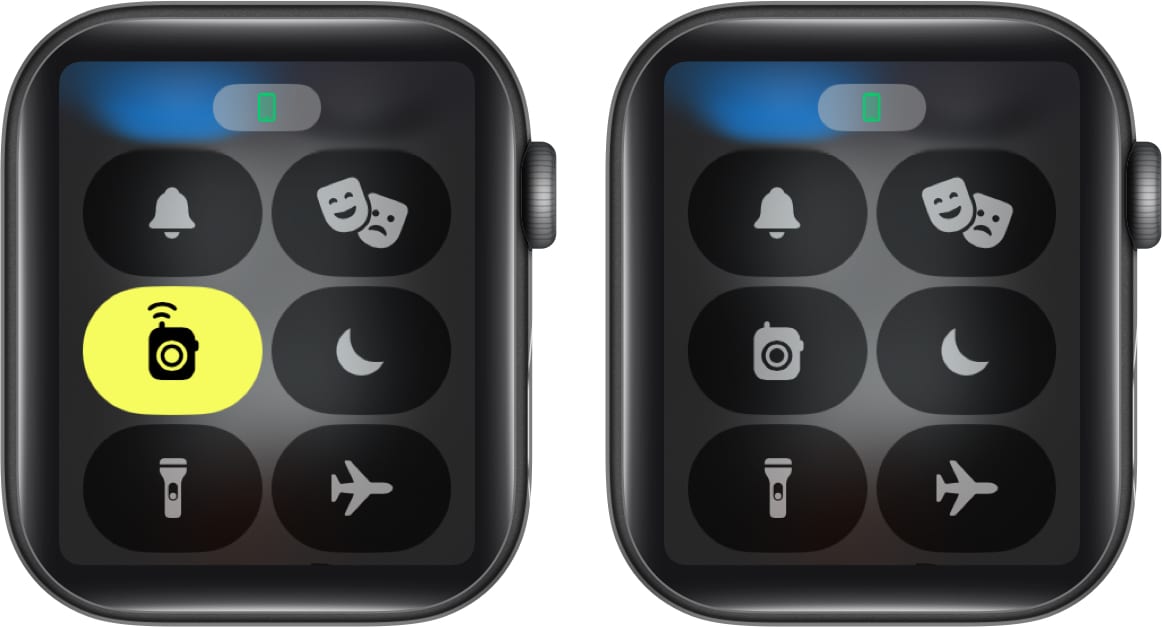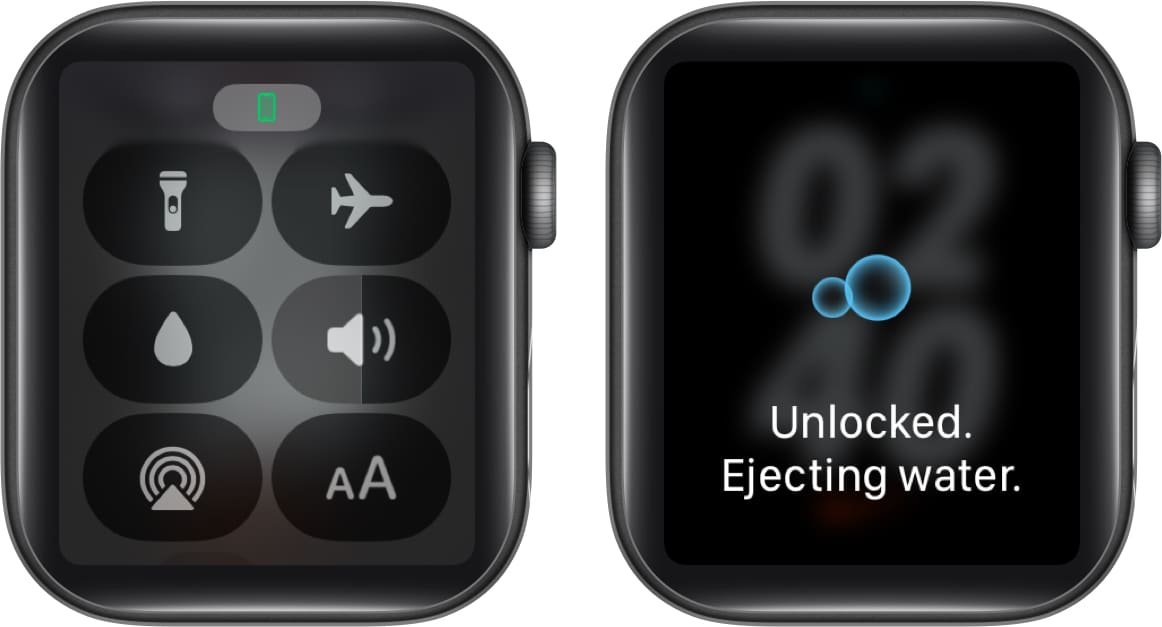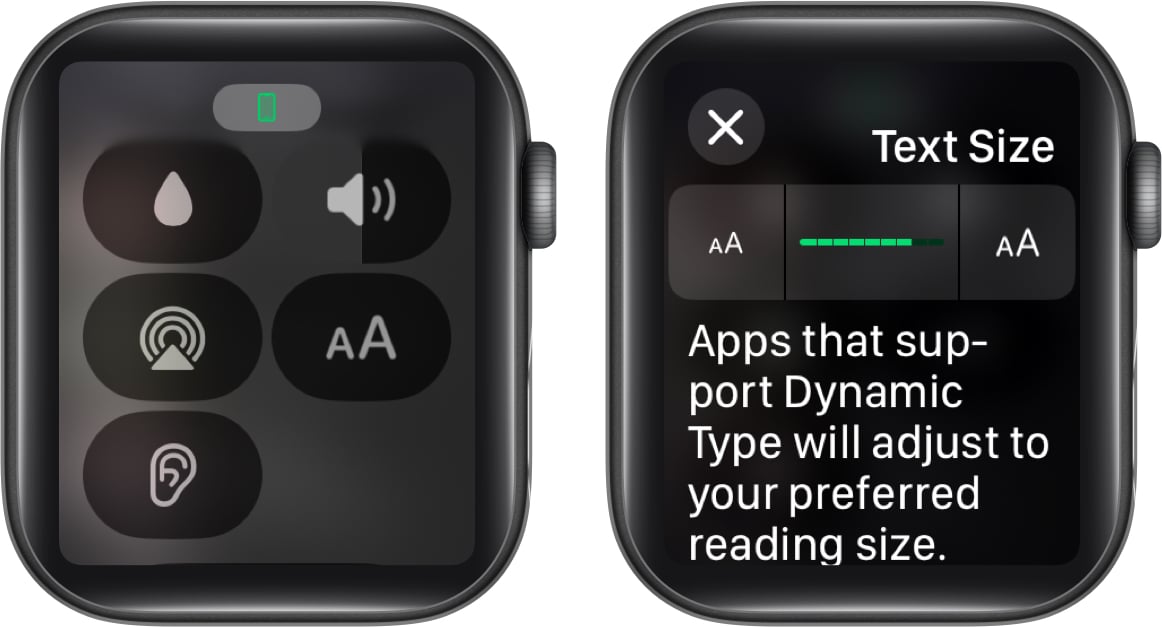The Control Center on the Apple Watch allows you to perform a few quick actions, such as silencing the Watch and glancing at information, such as checking battery status. While many Apple Watch users shared their disappointment when Apple changed how to access Control Center, Apple also decided to stick to the change with the latest watchOS 11, making it even more essential to understand its functions.
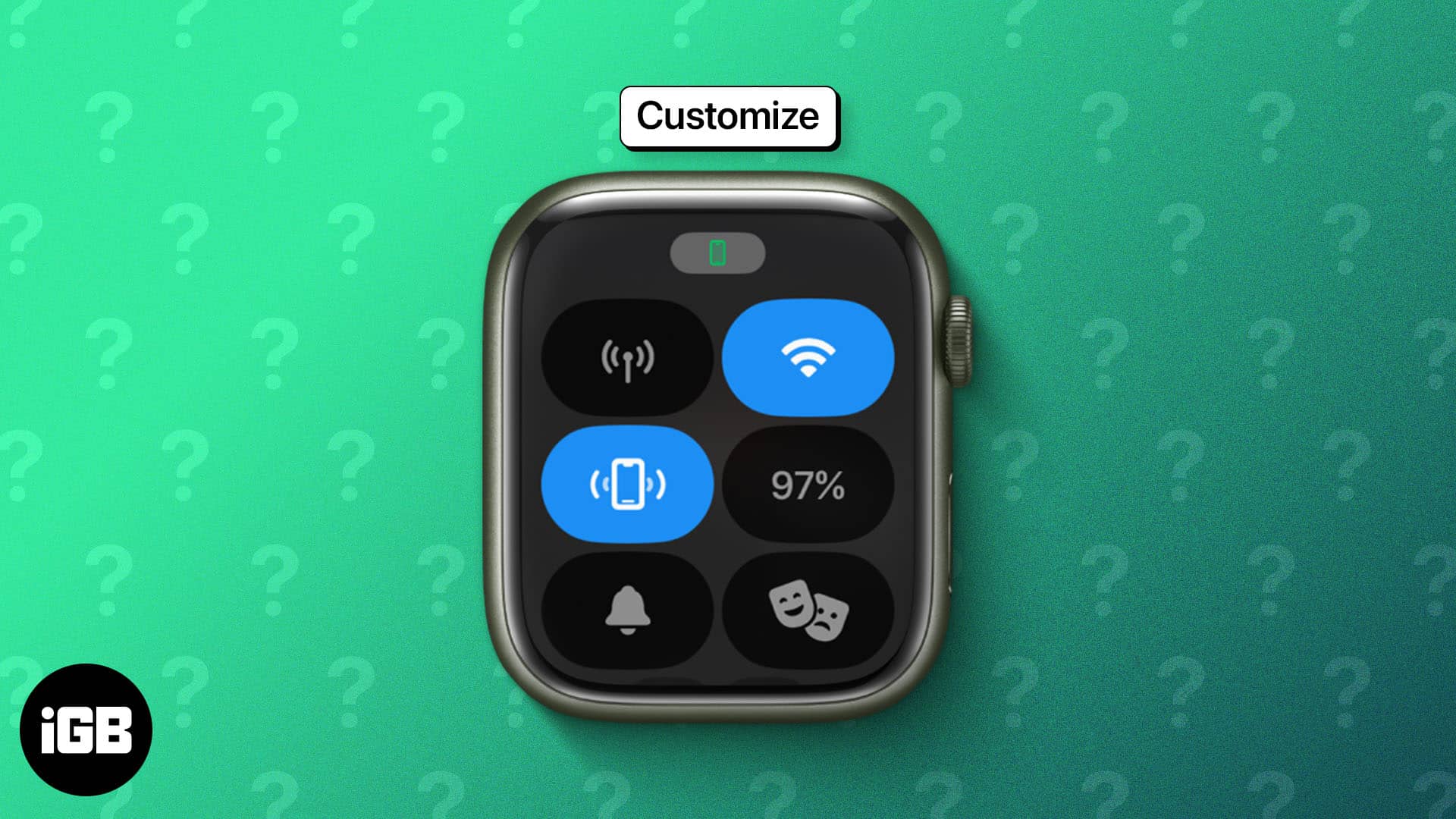
So, to make things easier for you, I’ve prepared this comprehensive guide on how to customize and use the Control Center on Apple Watch Series 10 and lower models.
How to open Control Center on Apple Watch
Before watchOS 10, you could simply swipe up on the watch to access the Control Center. However, with watchOS 10, Apple completely transformed the way you access the Control Center, as the swipe-up gesture now pulls up the widgets smart stack.
Now, the big question that arises is how to open the Control Center on an Apple Watch running on watchOS 10 or later. Here’s how:
- Unlock your Apple Watch using the Passcode (if you have any), then press the Side button (other than the Digital Crown), and the Control Center will appear.
Yes, it’s actually this simple.
Actions you can perform using the Control Center
Here’s the complete list of quick actions you can perform via the Control Center on your Apple Watch:
- Mobile Services: Toggles cellular connection On or Off.
- WiFi: Connect to or disconnect from a WiFi network
- Ping your iPhone: Makes the paired iPhone beep loudly to help you find it when misplaced.
- Battery Percentage: Shows the current available battery power on your Apple Watch
- Silent Mode: Toggles the silent mode on or off.
- Focus: Toggles on or off Focus.
- Walkie-Talkie: Enables or disables walkie-talkie availability.
- Theater (Cinema) Mode: Turns on or off theater mode.
- Water Lock: Enables the water lock to prevent the watch from responding to accidental touches from water when swimming. Only available on Apple Watch Series 2 and later
- Flashlight: Turns on or off the flashlight.
- Airplane Mode: Toggle on or off flight mode
- AirPlay: Allows you to choose the audio output to use with your Apple Watch.
- Check headphone volume: Connect the Apple Watch Bluetooth headphones and speakers.
- Volume: Adjust the Apple Watch sound volume.
How to customize Control Center on Apple Watch
Just like the iPhone, you can rearrange, add, or remove the quick action tiles in the Control Center on the Apple Watch. Here’s how:
How to rearrange the Apple Watch Control Center
- Open the Control Center, scroll down to the bottom, and tap the Edit button.
- Now, touch & hold the preferred button, then drag and drop it at the desired position.
- When satisfied, tap the Done button at the bottom.
How to remove Apple Watch Control Center icons
- Open the Control Center, scroll to the bottom, and tap the Edit button.
- Here, tap the red “-” (minus) icon at the top left of the Control Center button you want to remove.
- Next, tap the Done button at the bottom to confirm.
How to use Control Center on Apple Watch
Most of the controls in the Control Center on the Apple Watch look and work similarly to the ones on the iPhone, such as turning on Airplane Mode, Flashlight, or W-Fi.
However, there are a few controls that Apple has reserved solely for the Apple Watch. Different Apple Watch icons and symbols depict each Control in the Control Center. I have detailed the use of each one below:
How to ping your iPhone using Apple Watch
The Ping My iPhone feature is a lifesaver if you have a bad habit of often misplacing your iPhone. When you hit the Ping My iPhone button, your Apple Watch sends the audio signal to the paired iPhone, and the iPhone makes a beeping sound.
While this ability has been present on the Apple Watch for a long time, Apple took it a step forward with the iPhone 15 series and Apple Watch Series 9. The new “Precision Finding” feature on the Apple Watch 9 and Ultra 2 or later models lets you see exactly how far your iPhone is from the Apple Watch and hear the regular beeping sound.
- Press the Side button on the Apple Watch to access the Control Center.
- Next, tap the Ping My iPhone button.
- Your iPhone will make a beeping sound, and you will also be able to view how far your iPhone is if you have an Apple Watch 9 or later and an iPhone 15 or later model.
How to use Theater Mode on Apple Watch
When enabled, Theater Mode turns off the raise-to-wake screen feature on your Apple Watch, making the screen pitch black until you tap on it. The Silent mode also gets auto-enabled, and the Walkie-Talkie status becomes unavailable. All you will feel is haptic feedback when a notification is received. Here’s how to use Theater Mode on Apple Watch:
- Access the Control Center on your Apple Watch.
- Here, locate and tap the Theater Mode (happy face mask over sad one) icon.
- Next, tap the Cinema Mode button to turn it on.
How to turn off Walkie Talkie
As the name suggests, the Walkie-Talkie is a quick and fun way to connect to someone with a compatible Apple Watch model. The feature imitates the functioning of a real Walkie-Talkie, but instead of pressing the button to talk, you tap the Walkie-Talkie icon.
While this feature is useful, it can also distract you when you are in the middle of some important work, let’s say in a meeting, and your friend decides to contact you on Walkie-Talkie. So, to limit distractions, you can turn off the Walkie-Talkie on your Apple Watch from the Control Center.
- Open the Control Center on your Apple Watch.
- Locate and tap the yellow Walkie-Talkie icon to turn it Off.
How to eject water from Apple Watch
While many would believe the Apple Watch to be waterproof, it is not. It is only water resistant up to a certain depth limit, and this ability diminishes with time. Although the Apple Watch won’t become dead when exposed to water, it is still susceptible to damage as water can enter the system. Thus, every Apple Watch owner should know how to eject water from the Apple Watch.
- Open the Control Center and tap the Water Drop icon.
- Now, long press the Digital Crown to start ejecting water.
- Once you do, the Apple Watch starts vibrating at a very low frequency.
How to change text size on Apple Watch
The Watch app on iPhone lets you choose the Text size for the Apple Watch. However, if you aren’t satisfied with your previous choice, you access the Control Center and use the text size control tile to change the text size on your Apple Watch.
- Open the Control Center and tap the AA (text size) button.
- Now, tap the right or left AA buttons to decide the text size.
Signing off…
And that’s it; this is how you customize and use the Control Center on the Apple Watch. When used correctly, all these customizations can significantly enhance your user experience. By tailoring the Control Center to your needs, you can make sure your most used actions are just a tap of a button away.
What changes do you think Apple must make to the Control Center on the Apple Watch? I’d be happy to hear your thoughts in the comments below.
Read more: