Let’s be honest, Siri isn’t the best virtual assistant out there. Despite the efforts like offline Siri in iOS 15, Siri has always been behind a few assistants like Google Assistant and Amazon Alexa.

Searching the web, answering questions, maintaining context, or even controlling smart home devices, Siri isn’t the most reliable AI assistant. And, when it comes to smart home products, who can beat Amazon Alexa?
In this article, let’s learn about how to download, set up, and use the Alexa app on your iPhone.
How to set up Alexa on iPhone
Unlike Siri, Amazon Alexa isn’t available as a built-in assistant on iPhone. Currently, there’s no way of installing any third-party assistant on iOS or iPadOS. So, to get Alexa on iPhone, you’ll have to use its app.
Here’s how to set up Alexa with your iPhone.
- Go ahead and download Amazon Alexa on your iPhone or iPad.
When you open the app for the first time, you’ll be taken through a series of steps. - Sign in to your Amazon account, and select a profile for Alexa.
- Set permissions for iPhone and create your voice profile.
You’ll be asked to say a bunch of lines for Alexa to learn your voice. The next time you’re in the app, it will respond to ‘Alexa.’
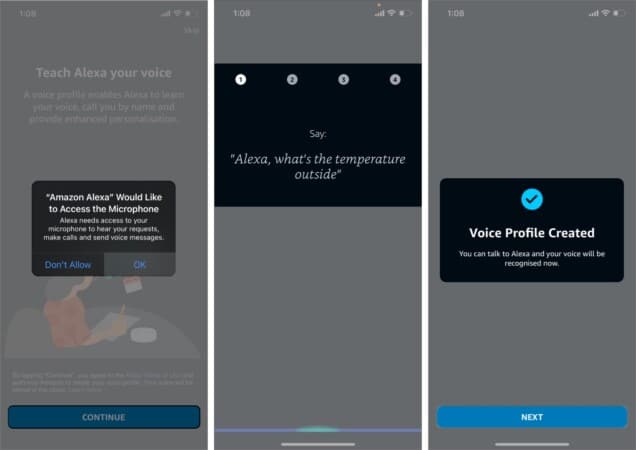
After the setup is complete, you’ll enter the main screen of the Amazon Alexa app. There may be times when it doesn’t work properly since it’s not a built-in assistant on the iPhone. Worry not! In this case, our guide to fixing Alexa not working will be super helpful for you. Check that out as well.
How to use Alexa app for iPhone
On the Alexa app, you’ll see five tabs: Home, Communicate, Play, Devices, and More. In the section below, I’ve explained the use of each tab.
Home screen – Set an alarm, create a shopping list, and more
This is where the magic happens. Tap the Alexa icon on top to summon it. Summoning it for the first time will prompt you to enable location access. Next, use the hot word “Alexa” to call it.
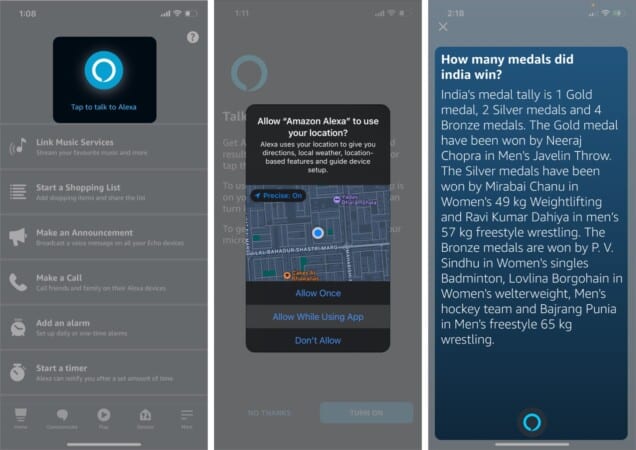
Under the Alexa icon, there are a bunch of suggestions, such as setting up an alarm, music services, creating a shopping list, etc. You can tap any suggestion to enable it quickly.
For example, you can set up a preferred music service so that when you ask Alexa to play some music, it will play from your desired music streaming service only. And yes, you can ask Alexa pretty much anything to look up from the web by tapping the mic button on the top!
Moreover, you can add some skills to Alexa. Like, add a skill called Amazon Storytime, which features a collection of bedtime stories, including some originals from LEGO for kids. Now, your kids can ask Alexa for a bedtime story.
Pro tip: Alexa is a little better than Siri in surfing the web and collecting answers.
Communicate – Call directly, announce messages
If someone in your contacts happens to have an Amazon Alexa device or app, you can call or text them directly from this section. There’s a feature called Drop In that makes all your Alexa-compatible devices act as an intercom.
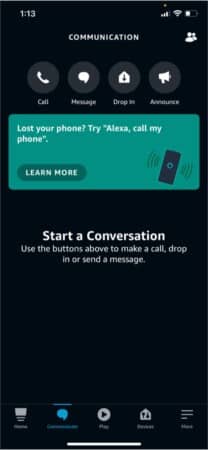
Say you’re in a supermart picking up things for your home, kids aren’t picking up the call, and you want to ask them if you’ve to bring anything from the mart.
You can Drop-In into the Echo of your home from the iPhone’s Alexa app and say your message. It’s truly a worldwide wireless intercom.
Moreover, there’s a feature called Announce that lets you, well…, announce messages to all the Echo devices at once.
Say you’re late from the office and you want to let your family know, you can just Announce, ‘I’ll be late home for dinner,’ and Alexa will ping each device on your network. It’ll send a notification if someone’s using Alexa for iPhone.
Play Music – Play music, listen to Kindle libraries
If you’re subscribed to Amazon Prime, you’re in for a treat. Using the Play tab, you can ask Alexa to play any music in the world.
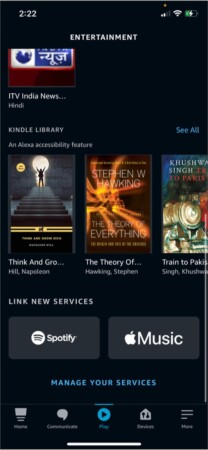
You can even tune into your local radio stations and listen to a whole list of Amazon Kindle libraries. And yes, you can link Apple Music and Spotify as well.
Devices – Manage multiple devices
With an increasing number of smart home devices around us, everyone owns at least one smart home controller — like a smart speaker or a smart display.
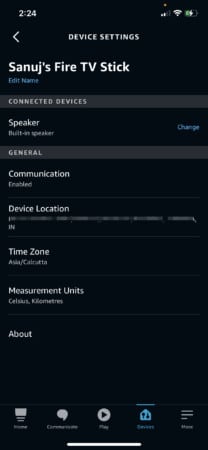
If you happen to own an Amazon Echo device, you can manage everything related to the device in the Devices tab. Along with adding new Echo devices to the app, you can combine multiple Echo speakers to act as a stereo speaker directly from the Devices app.
More – Manage your Alexa account
Though self-explanatory, More is a place where you can manage everything related to your Alexa account. You can link your account to TV streaming services, add reminders, set alarms, change language, and more.
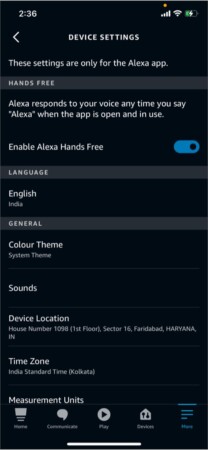
Add Alexa widget to your iPhone home screen
Despite Alexa having such an interesting app, the primary use only comes up when we ask something.
However, opening the app, tapping the mic button, or summoning ‘Alexa’ is a hassle. Thanks to a new update, Amazon Alexa has gained support for widgets on iPhone. Now you can summon Alexa right from your iOS Home Screen with a single tap.
- Download or update the Amazon Alexa app to the latest version.
- Long-press an empty space on the Home Screen to enter the Jiggle mode.
- Now, tap the + button at the top left.
- Scroll the list and select Alexa.
- Finally, place the widget wherever you like.
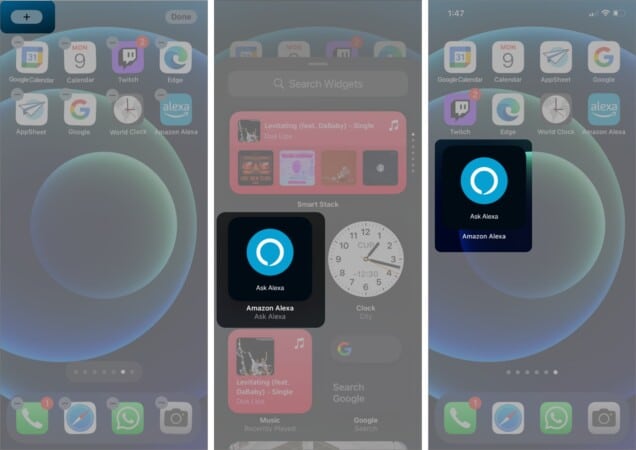
Now, when you tap the widget, your iPhone will fire up the Alexa app with the microphone activated to say the command quickly. This certainly brings Alexa one step closer to Siri on iPhone — in terms of ease of access.
The Alexa app is surely one of the best personal assistant apps out there. Which of the feature of the Alexa app do you like the most? Let us know in the comments section down below!

