Apple Vision Pro offers a unique way to attend FaceTime calls or join a meeting. You can create your digital Persona on your Apple Vision Pro, which will appear on video calls and mimic your real-life movements. Interesting, right?
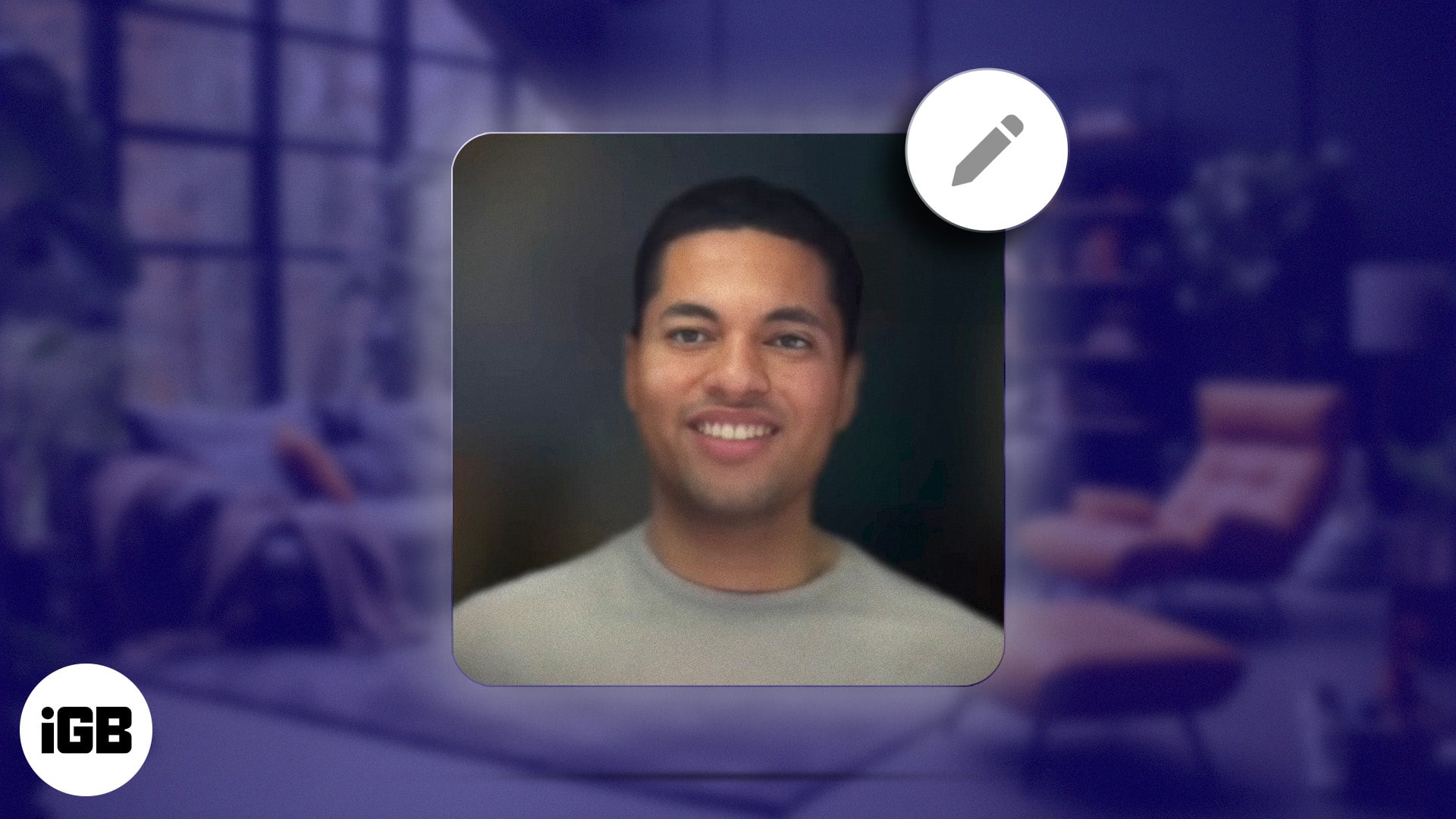
In this blog, I will guide you through how to create your Persona on Apple Vision Pro. Also, I will share some tips to improve the appearance of your Vision Pro Persona.
What is a Persona on Apple Vision Pro?
When you receive a video call on your Vision Pro, you can see the recipients in a life-size window. But how will they see you and your movements? That’s where the digital Persona feature of visionOS comes into play.
Once you create your digital Persona, other participants in a video call will be able to see your dynamic and realistic 3D avatar. The Persona Virtual Camera on Vision Pro records your real-time hand and facial motions and renders them to present an animated spatial depiction.
So, whether you are video calling using FaceTime, Zoom, or Microsoft Teams or need to capture yourself in any app on Apple Vision Pro, your digital Persona can easily express your emotions and gestures. Hence, it’s a must-have feature!
Now, if you were wondering how to record your Vision Pro persona and set it up correctly, just follow the steps outlined below.
How to create a Vision Pro Persona
When you are setting up your Vision Pro for the first time, it allows you to create your Persona. However, if you’ve skipped that, you can set it up later from the Settings app.
But before we start, there are a few things that need to be taken care of to record your Vision Pro Persona properly.
Ensure proper lighting, background, and posture
- Ensure that the lighting in the room is evenly bright and there are no shadows on your face.
- Style your hair in a way that doesn’t cover your face.
- Try to stand up against a plain, clean wall without any objects attached.
- While holding the headset in front of you, keep it aligned to your eye level and relax your shoulder.
A step-by-step guide to capture your Persona
Now your surroundings are ready, follow the below steps to start capturing:
- Wear your Apple Vision Pro and turn it on.
- From the Home view, go to Settings.
- Select Persona and tap Get Started.
- Now, you will see video instructions on how to capture your face with Vision Pro.
- Once you’re done watching it, remove the Vision Pro from your head and hold it in front of you.
Grab the frame of Vision Pro; never hold it from its removable Light Seal, Audio Straps, or headband. - A voice will now prompt you to refine your hand gestures, turn your head, and give some expressions.
If the lighting is improper, it will instruct to get some more brightness. - You will see your face on the front display with visual instructions:
- When you see arrows in one direction, slowly turn your head towards that.
- The four rings around your face prompt you to smile with your mouth closed.
- Next, you will see three rings, which means you need to make a big smile with your teeth showing.
- The two rings instruction is to capture you with raised eyebrows.
- Then, you need to close your eyes after the one ring prompt,
- Once there are no rings, wear your Apple Vision Pro.
After you put on your Apple Vision Pro again, you’ll see a progress bar for the Persona creation process. Once your Persona is generated, you may review it and edit it according to your preferences.
Apple’s official video: Setting up your Apple Vision Pro Persona
How to edit or recapture your Persona on Apple Vision Pro
- Look at the lower portion of the Persona window.
- Here, you can see several lighting filters for your Persona:
- Natural: Auto-adjust the brightness and contrast for a real-life skin tone
- Studio: Increase the brightness higher
- Contour: Include dramatic shadows with highlights and lowlights
- Choose one filter and select the Next button.
- Adjust the brightness and temperature sliders at the bottom and select Next.
- If you want your Persona to wear spectacles, choose an eyewear style → Tap Next.
- Once you’re satisfied with your Persona, choose Save.
To redo your Vision Pro Persona, tap Recapture.
If you want to edit your existing Persona, go to Settings of your Vision Pro and select Persona. From the menu, select Edit details and customize the appearance. Once finished, select Save.
Note: Travel Mode prevents you from capturing or editing your Persona. Also, you can access your Persona only after verifying your OpticID for Vision Pro. If you disable the OpticID, the existing Persona will be removed automatically to prevent others from impersonating you.
Tips to make a better Apple Vision Pro Persona
When I captured my Persona for the first time, the output did not look like me. If you feel the same, you may follow the tips below and redo your Persona on Apple Vision Pro.
- Hold your Apple Vision Pro horizontally at eye level before you begin capturing and throughout the process. Refrain from shaking your hands.
- Ensure the room is well-lit and nothing is covering or obstructing your face. Don’t stand beside a bright window or keep lightning behind you.
- Avoid surrounding things such as wall decorations and chairs, and use a plain background. Tell others not to stand behind you.
- Please move your head slowly while recording.
- Vision Pro cameras may not properly record your accessories, such as AirPods, hats, earrings, etc. So, you may create your Persona without wearing them and later edit it.
Get your 3D avatar!
Digital Persona on Apple Vision Pro is a new and unique way to interact with people. However, Apple states that the feature is still in beta and needs more refinement to work seamlessly. You may give it a try and let me know how you feel about your digital avatar!

