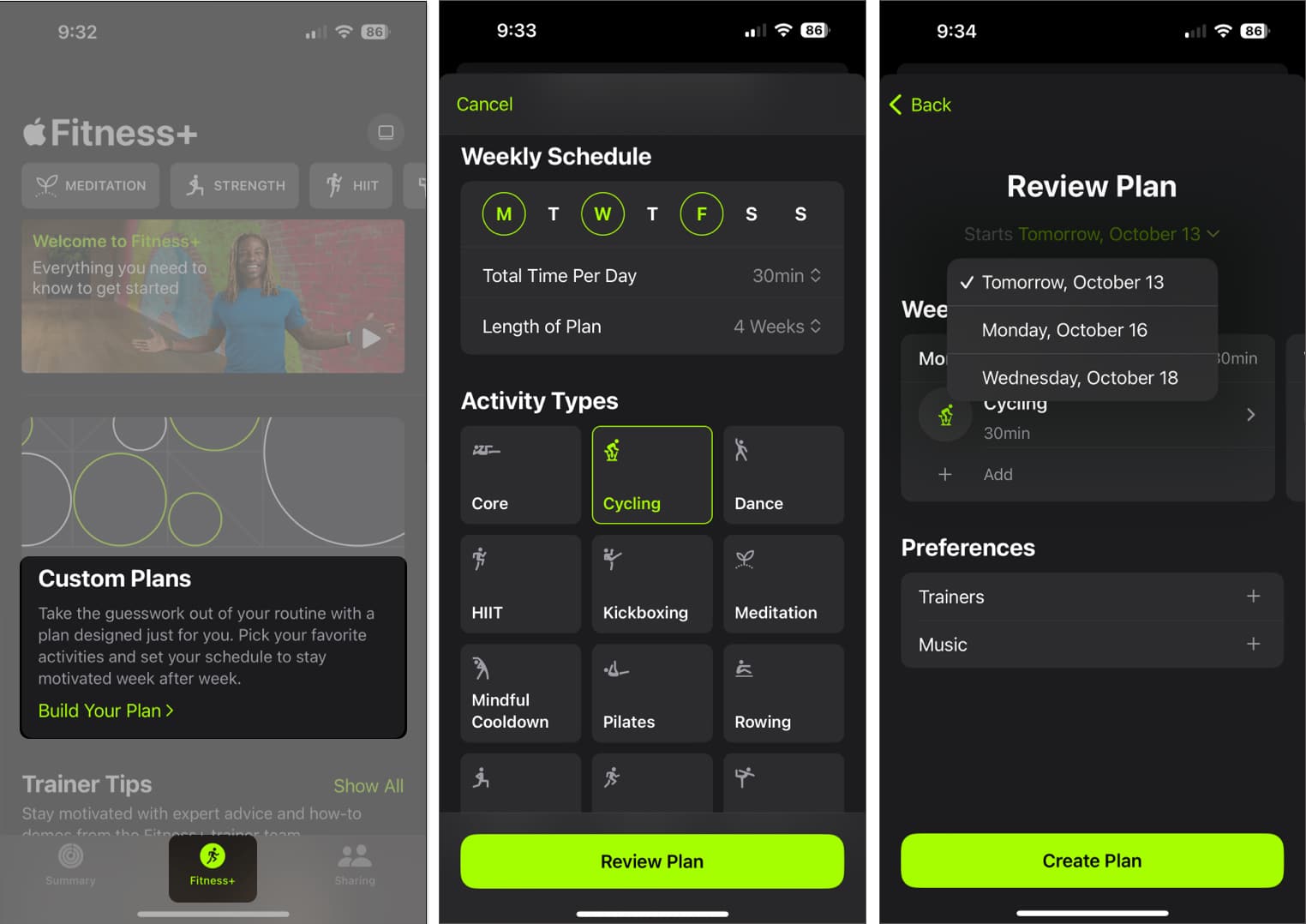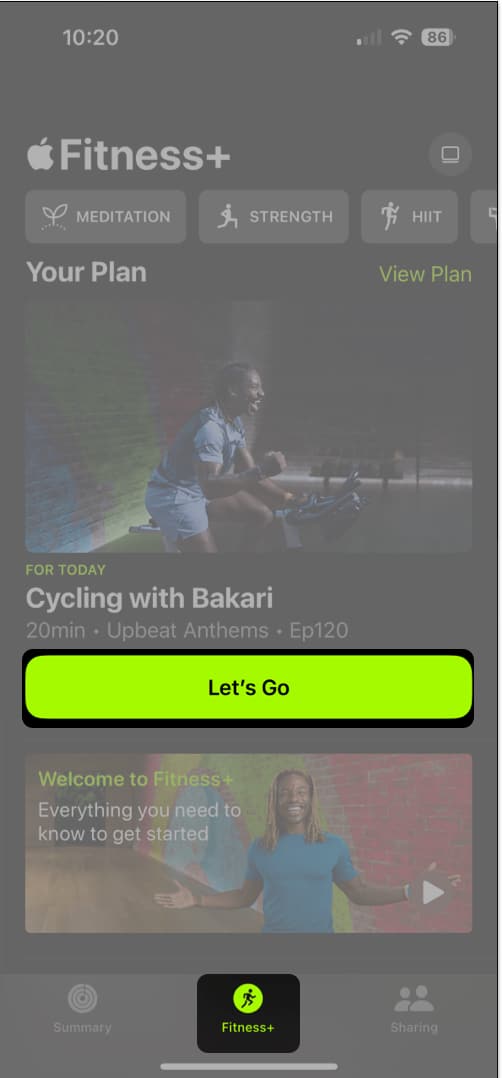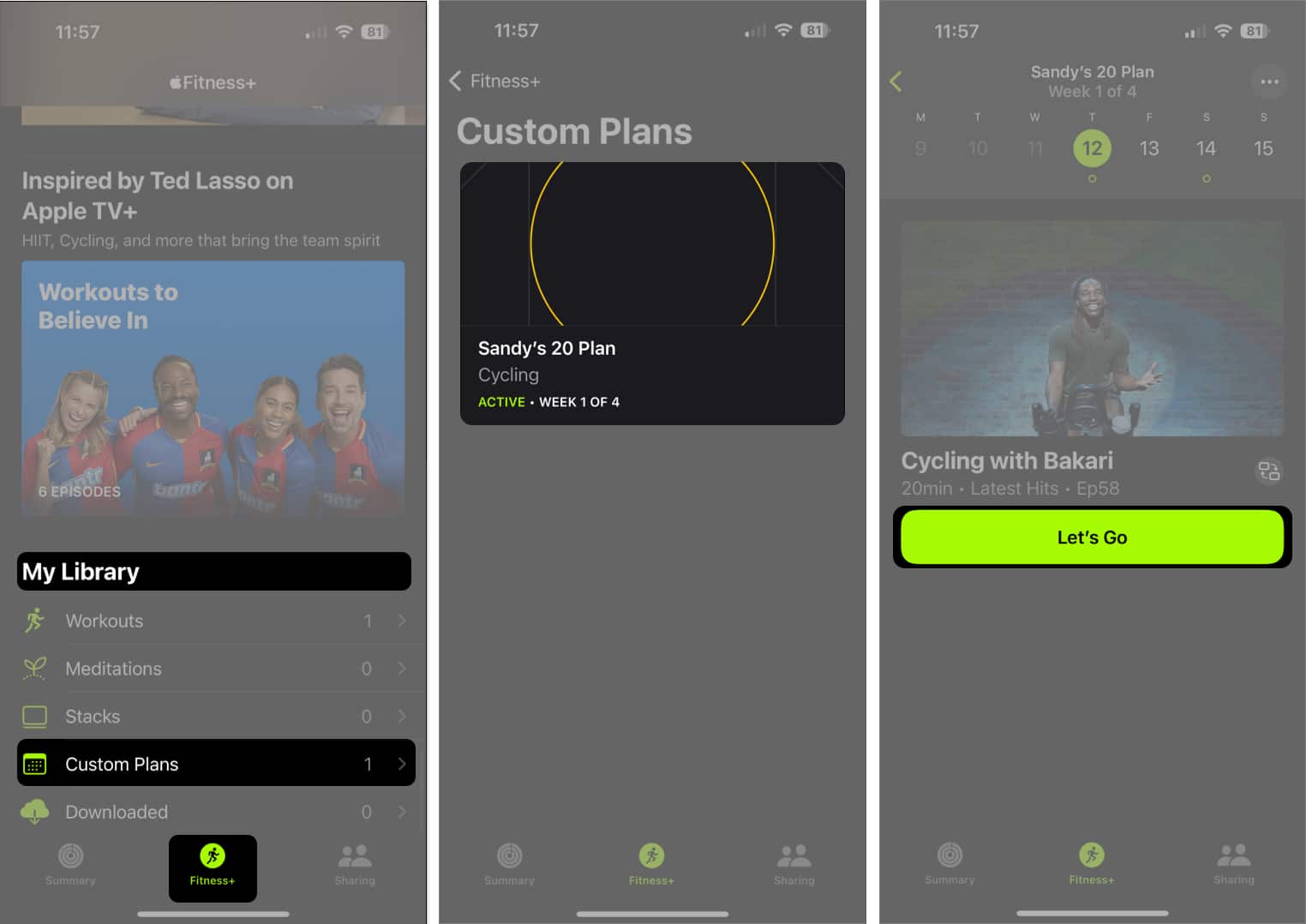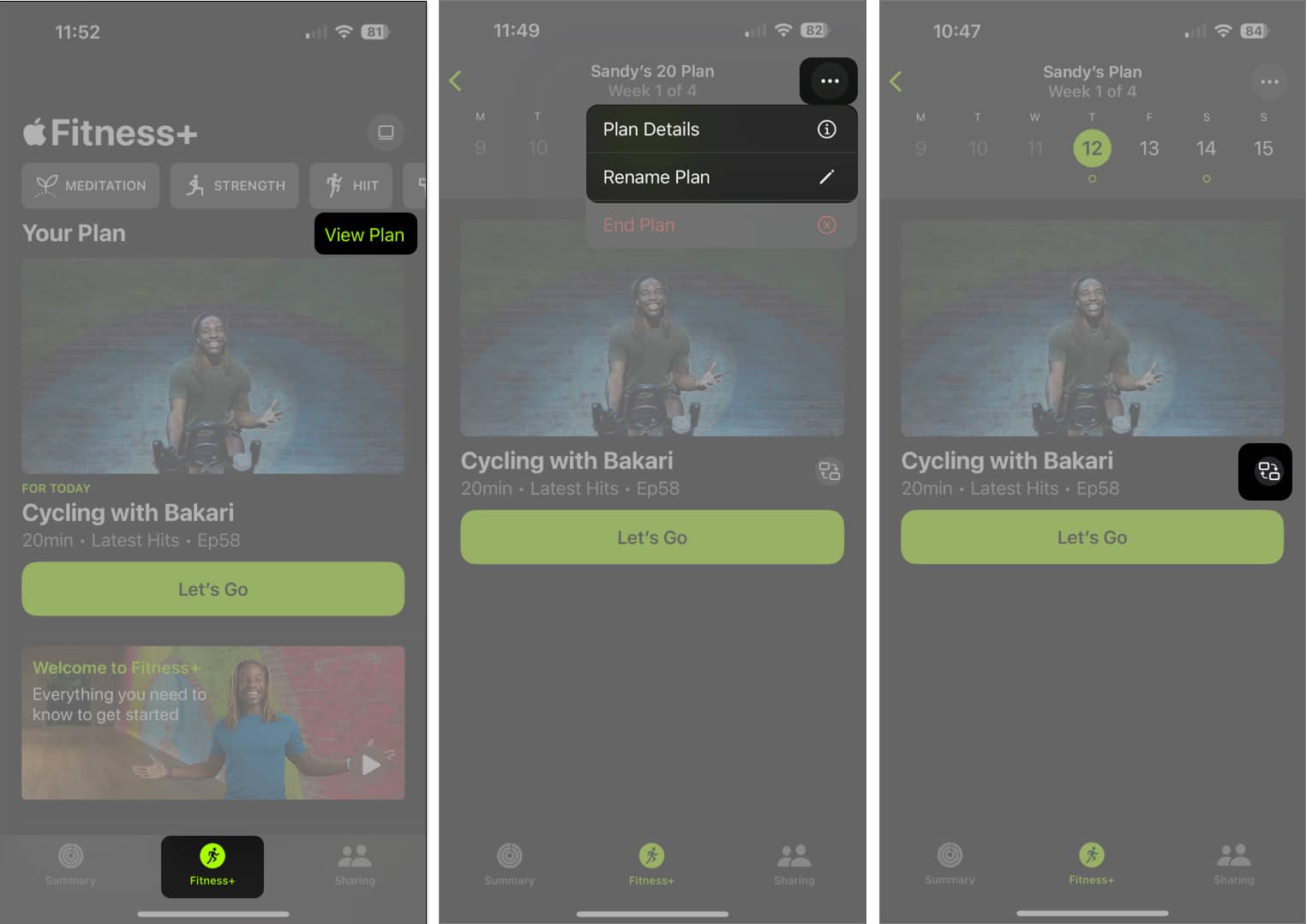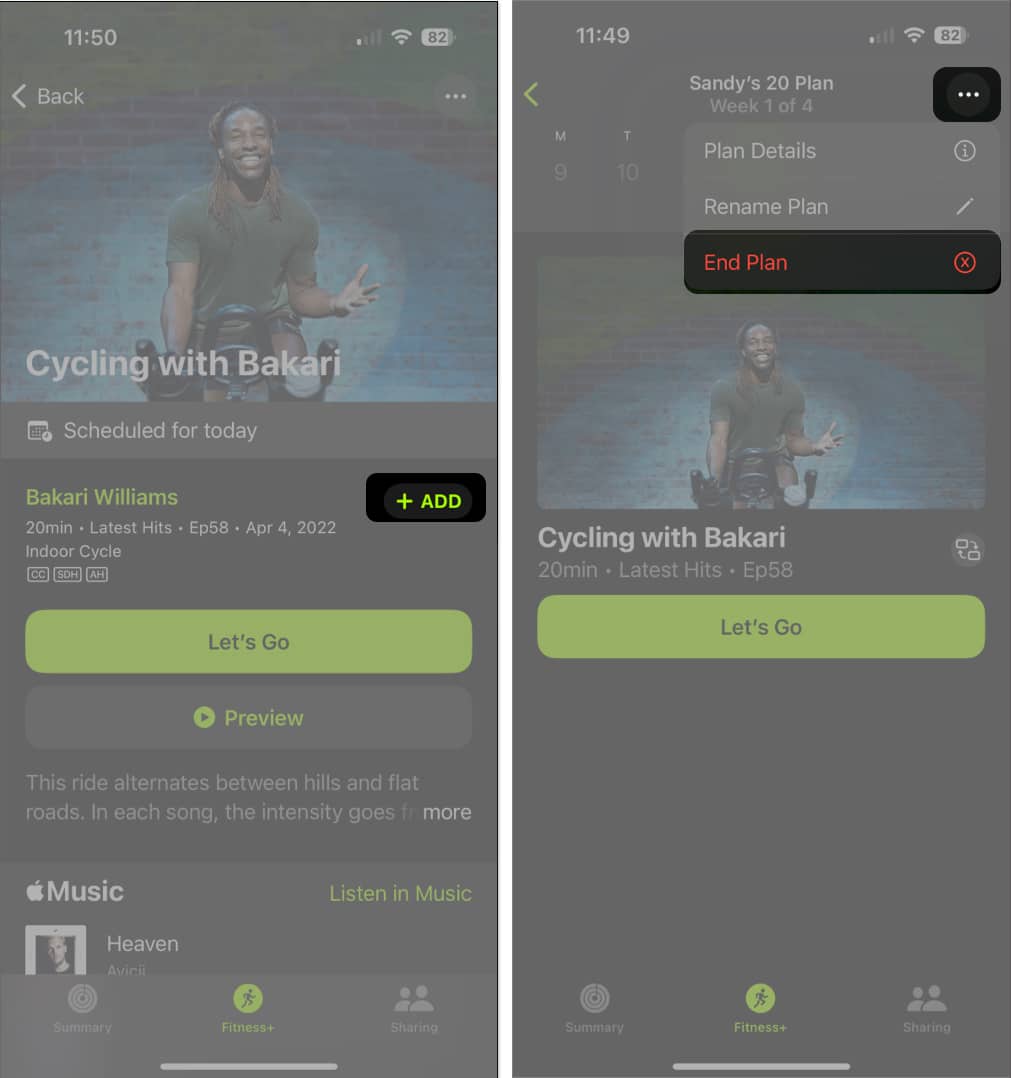If you’re someone who exercises at different times on varying days of the week, an Apple Fitness+ custom plan is for you. This flexible workout program lets you pick the days, activities, and amounts of time so that you can work out when it’s most convenient for you. Ready to give it a try? Here’s how you can create and start an Apple Fitness+ plan in iOS 17.
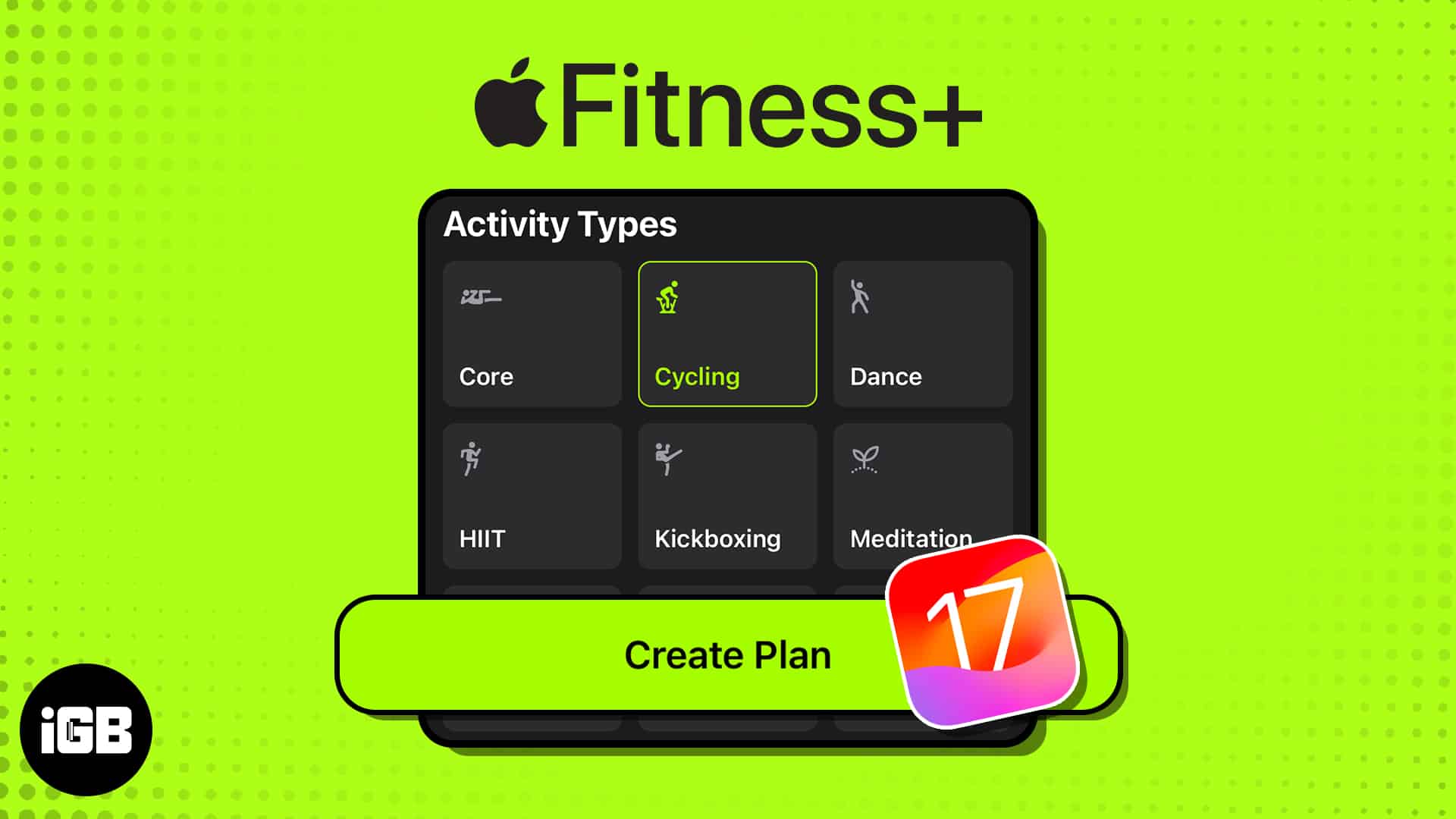
- About Apple Fitness+ custom plans
- How to create an Apple Fitness+ custom plan on iPhone
- How to start your custom Fitness+ plan
- How to modify custom plan on iPhone
About Apple Fitness+ custom plans
When you want to work out on your own schedule, perform specific activities, and choose the timing to stay on track with your fitness goals, you can build a Fitness+ custom plan.
- You can start your plan’s workout activity on iPhone, iPad, or Apple TV. If you have a paired Apple Watch, you can control the activity on your wrist once you start it on your iPhone (below).
- You must be an Apple Fitness+ (Apple Fitness plus) subscriber and have iOS 17, iPadOS 17, tvOS 17, and watchOS 10 or later to create and access a custom plan.
- Additionally, you can currently only have one active custom plan at a time.
To set up your Apple Fitness+ custom workout, grab your iPhone and follow these simple steps.
How to create an Apple Fitness+ custom plan on iPhone
- Open the Fitness app → Select the Fitness+ tab.
- In the Custom Plans section, tap Build Your Plan.
- Select the days of the week you want to work out, the Total Time Per Day, and the entire length of the plan.
- Choose an Activity Type like cycling, dance, Pilates, or rowing.
- You can pick up to five activities for your custom plan. Note that if you do include more than one activity, you may need to adjust your duration or number of days to accommodate them all.
- Select Review Plan.
- You’ll then see your Weekly Schedule and can swipe to the right for the additional days. You can also do the following:
- Use the date drop-down arrow at the top to start your plan on a different day.
- Select the activity to change the amount of time.
- Tap Add to include another activity in the workout plan.
- Choose Trainers to pick a particular featured trainer.
- Pick Music to select a featured music genre.
- When you finish, tap Create Plan to save your detailed workout schedule.
You’ll then see your custom plan at the top of the Fitness+ tab on iPhone as well as in the Fitness app on iPad and Apple TV.
How to start your custom Fitness+ plan
When you’re ready to start an activity in your custom plan, you can do so on your iPhone, iPad, or Apple TV.
- Do one of the following to begin a workout:
- On iPhone: Open the Fitness app → Go to the Fitness+ tab → Tap Let’s Go below the plan activity at the top.
- On iPad: Open the Fitness app → Tap Let’s Go below the plan workout at the top.
- On Apple TV: Open the Fitness app → Choose Let’s Go below the plan activity.
- On iPhone: Open the Fitness app → Go to the Fitness+ tab → Tap Let’s Go below the plan activity at the top.
- On all three devices, you can also scroll down to My Library → Custom Plans, choose the plan, and pick Let’s Go.
- On Apple Watch, start the plan from your iPhone as described above and then tap the Play button.
- On Apple Watch, start the plan from your iPhone as described above and then tap the Play button.
How to modify custom plan on iPhone
If you’d like to review and make simple changes or remove the plan, you can do this easily.
- On iPhone, open the Fitness app → Select the Fitness+ tab.
- On iPad, open the Fitness app.
- Select View Plan for your custom plan near the top of the screen.
- Then, do one of the following:
- Rename your plan: Tap the three dots on the top right and pick Rename Plan.
- Review the plan: Swipe to see each day with the activity, timing, trainer, and music. You can also tap the three dots and pick Plan Details for a summary.
- Switch a workout: Tap the Swap icon next to an activity. Pick a new timing to see the options and then choose the activity you want to replace it. Note that you’ll only see this option on the day of a scheduled activity.
- Download a plan workout: Tap the Add button on the main custom plan activity screen.
- To delete a plan: Tap the three dots and pick End Plan. Confirm by tapping End Plan.
- If you’d like to restart a deleted plan or repeat a plan, open Custom Plans in the Fitness+ My Library section.
- Pick the plan in the Previous Plans area and choose either Restart Plan or Repeat Plan.
FAQ
The basic Apple Fitness feature tracks your physical activities by helping you close your stand, exercise, and move rings. Apple Fitness+ is different in that it’s a paid program and provides guided workouts (videos) from expert trainers in a variety of activities.
Yes, using SharePlay with Apple Fitness+, you and your workout buddy can exercise together. As long as you both have the supported OS versions and Fitness+ subscriptions, you can work out with each other using SharePlay on a FaceTime call. Check out the Apple Support page on this topic for additional details.
Your time, your workout!
Instead of relying on when a class begins at your local yoga studio or when your preferred cycling trainer is holding a session, you can build a plan that works around your schedule using Apple’s Fitness+ custom plans. Will you give it a try? Let us know how well the custom plan feature works for you!
Read more: