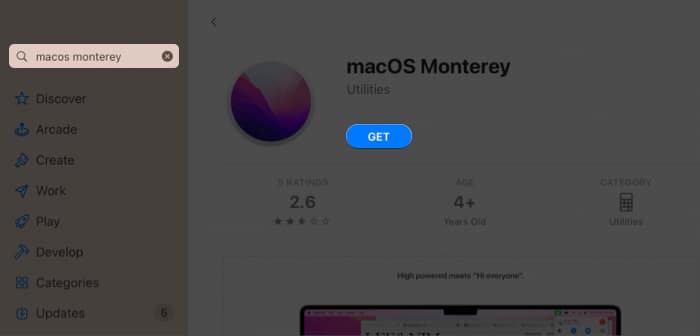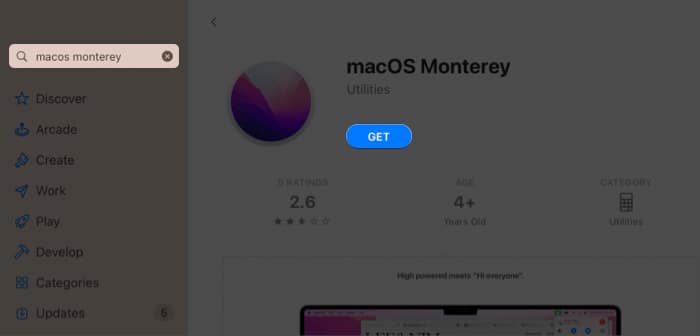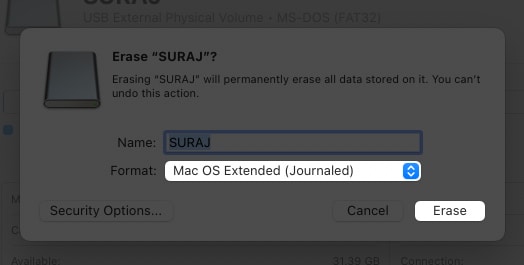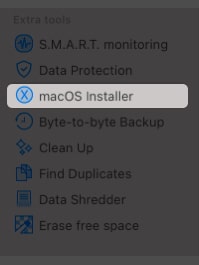A bootable USB installer is something that contains the files to boot your Mac to any particular macOS version. While hearing the name may make you wonder if it’s anything complex, it is not as hard as you think. Don’t believe me? Follow along to create a bootable USB drive installer for macOS. But first, let’s clear the basics.

Why does one need to make a bootable USB on a Mac?
You need the help of a bootable USB installer to install the latest macOS beta on your Mac. There are also instances where you will be required to use a bootable USB installer for macOS if your Mac doesn’t boot up or if you want to downgrade the macOS version.
You can also use the USB bootable drive to create a dual boot Mac with two versions of macOS. Now that we know why we need to create a bootable installer for macOS, let’s look at its prerequisites.
Requirements to create a bootable installer
Before you start the process of making macOS Ventura bootable USB flash drive installer, you have to make sure you got these things:
- Mac to install the macOS: As you can guess, you need a Mac to run the bootable USB installer we will create.
- USB drive with more than 15GB storage: Usually, macOS bootable installer file size measures around 12-14GB, and it’s always safe to consider a USB drive with 16GB or higher storage, especially if you don’t know the file size of the macOS installer.
- Internet connection: You need a good internet connection to download the bootable installer file.
- Installation file: And lastly, the star of our show: macOS installer. I have mentioned the steps for downloading and installing the macOS installer.
How to download the macOS installer
If you are planning to download macOS Ventura Developer Beta, I have already mentioned its steps. But if you plan to download previous versions of macOS, you can download them from the Mac App Store.
All you have to do is:
- Open Mac App Store.
- Search for the macOS version you want to download
- Click Get.
- Close the installer that pops up after the download is complete.
You can get the installer files from macOS Monterey to macOS High Sierra from the Mac App Store.
Note: Before you download the macOS installer, make sure your Mac supports the versions you download.
Prepare USB drive
Before you transfer your USB drive to a macOS bootable installer, you must prepare it by clearing all the data. So better transfer the files anywhere if it is important to you. After that:
- Open Disk Utility.
(Either search in Spotlight or open it from Launchpad → Other → Disk Utility) - Select the USB flash drive under the External section.
- Click Erase.
- Next, select Mac OS Extended (Journaled).
- After that, click Erase.
- Wait until the process is completed, and click Done.
How to create a bootable installer for macOS
Now that you have prepared your USB drive and have downloaded the installer file, it’s time to create a bootable drive for macOS. There are two methods, and we will be looking at both.
1. Using Disk Drill
Disk Drill is a recovery utility application for macOS. You can use this application to create a USB bootable installer. But before that, you have to download and set up Disk Drill. Once done, turn your USB into a bootable drive. For that:
- Open Disk Drill.
- Click macOS installer.
- Select the installer file → USB drive.
- Click Create macOS installer.
Make sure you have selected the right installer file and USB drive. - Confirm by clicking Yes.
- Wait until the process is completed, and click Done.
That’s it! You can now use the USB to boot your Mac with the macOS installer.
2. Via Terminal (createinstallmedia commands)
Try the Terminal method if you don’t want to use any third-party applications to make a macOS bootable USB drive. This would prevent your dependence on other apps. All you have to do is:
- Connect your USB to your Mac and open Terminal.
- Now, enter the code based on your macOS version:
- Monterey:
sudo /Applications/Install macOS Monterey Beta.app/Contents/Resources/createinstallmedia –volume /Volumes/MyVolume –nointeraction - Big Sur:
sudo /Applications/Install macOS Big Sur.app/Contents/Resources/createinstallmedia –volume /Volumes/MyVolume - Catalina:
sudo /Applications/Install macOS Catalina.app/Contents/Resources/createinstallmedia –volume /Volumes/MyVolume - Mojave:
sudo /Applications/Install macOS Mojave.app/Contents/Resources/createinstallmedia –volume /Volumes/MyVolume - High Sierra:
sudo /Applications/Install macOS High Sierra.app/Contents/Resources/createinstallmedia –volume /Volumes/MyVolume - Sierra:
sudo /Applications/Install macOS Sierra.app/Contents/Resources/createinstallmedia –volume /Volumes/MyVolume –applicationpath /Applications/Install macOSSierra.app - El Capitan:
sudo /Applications/Install OS X El Capitan.app/Contents/Resources/createinstallmedia –volume /Volumes/MyVolume –applicationpath /Applications/Install OS X El Capitan.app - Yosemite:
sudo /Applications/Install OS X Yosemite.app/Contents/Resources/createinstallmedia –volume /Volumes/MyVolume –applicationpath /Applications/Install OS X Yosemite.app - Mavericks:
sudo /Applications/Install OS X Mavericks.app/Contents/Resources/createinstallmedia –volume /Volumes/MyVolume –applicationpath /Applications/Install OS X Mavericks.app - Mountain Lion:
sudo /Applications/Install OS X Mountain Lion.app/Contents/Resources/createinstallmedia –volume /Volumes/MyVolume –applicationpath /Applications/Install OS X Mountain Lion.app - Lion:
sudo /Applications/Install OS X Lion.app/Contents/Resources/createinstallmedia –volume /Volumes/MyVolume –applicationpath /Applications/Install OS X Lion.app
- Monterey:
- Enter the administrator password and press Return.
- Continue by pressing Y, then Return.
Note: Before you copy-paste the code, ensure the installer file is inside the Applications section, and the MyVolume in the codes refers to your flash drive’s name.
That’s it!
Whether you are an expert or a beginner in jumping between macOS versions, there will always be some doubts while creating a macOS USB bootable drive, and with this guide, I have made sure to help you with the same. What do you think of the recent macOS features? Share your thoughts in the comments below.
FAQs
Yes, you can make a bootable USB for Mac on Windows. You can either use third-party apps or the USB flash drive for it.
You can run macOS on Windows by installing it inside a virtual machine.
Mac OS Extended is the format in which the bootable USB should is made.
Unfortunately, you cannot run Rufus on Mac since it only supports 32/64 bit PC’s running Windows 7 or above.
Want more macOS tips and tricks? Here’s some: