People often ask me, “Can AirPods connect to a Chromebook?” It’s a valid question, given that Apple focuses on creating a seamless ecosystem for its devices. However, despite their deep integration with iOS, AirPods are not exclusive to Apple products!
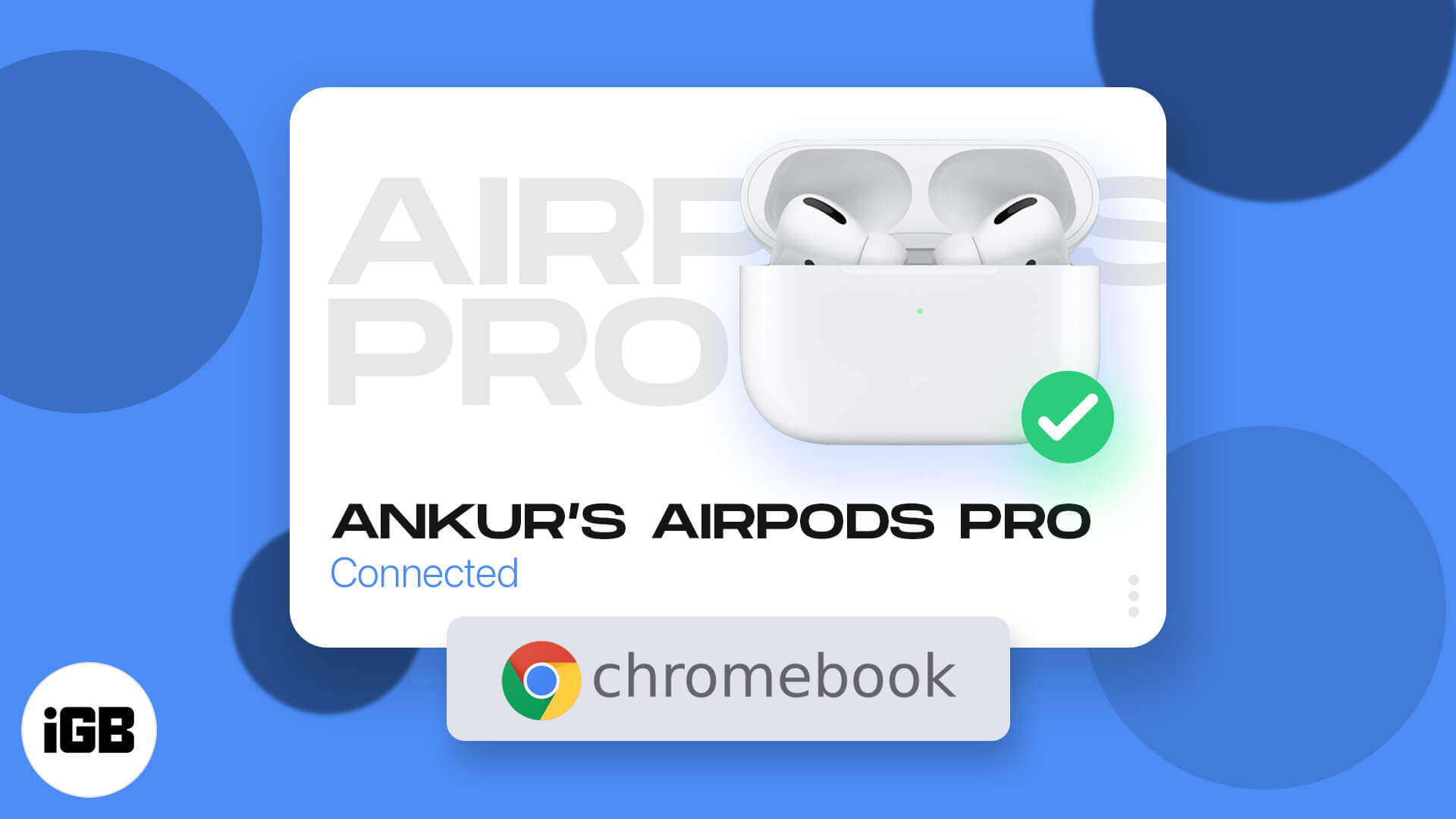
Thanks to Bluetooth connectivity, you can easily pair AirPods with a Chromebook, Windows laptop, Android phone, or any other Bluetooth-enabled device. If you’re having trouble connecting them, don’t worry—this step-by-step guide will walk you through the process. Keep reading!
How to connect AirPods to a Chromebook
Follow these simple steps to pair your AirPods with a Chromebook:
Step 1: Enable Bluetooth on your Chromebook
- Click the bottom-right corner of your Chromebook’s screen (on the clock).
- In the Quick Settings panel, click Bluetooth to turn it ON.
- Wait for your Chromebook to search for nearby devices.
Step 2: Put AirPods in pairing mode
- Place both AirPods inside their charging case and keep the lid open.
- Press and hold the setup button on the back of the case until the LED light flashes white.
- Your AirPods are now in pairing mode.
Step 3: Pair AirPods with your Chromebook
- On your Chromebook, go to Settings → Bluetooth.
- Look for AirPods in the list of available devices.
- Click on AirPods, then select Connect.
- Wait for the confirmation message that says “Connected”.
Step 4: Confirm connection and adjust settings
If you don’t hear sound through your AirPods, manually select them as your default audio output:
- Click the clock in the bottom-right corner.
- Select Audio Settings.
- Choose AirPods as the output device.
Your AirPods are now connected and ready to use!
How to disconnect or remove AirPods from Chromebook
If you want to disconnect or remove your AirPods from your Chromebook, follow these steps:
To disconnect:
- Turn off Bluetooth on your Chromebook or go to Settings → Bluetooth → Click on AirPods → Disconnect.
To remove (Forget) AirPods:
- Go to Settings → Bluetooth.
- Click on AirPods and select Forget device.
This will unpair your AirPods, and you’ll need to reconnect them manually next time.
That’s it! Your AirPods are now disconnected from your Chromebook. The next time you want to pair or connect, you will have to follow the steps mentioned in the beginning.
Watch a quick tutorial video by EggheadFixers
Signing off…
I hope this guide helped you successfully connect your AirPods to your Chromebook. If you have any questions, feel free to ask in the comments below! I’ll do my best to respond as soon as possible.
FAQs
Yes, you can connect your AirPods to a PC or Windows laptop as long as they offer Bluetooth connectivity. Enabling the pairing mode on the AirPods allows you to find them on your PC via the Bluetooth settings.
If your Chromebook’s Bluetooth is broken, your AirPods may keep disconnecting. Toggle Bluetooth on/off on the Chromebook, or restart both the AirPods and the Chromebook to try again. Make sure your AirPods are charged and properly paired with your Chromebook. You may need to unpair and re-pair your AirPods.
Navigate to the taskbar and click the Network icon to view the Bluetooth tile. When your AirPods are connected, it will show up here along with the remaining battery life.
Unfortunately, you cannot change the name of your AirPods on a Chromebook. However, you can do so using your Apple device.
Related articles:
