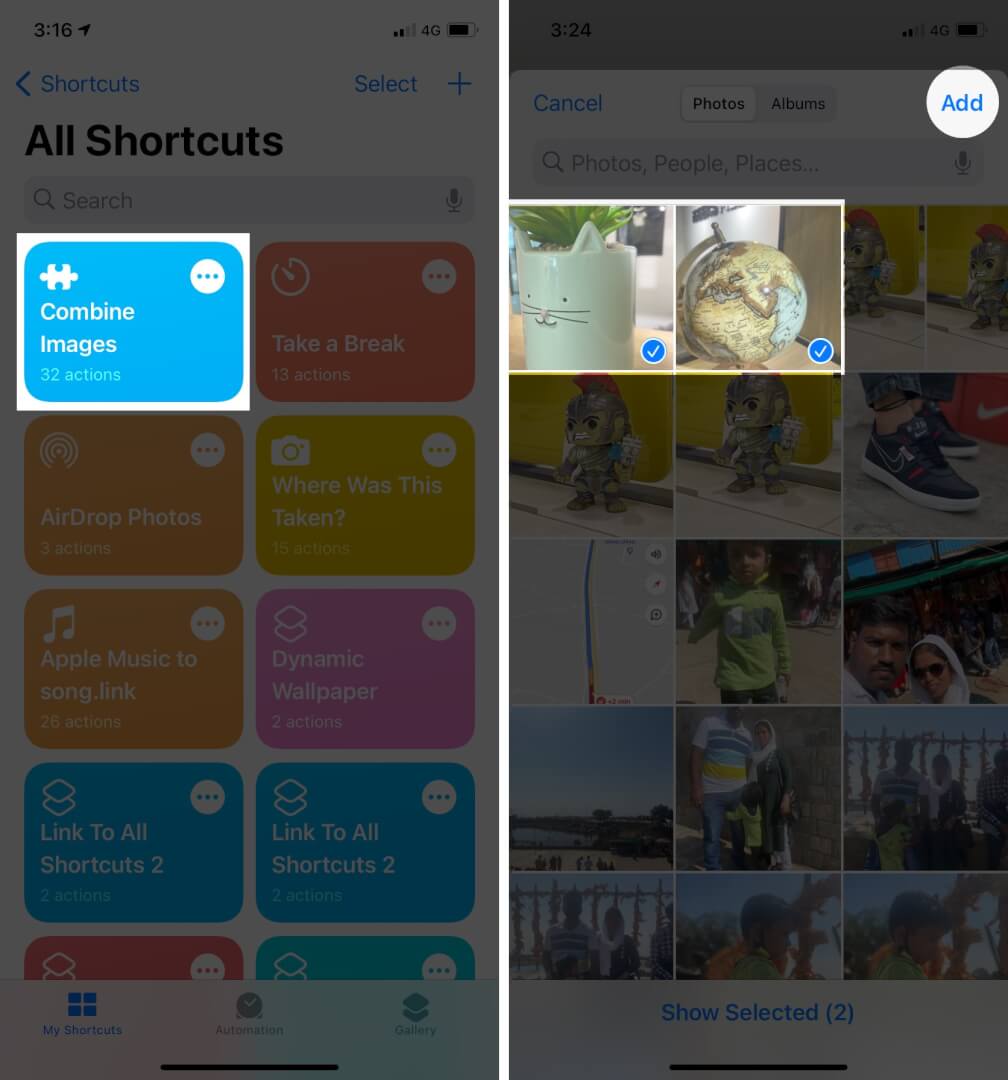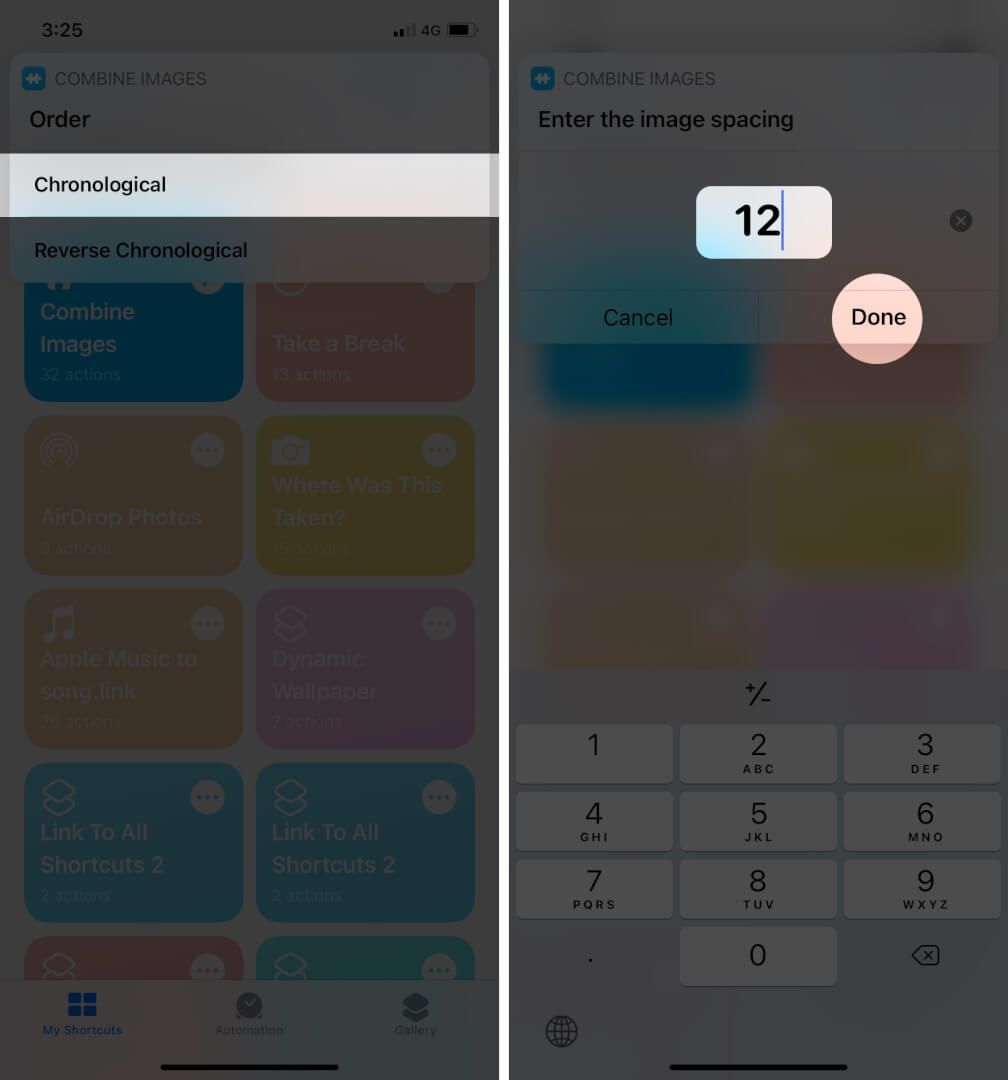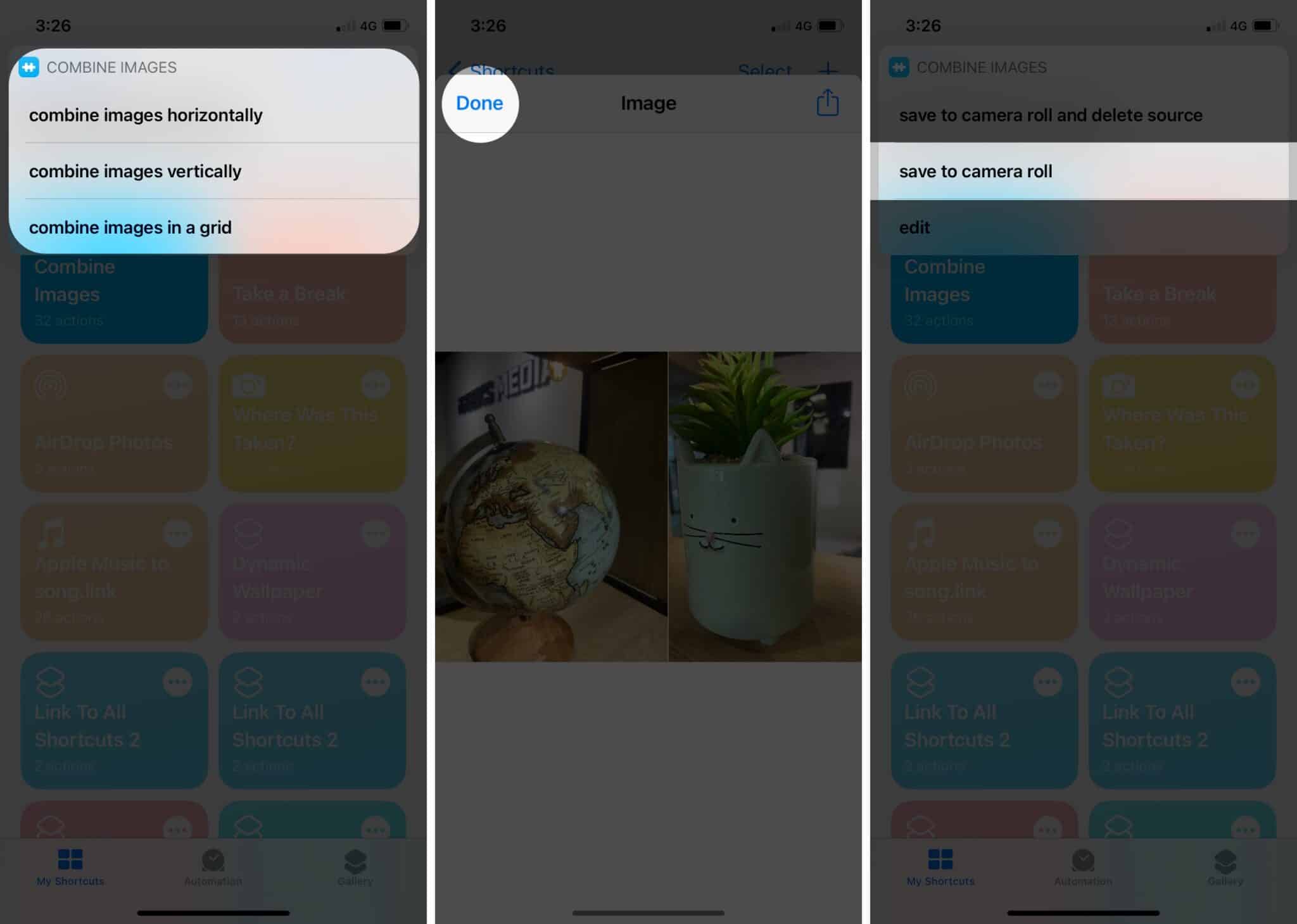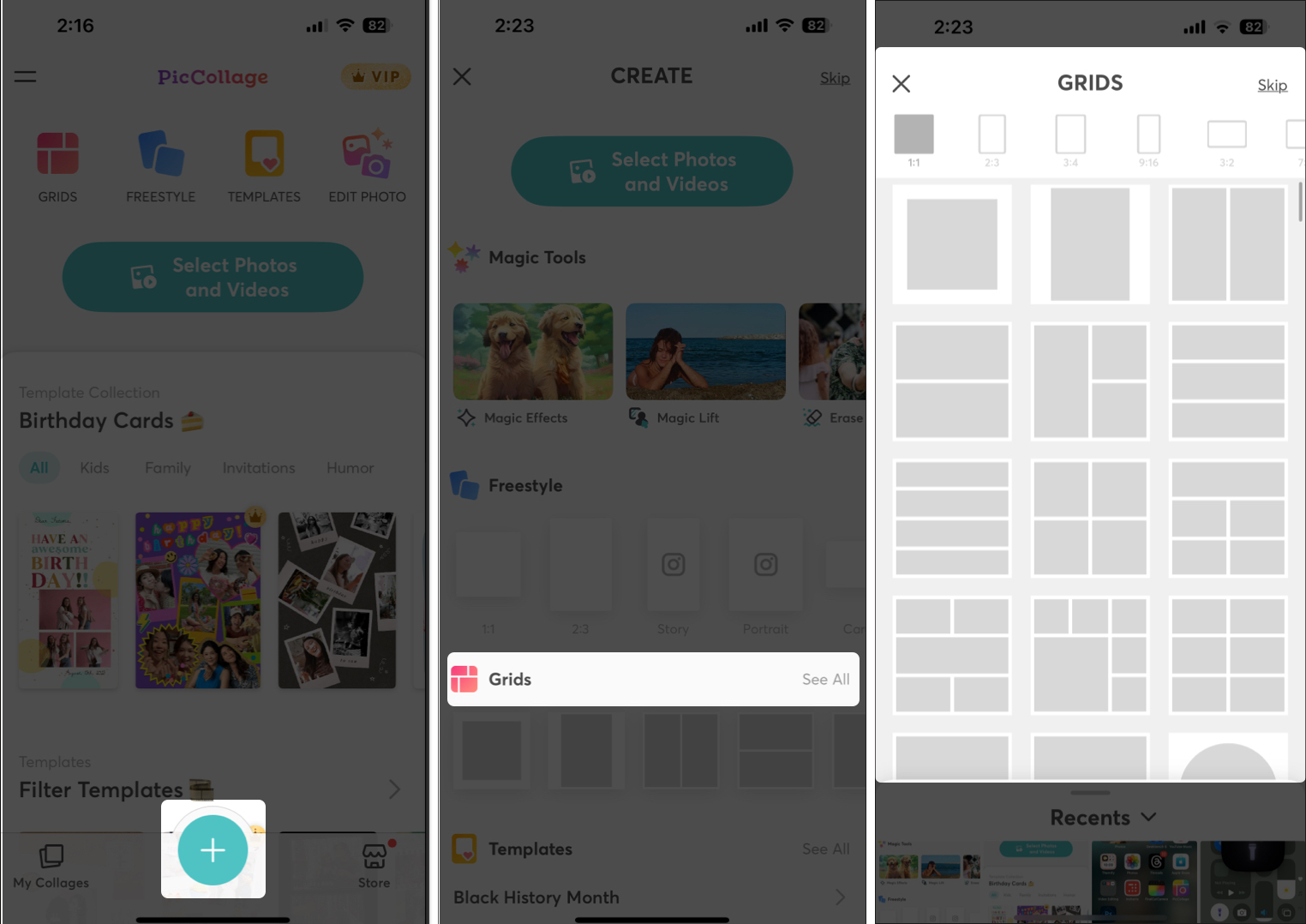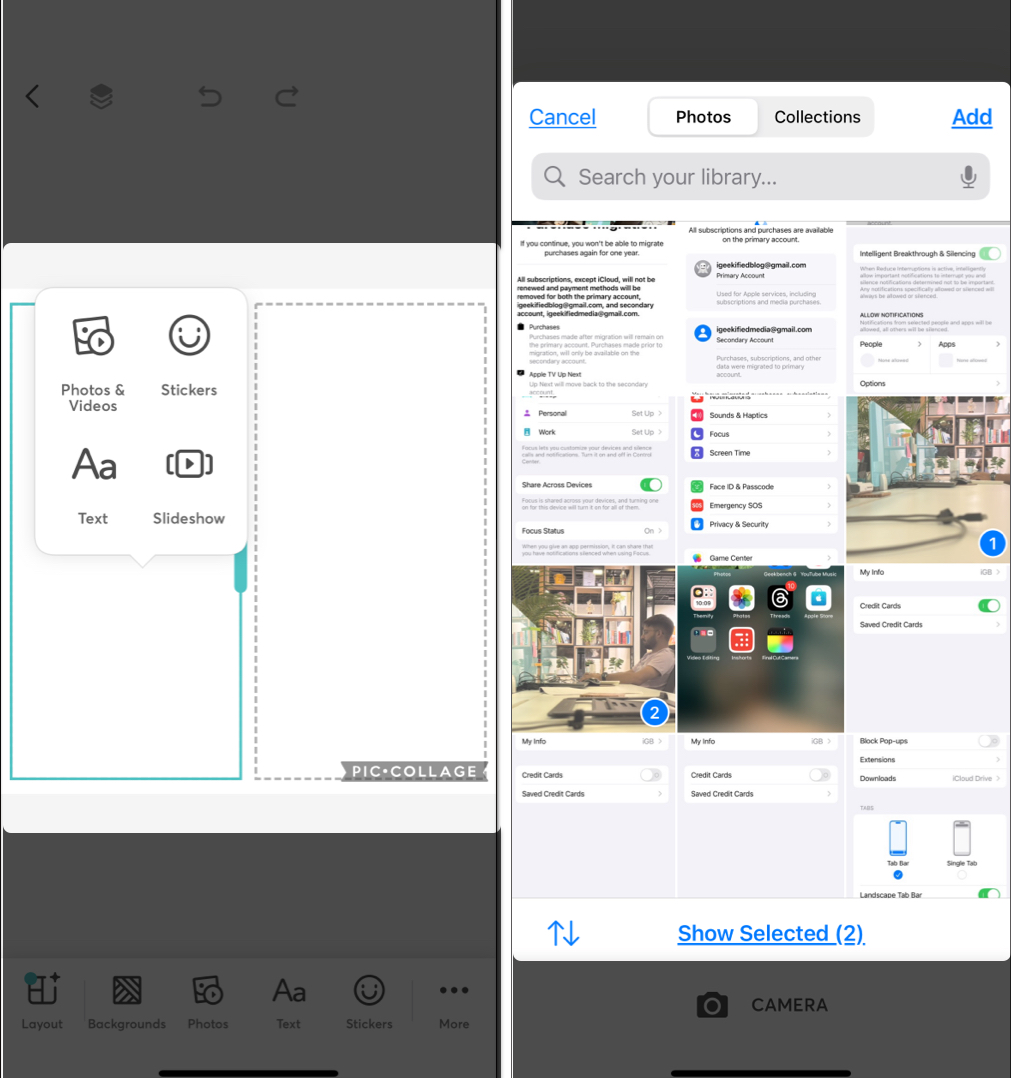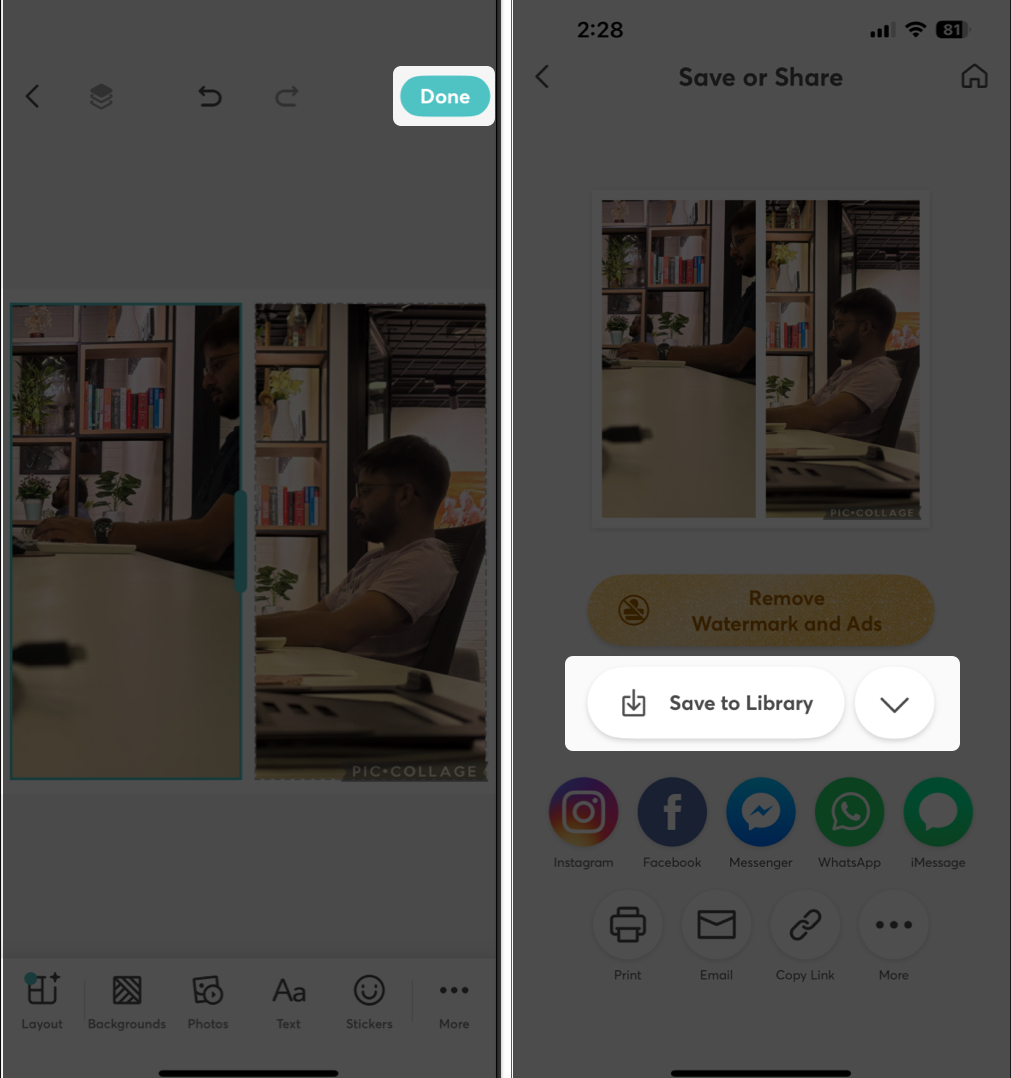We often rely on third-party apps to combine photos, whether for creating social media memes or making before-and-after comparisons. However, many users don’t realize they can merge photos using the built-in Shortcuts app on their iPhone or iPad. This quick guide will walk you through adding and using a shortcut to combine pictures on your iPhone, along with an alternative third-party tool.
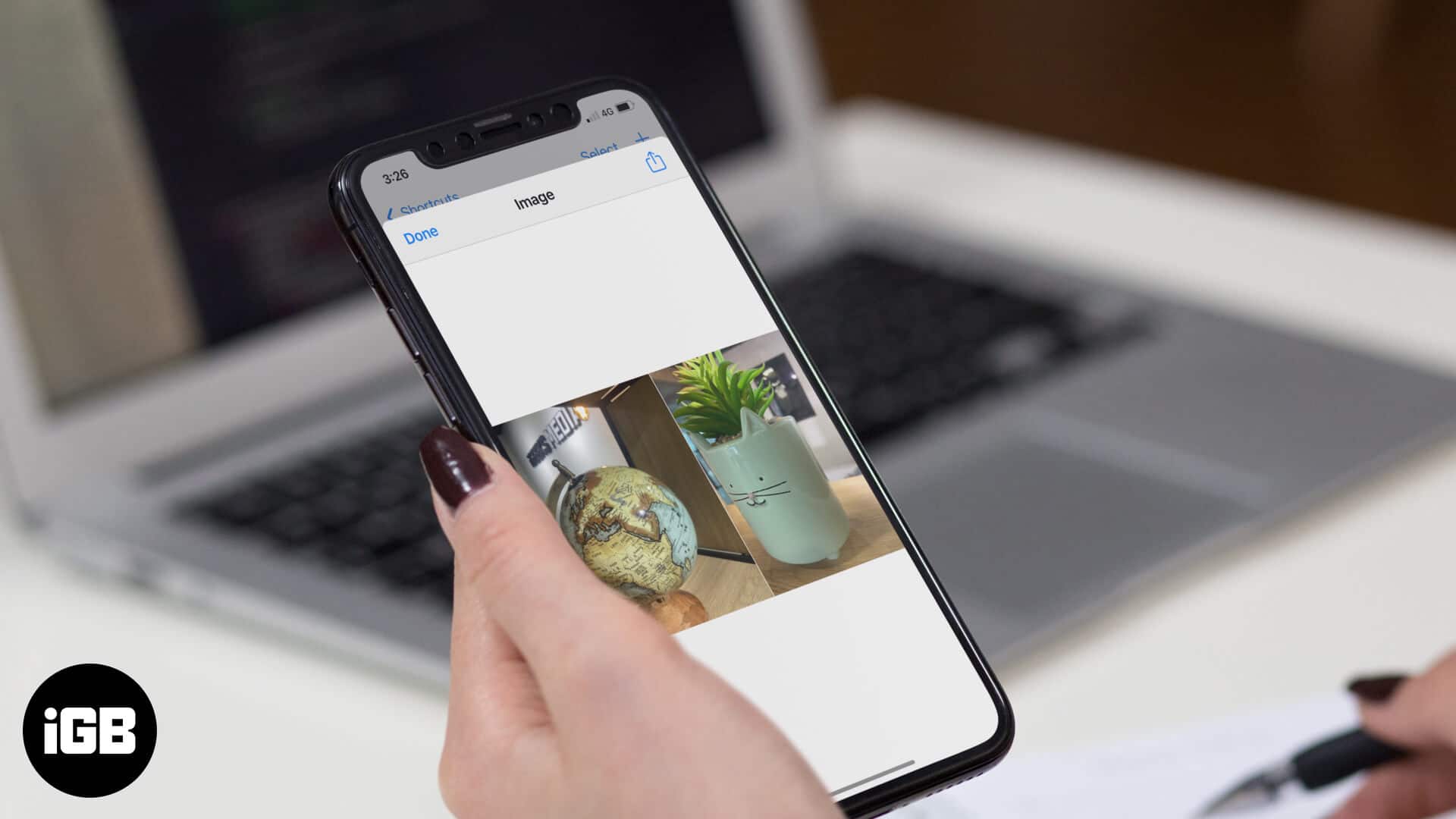
How to combine photos on your iPhone using the Shortcuts app
The Shortcuts app makes combining two photos effortless, ideal for frequent use or before/after shots. Once you set up the Combine Images shortcut, you can merge images with a single tap. Here’s how:
- Open the Shortcuts app.
- Tap Combine Images.
- Grant the permission to access the gallery when prompted.
- Select the images you want to combine and tap Add.
- Select the order between the Chronological or Reverse Chronological options and enter the spacing between the photo. Then, tap Done.
- Next, you’ll have the horizontal, vertical, or grid options. Select the way you want to combine images.
- The next window will show the final result. You can either tap the upload icon to share the ready combined image directly or tap Done. Finally, tap the save to camera roll to save the image to the Photos app.
iPhone shortcuts are incredibly convenient if the sole purpose is to combine photos. But more often than not, you’d want to add text, filters, and more to your photos in one go. That’s where third-party apps come to the rescue. Let’s look at some of the best ones!
Merge photos with a third-party app – PicCollage
In our testing, the PicCollage app worked best for merging two or more photos. It’s simple, straightforward, and free. Here’s how to use it.
- Open the PicCollage app. If you don’t have it on your iPhone or iPad, download it from the App Store and give it the necessary permissions.
- Tap on the + icon at the bottom.
- In the following screen, under Grids, choose the design of your choice.
- After that, tap anywhere on the screen and tap Photos & Videos. Choose the photos you want to combine and tap Add.
- Your photos are now combined in the grid. To save it, tap Done at the top-right and then tap Save to Library.
With this, you have successfully merged photos and saved them on your iPhone.
Easiest ways to merge photos on your iPhone!
Both methods—using Shortcuts and third-party apps—serve the fundamental purpose of combining photos. However, third-party apps offer numerous additional editing options. What’s your preference? Don’t you think the Shortcut can be a great help when you’re short on time?
FAQ
No, currently, you can’t do it using the built-in editor.
You would like to read these posts as well: