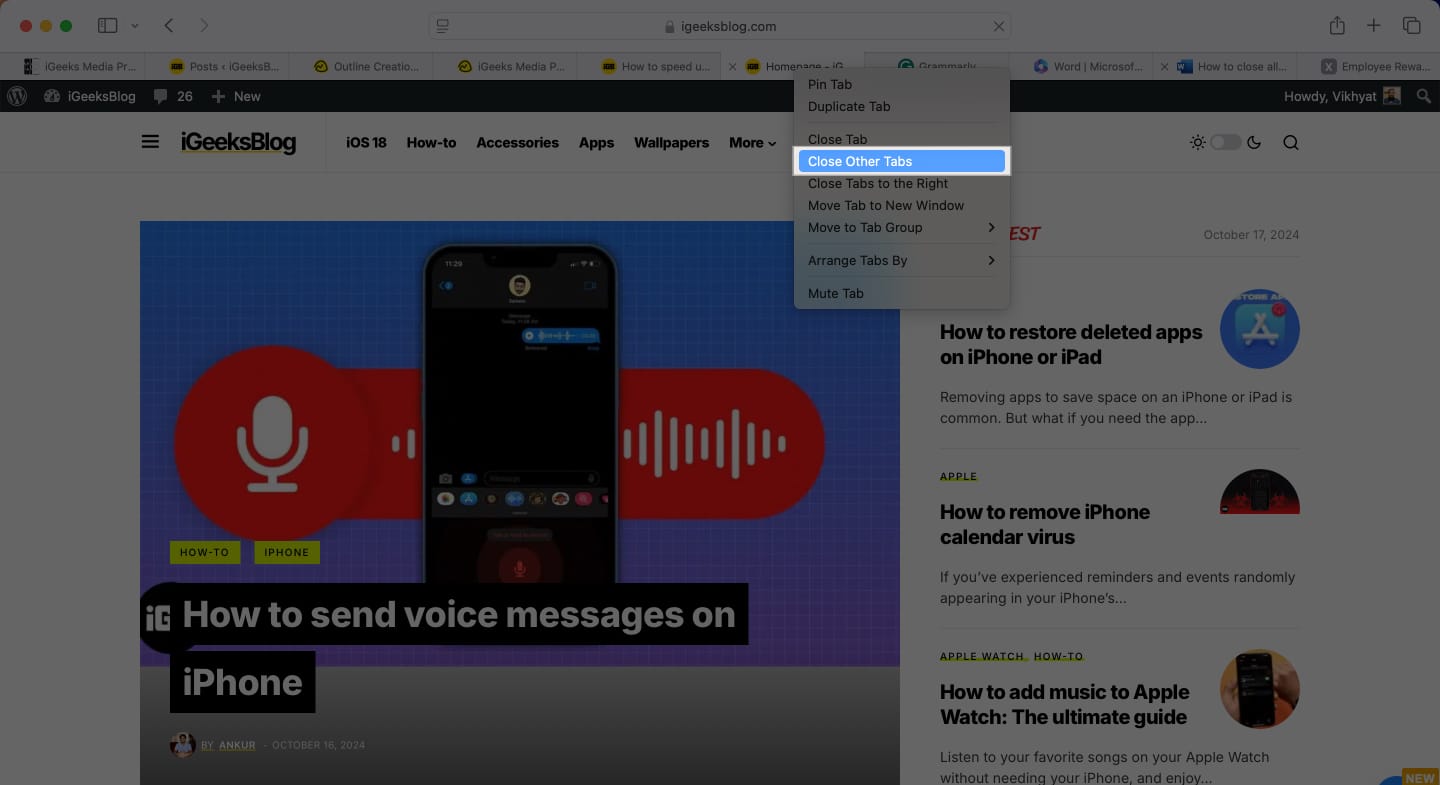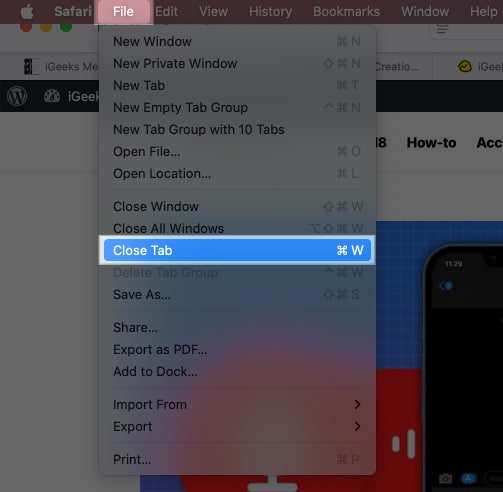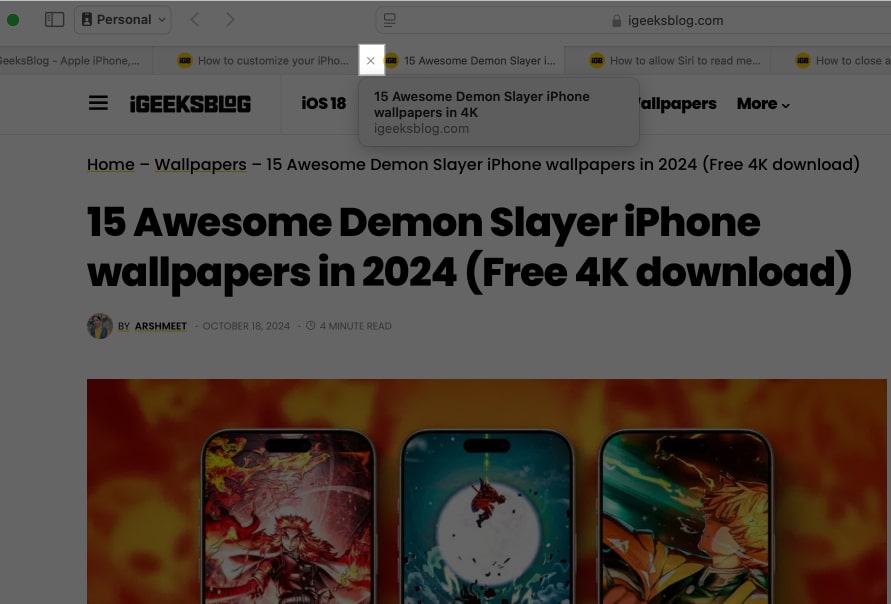Whether you are a professional or a student, if you use Safari on your Mac, you will find yourself with tens of open Safari tabs at some point or another. While you may have opened those tabs for multitasking purposes in the first place, too many open tabs can overwhelm you.
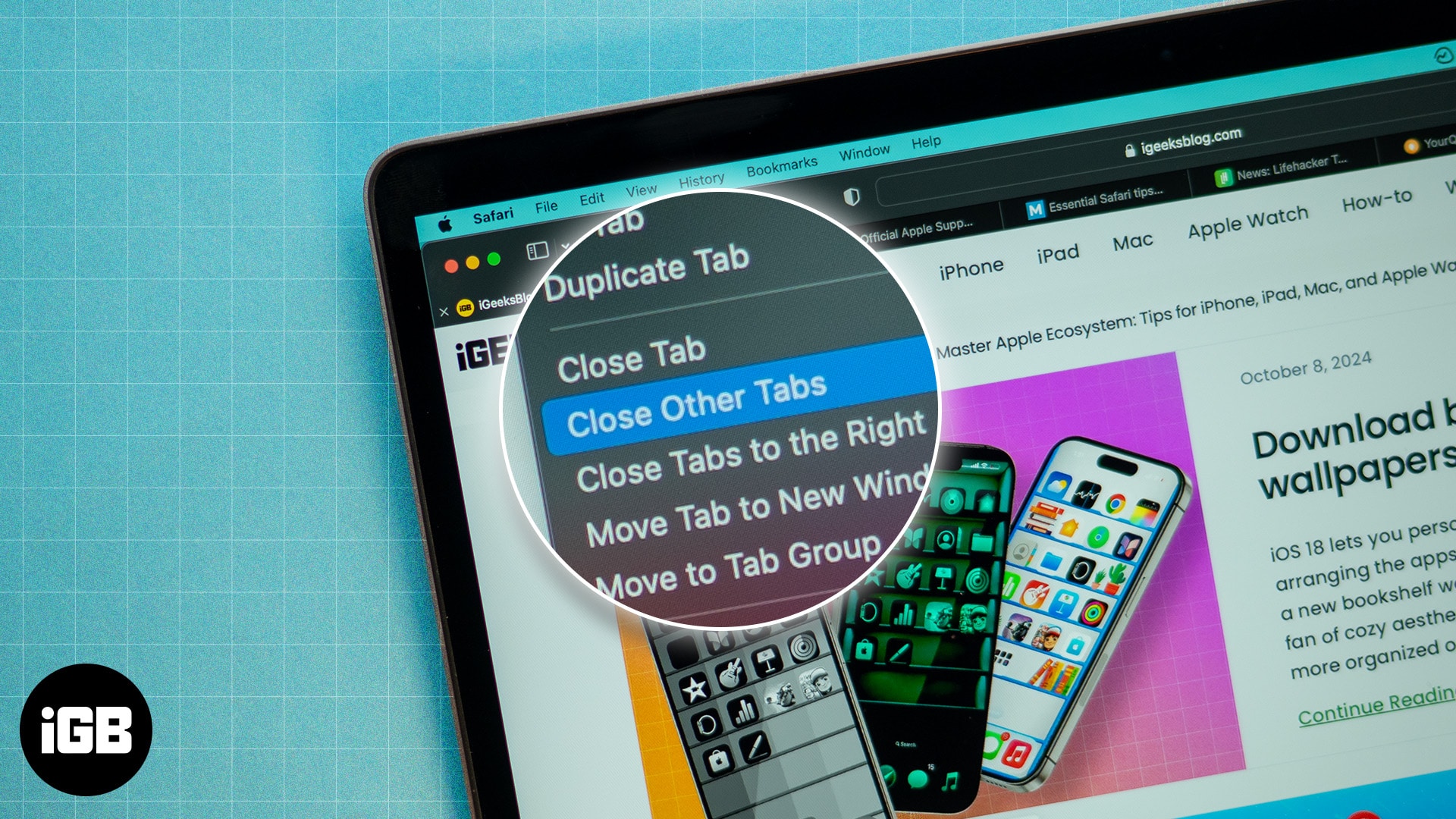
Yes, you can close each tab individually, but the process might take several minutes if the number is large. You should follow the practice of closing all open Safari tabs except the one you are working on. Keep reading to learn how to close all Safari tabs except the current one on the Mac.
Why you may want to close all tabs except the current one?
Before looking at how to close all open tabs except the current one, let’s have a look at the possible reasons why you may want to do this:
- Boost performance: While Mac is a powerful machine, keeping too many open Safari tabs can consume system resources like RAM and CPU power, reducing your Mac’s performance. By closing unneeded Safari tabs, you can free up the system resources and, in turn, speed up your slow Mac.
- Reduce clutter: Too many open tabs mean a cluttered workspace, making it hard for you to focus on the task at hand. Closing unnecessary Safari tabs will give you a cleaner workspace, improving your focus.
- Save battery: While the Mac is known for its excellent battery life, it isn’t wise to put unnecessary load on the battery by keeping open tabs running resource-heavy processes. You can avoid this by simply closing the unused tabs.
4 ways to close all open Safari tabs except the current one on Mac
From simply using your mouse or trackpad to using the Option key to using the menu bar, there are multiple ways to close all open Safaris tabs except the current one quickly.
Using the Control-click or right-click method
- Open the Safari window with multiple open tabs.
- Now, head to the tab you want to keep open.
- Next, right-click or Control-click on the tab header using your mouse or trackpad.
- Finally, select the Close Other Tabs option from the drop-down menu.
Once done, all the other open tabs except the one you are currently working on will close.
- Alternatively, you can also choose the Close Tabs to the Right/ Left option, and all the open Safari tabs to the right/left of the current one will close.
Using the menu bar
This is another quick way to close unnecessary open tabs in Safari. However, the option to keep the current tab open is hidden in plain sight. Here’s how to reveal and use it:
- With your preferred Safari tab open, click the File button in the top menu bar, and you will see a Close Tab option in the drop-down menu.
- Now, press and hold the Option key, and the Close Tab option will change to Close Other Tabs.
- Keep holding the Option key and click the Close Other Tabs option.
Using the close button
This is by far the quickest method to close unneeded tabs in Safari. While the close button in the tab header usually closes the selected tab, combining the Option key and close button closes all other tabs except one. Here’s how:
- Place the pointer on the close button (with the X icon) of the tab you want to keep open.
- Press and hold the Option key and click the X button.
Using a keyboard shortcut
A Mac is all about neat gestures and keyboard shortcuts that can almost do anything, including killing unnecessary open tabs in Safari. This is what closing all except the current tab with the keyboard shortcut looks like”
- Ensure you are on the tab you want to keep open.
- Now, press the Option+Command (⌘)+W key simultaneously, and all the other open Safari tabs will close.
Less clutter, more focus…
That’s how easy it is to close all Safari tabs except the current one on a Mac. Rest assured, none of the methods we detailed close your pinned tabs, ensuring your important tabs stay open no matter what. Additionally, you can use Tab Groups to organize your tabs in different tabs or set Safari to automatically close all running tabs when you quit Safari to free up memory on your Mac.
If you still have some doubts or queries, comment them below, and we’ll happily respond.
Also read: