We get a lot of queries very often regarding the huge “Other” data stored on your iPhone or iPad. Users want to know what this “Other” data is and why it’s occupying so much space. And of course, how to get rid of it.
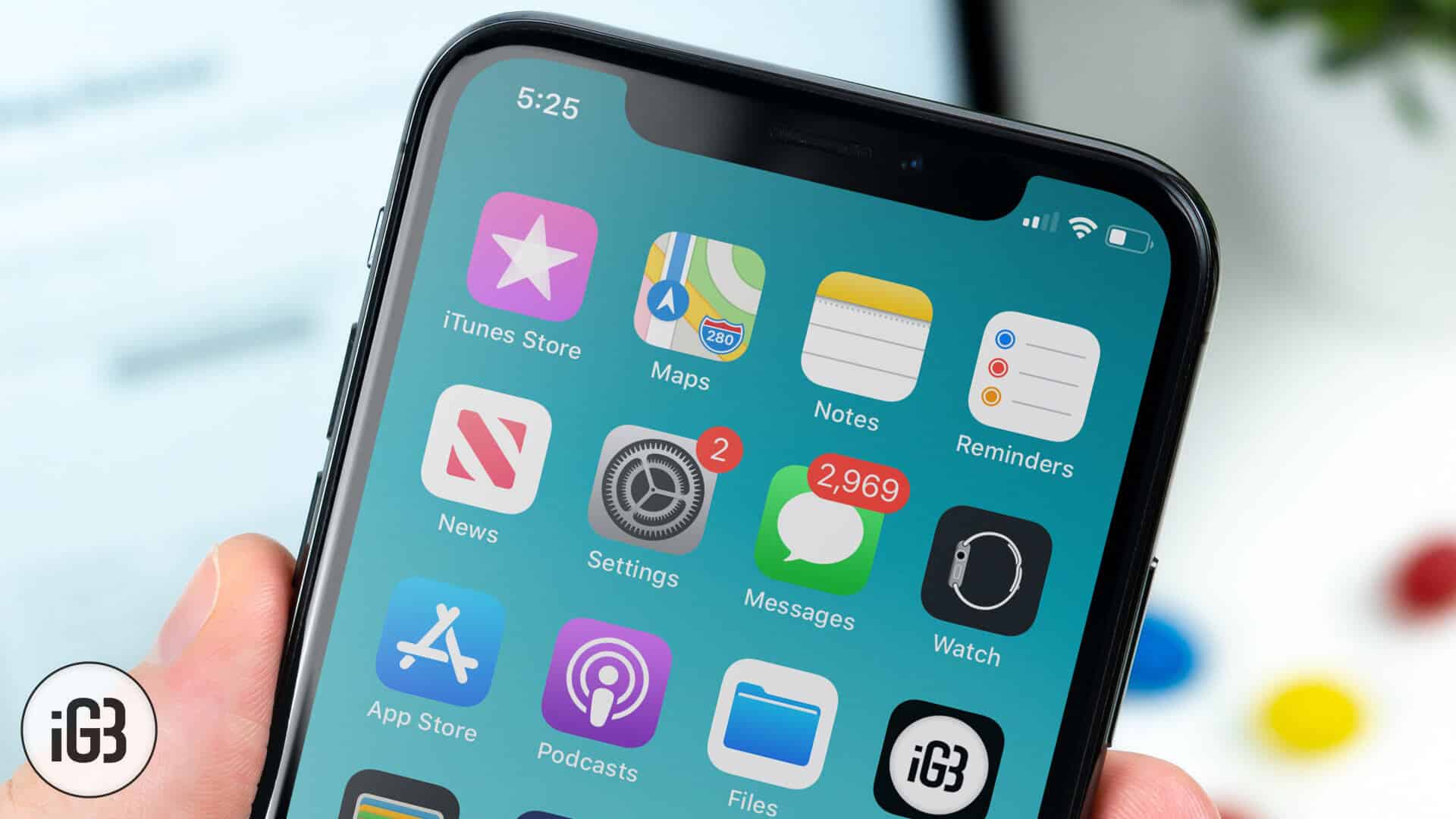
If you are the message a lot and rely on texts and iMessage for a lot of your communication, there’s a strong chance that part of the “Other” data is made up of message cache. It’s surprising how many MBs (and sometimes even GBs) are used up by the pictures, videos and other media you send via iMessage.
Unfortunately, when you backup – via iTunes, via iCloud, etc. – all of these things get stored too. This means that a restore from backup is not really going to remove message cache from your iPhone/iPad.
Fortunately, that’s where the popular backup-editing program, iBackupbot, comes in. With it, you can edit your iPhone’s backup to remove selectively all the Message cache and reclaim a lot of free space.
How to clear out all the iMessage cache to reclaim a lot of free space on your iPhone and iPad
You’ll need:
- iBackupbot (Download)
- Your iPhone/iPad
- PC/Mac running the latest version of iTunes
Follow these steps:
Step #1. Backup your iPhone or iPad through iTunes. (Connect your iDevice to the PC/Mac, under the devices in iTunes, right click on your device and click on Backup Now; alternatively, you can also use the Back-Up option from the Summary tab)
Step #2. Open iBackupbot.
Step #1. From the sidepane, navigate to System Files → Mediadomain → Library → SMS → Attachments.
Step #3. All the folders within Attachments are your Message cache containing all photos, video, and media that you sent/received. Clear them out. At its best, delete all folders.
Step #4. Click on “Restore” so your iPhone is now restored to this backup.
Obviously, it doesn’t end here. If you have an iCloud backup already, you might have to flush that too. Go to Settings → iCloud → Storage & Backup and clear out any backup that exists. You can create a new backup.
That’s it! Do share your feedback with us in the comment below.

