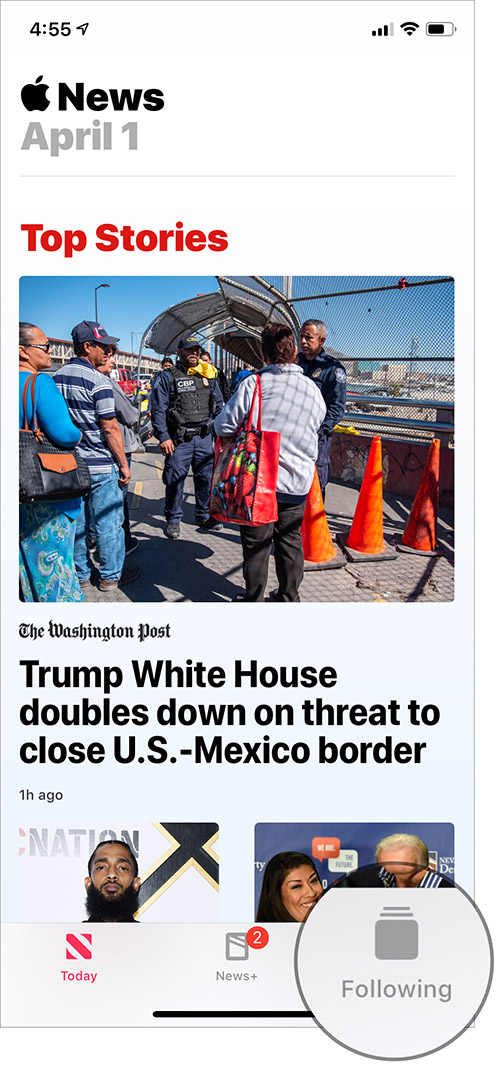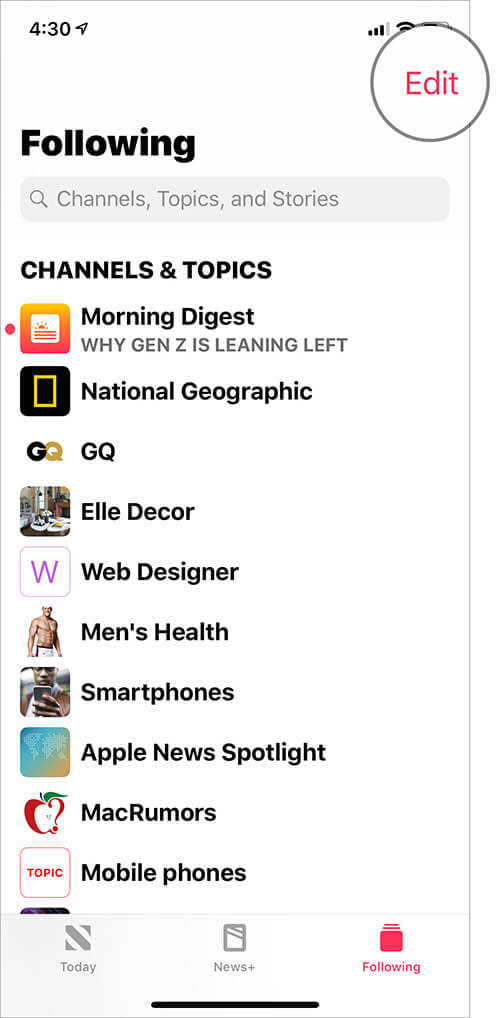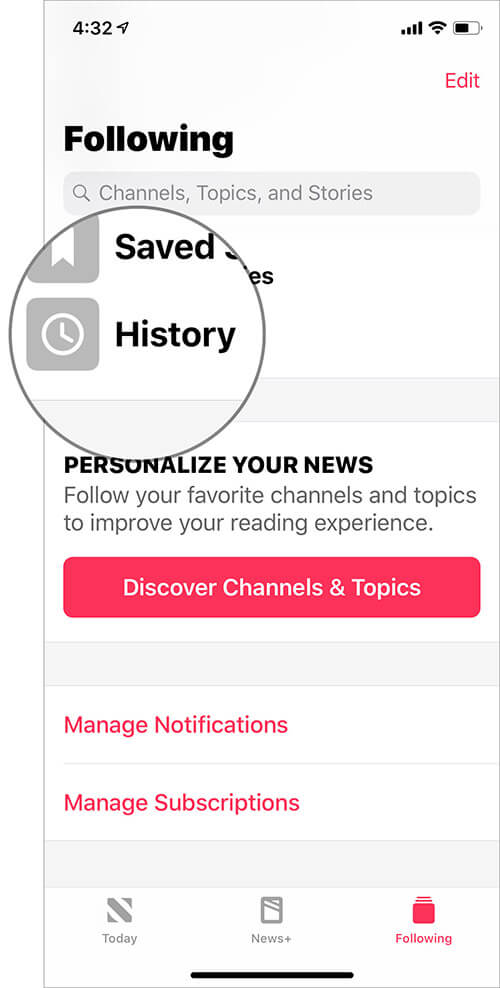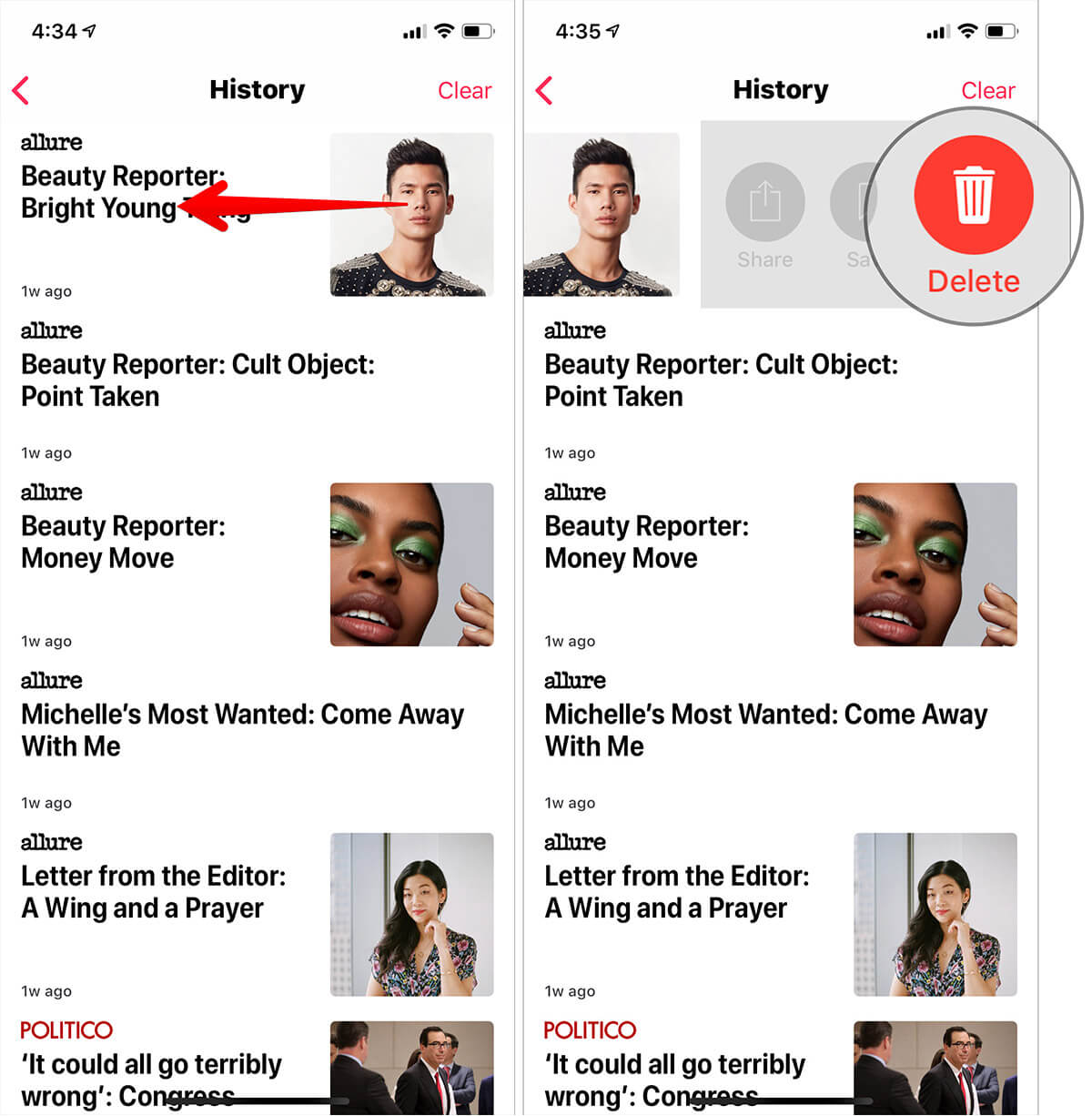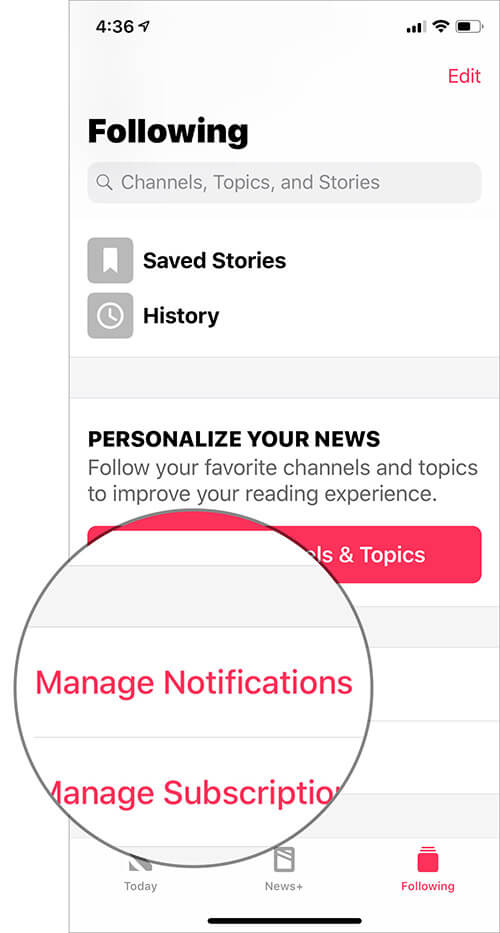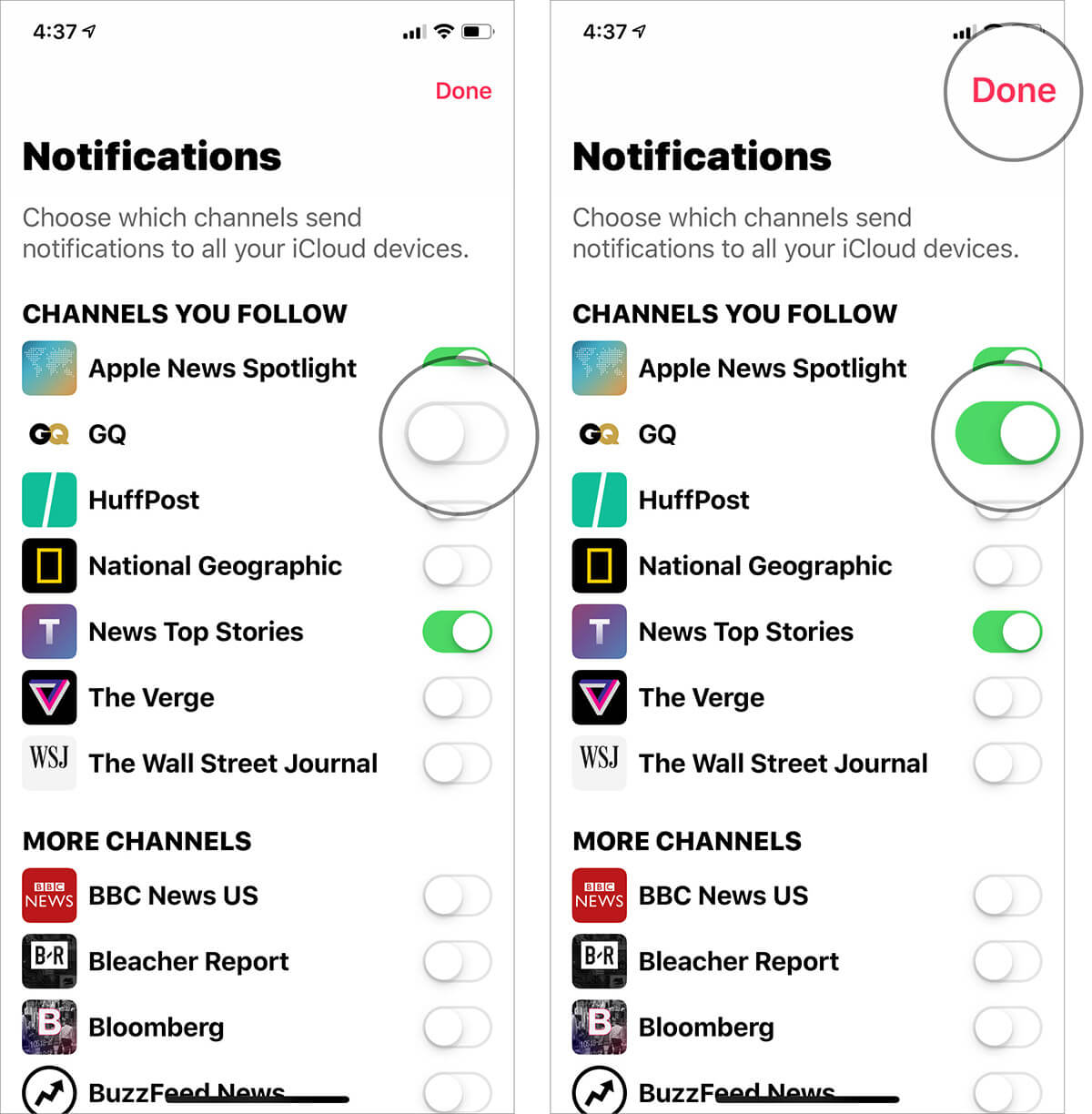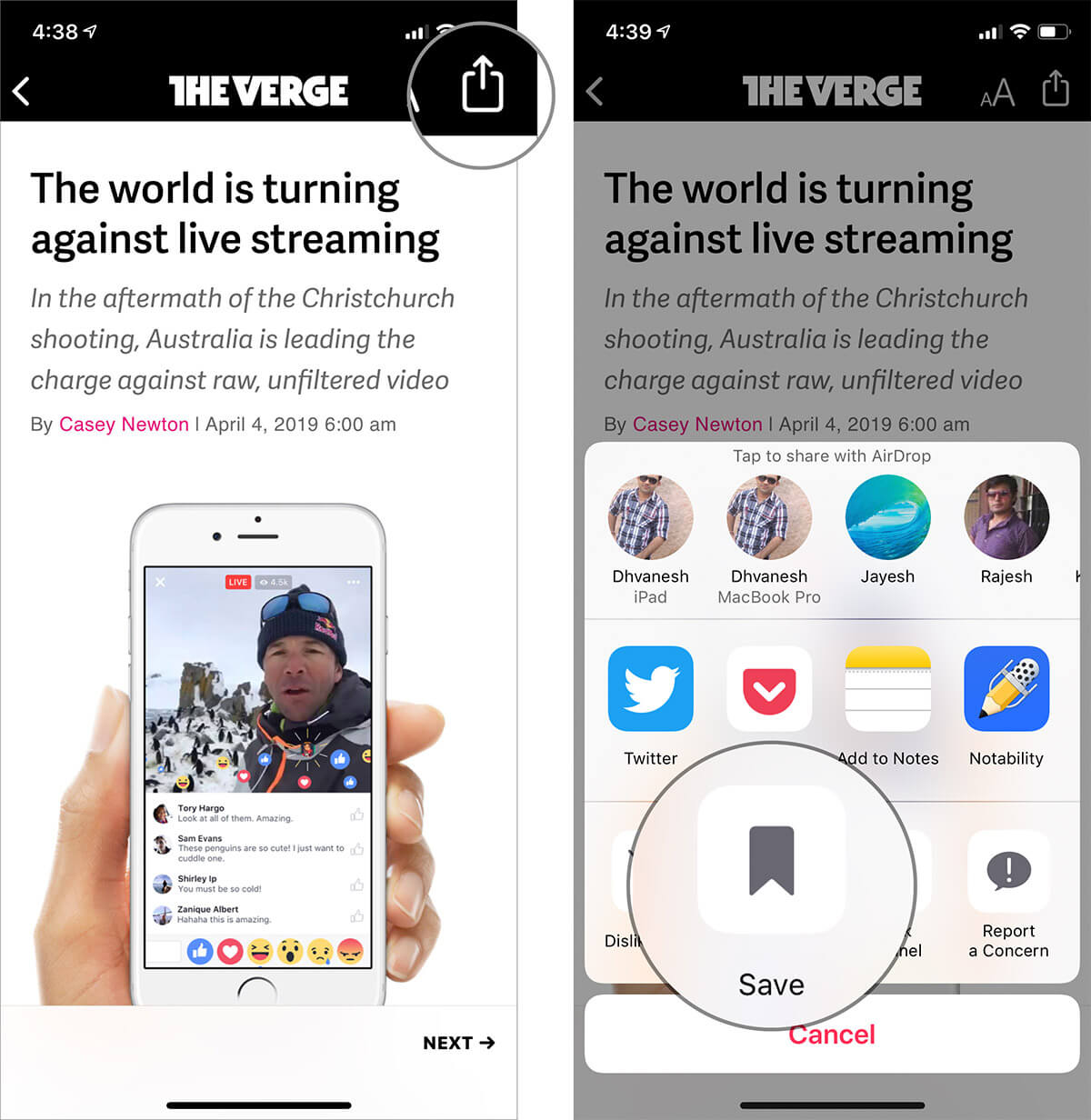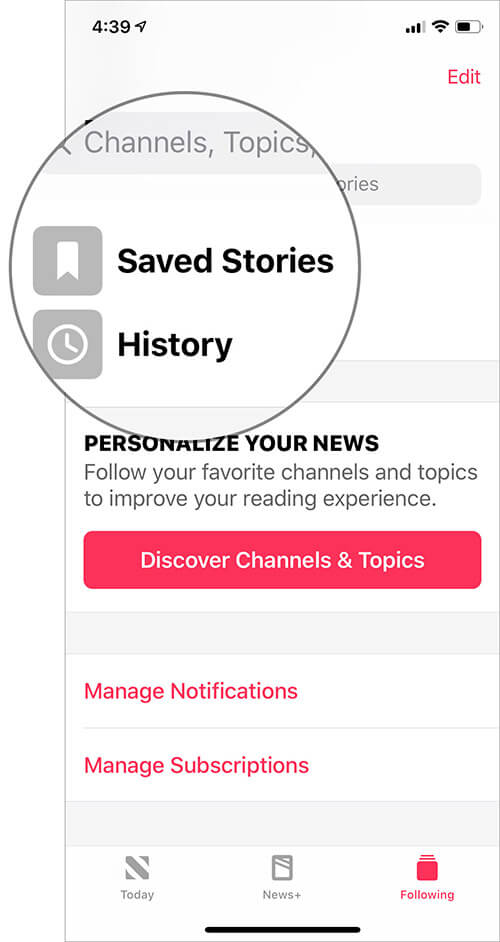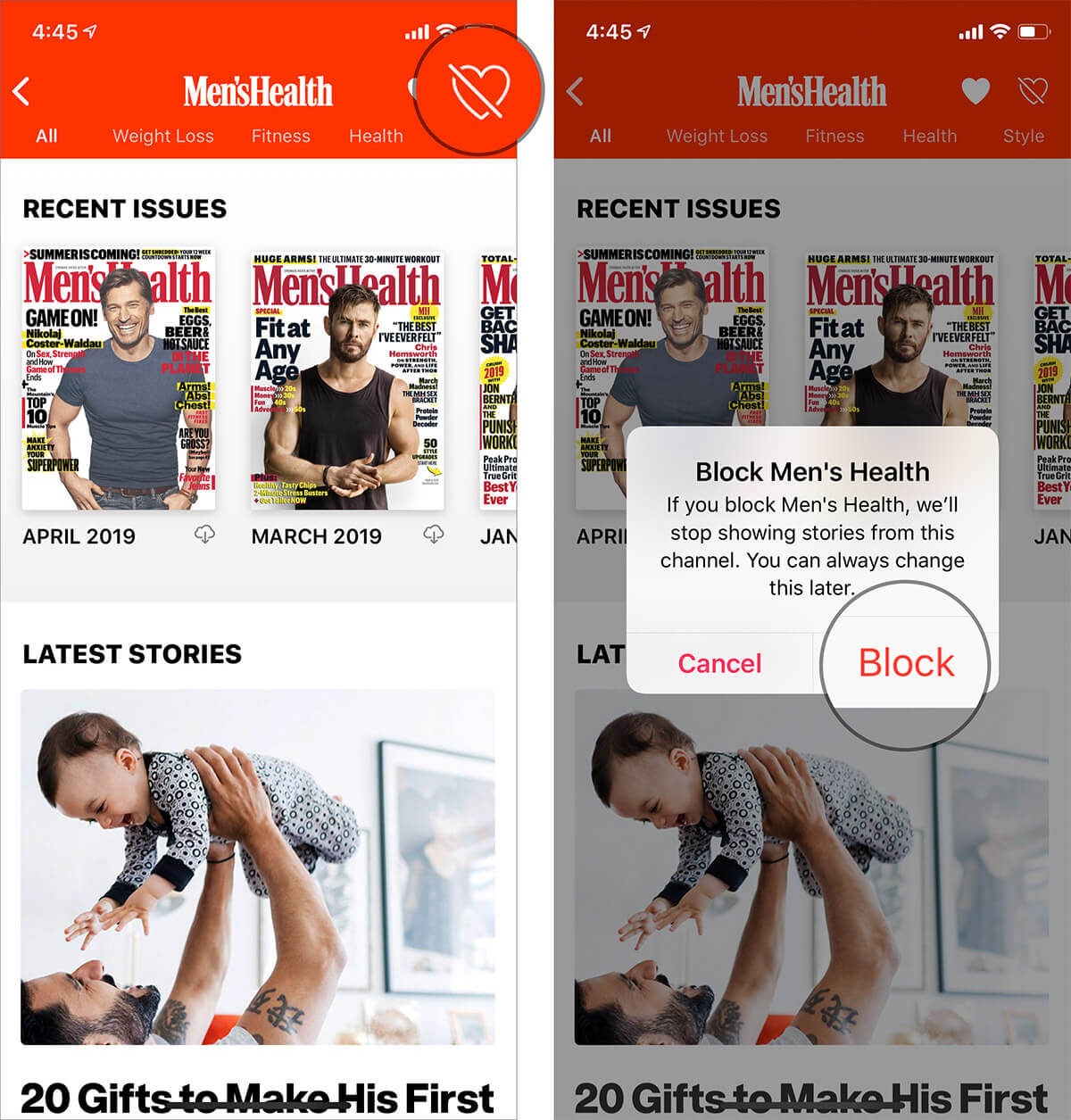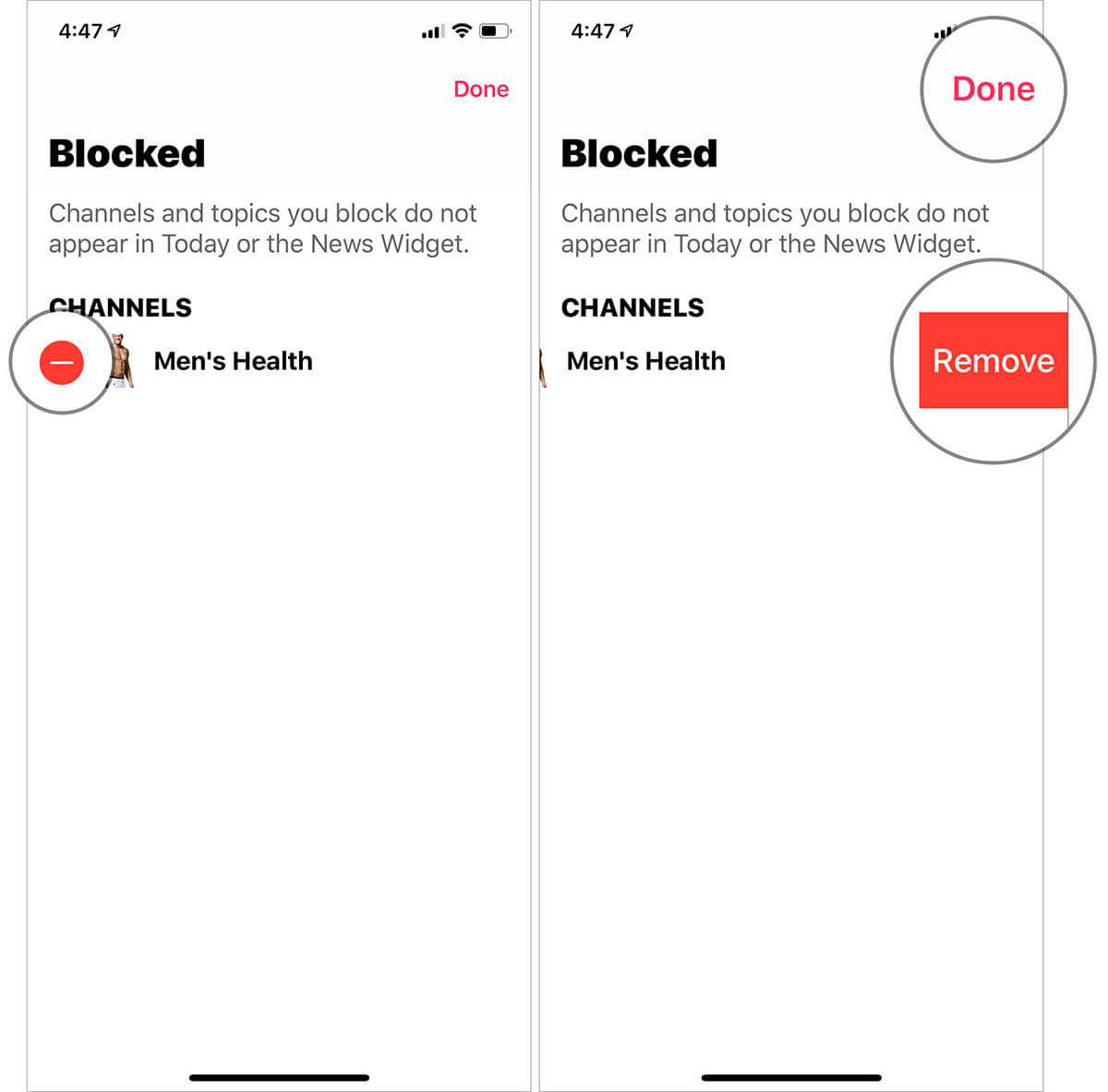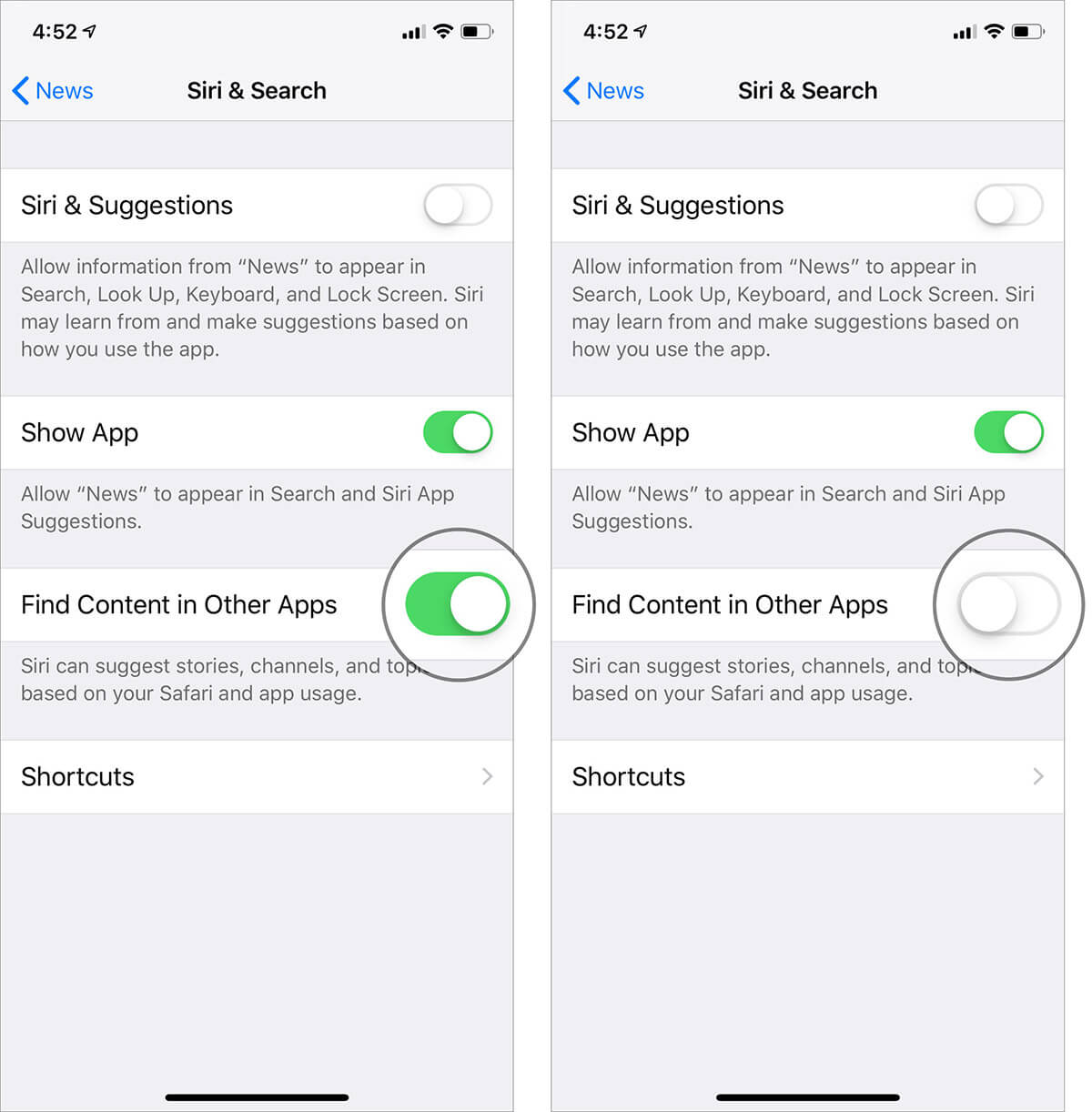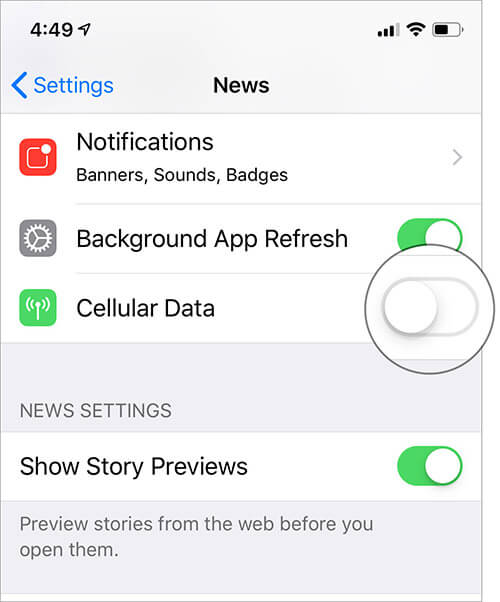Ever since Apple launched the news subscription service, “Apple News” has garnered plenty of attention. Aside from criticism related to performance and user interface, the app seems to be a reasonably good platform for both avid news readers and lovers of magazines.
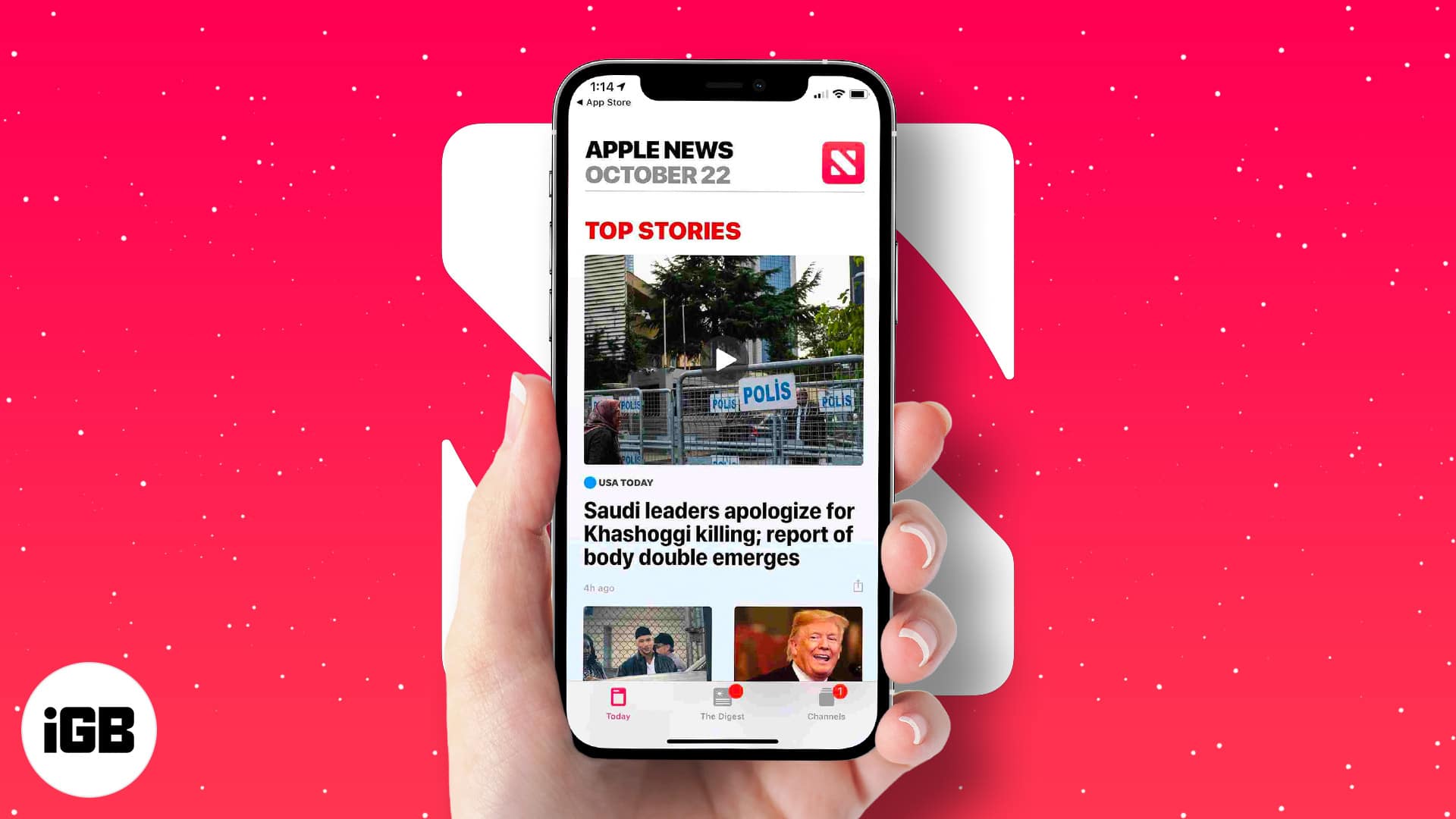
Having given News+ a spin and exploring everything the app has to offer, I’m all set to share the complete guide on how you can use the Apple News app on your iOS device.
So, if you’d like to customize the app in line with your reading tastes, this hands-on guide will take you through the process. Let’s get going!
Manage Apple News channels, topics and stories
The news app offers an easy option to manage channels, topics, and stories. So, depending on what suits your interests, you can customize the sidebar to quickly dive into specific choices and also unfollow those you’re uninterested in.
- Open News on your iOS device and then hit the Following tab at the bottom right.
Note: On your iPad, tap on the Sidebar icon to access the channels and topics that you follow. - Now, tap Edit.
- Next, a red button will show up next to all the topics and channels. You can rearrange them as you please and remove the ones that are no longer important to you.
Rearrange Apple News channels:
To perfectly organize channels, simply touch and hold the hamburger button and then drag it at the top, bottom, or preferred place. Tap on Done to finish.
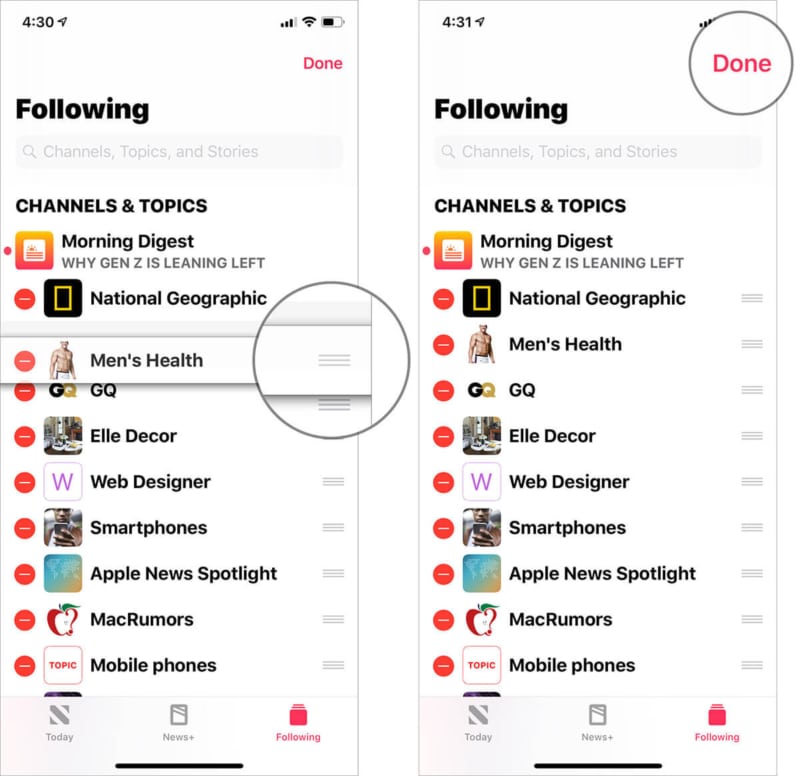
Unfollow channels
Swipe left on an individual channel and hit the Remove button to unfollow it. Alternately, tap on the Edit button → tap on the red button to the left of any source, and then tap Remove.
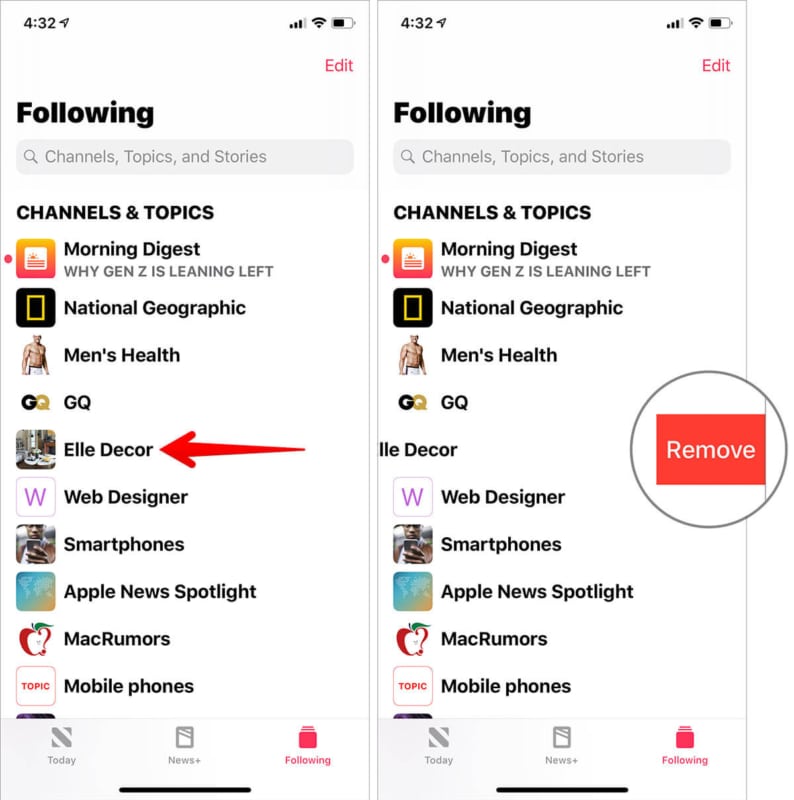
How to clear Apple News history
Managing News history is just as straightforward. You can choose to wipe out individual history or clean up everything in one go.
- Open News and then either tap on the Following tab or hit the sidebar button.
- Next, tap History (looks like a clock) at the bottom.
- Next up, you have multiple options:
Clear Individual Apple News History:
Simply swipe left on a specific story to reveal a menu. Then, hit the Delete button to clear it away.
Clear history and recommendations
If you want to clean up history and recommendations at the same time, tap Clear at the top right. Now, you have three options:
- Clear History: Will delete only history
- Clear Recommendations: To wipe out only recommendations
- Clear All: To clean up both
You can choose any option as you need.
How to manage Apple News notifications
If not managed well, random notifications can easily take away the peace from your device. So, make sure to take control of them.
- Open News on your device. Then, tap on the Following tab or the sidebar button.
- Now, you have to scroll to the bottom and tap on Manage Notifications.
- Next up, you can allow/disallow channels to send notifications by turning the switch OFF/ON. In the end, tap Done to confirm the change.
How to save stories in Apple News
While browsing through articles, if you come across something really interesting, you have the option to save it to catch up with the story later.
- Open Apple News on your iOS device and then head over to the article you wish to save.
- Now, tap the Share button and hit Save in the share sheet.
How to access saved stories in Apple News
You can also take control of all of your saved stories and get rid of those you deem useless.
- Launch News on your device and then tap on the Following tab or the sidebar button.
- Now, scroll down to the bottom and hit Saved Stories.
- Now, you’ll see all of your bookmarked articles.
You can swipe left on the specific article and then tap Unsave in the menu to remove it from the saved list.
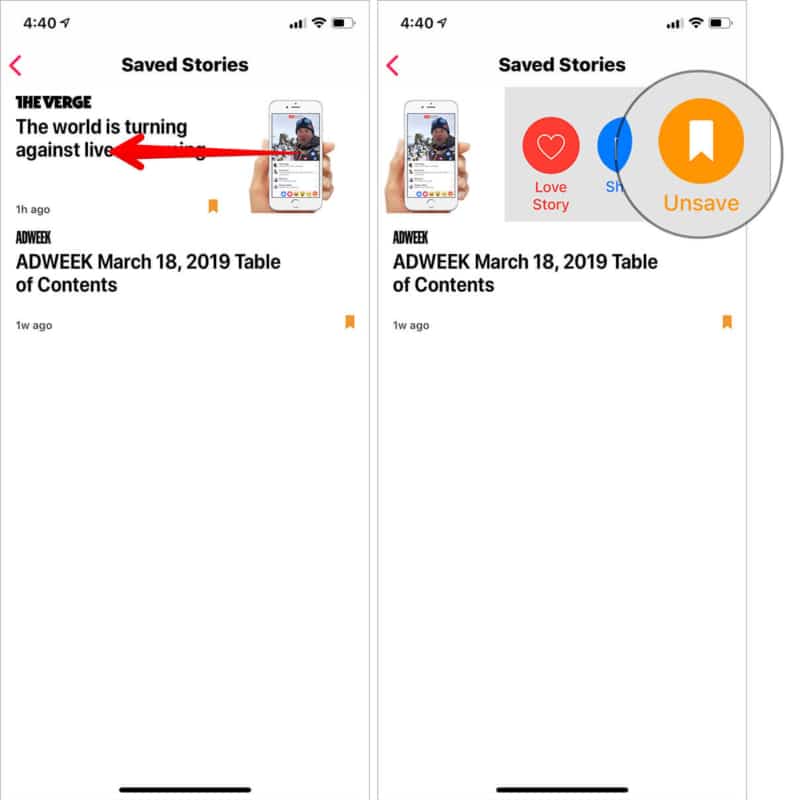
How to follow (Love) a channel or topic
Following a channel is pretty simple as the Love button appears at several places. Just tap on it and you’re good to go.
You can also tap on the Share button when an article is open. Then hit the Love Story icon in the share sheet.
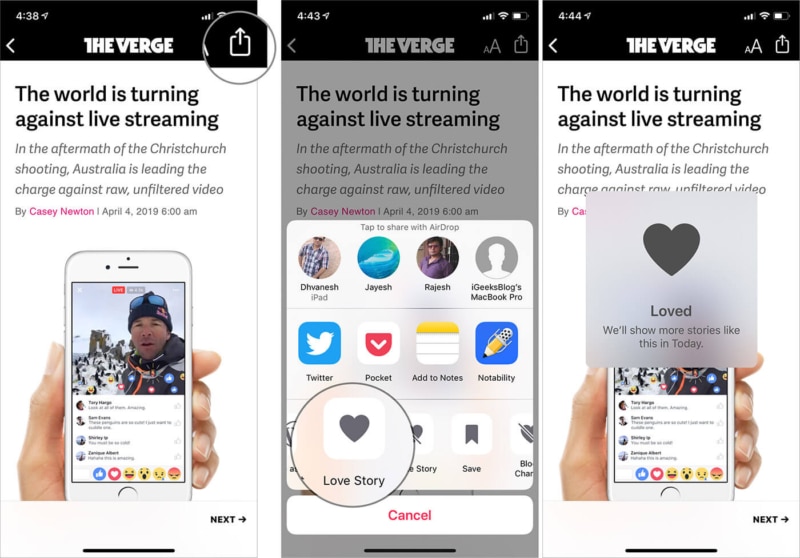
You can also head to the Following tab → scroll down to the Suggested By Siri section and then Love the topic you wish to read more.
How to dislike an article
If you don’t find an article useful, you can dislike it. The app will show you fewer articles like that. Again, the dislike button shows up at many places, so it’s quite easy to do so. You can tap on the Share button and then hit Dislike Story in the share sheet.
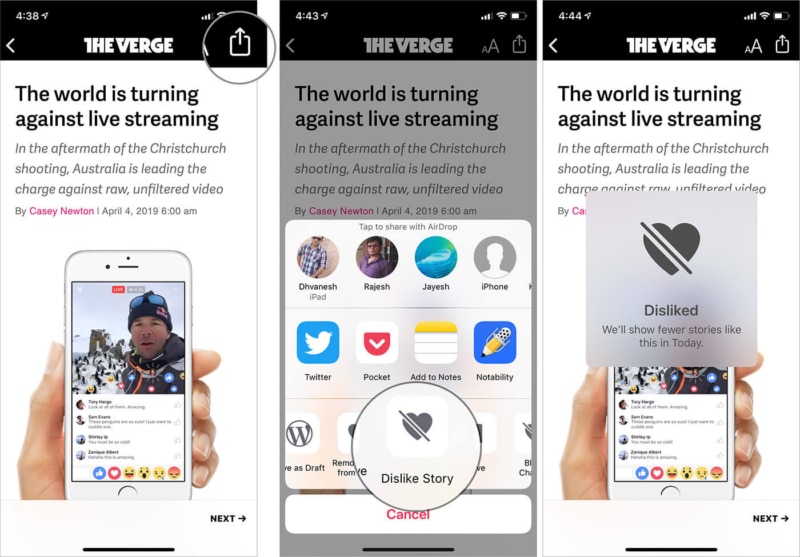
How to block a channel or topic
If you no longer want to read stories from a channel, you can choose to block it. The app lets you do it in multiple ways.
- Open News and head into the following tab or sidebar.
- Now, tap on the channel and then hit the Heart icon with an arrow at the top right. Next, tap Block in the popup to confirm.
Alternatively, when you’re reading an article, tap on the Share button and choose Block Channel in the share sheet.
On your 3D Touch supported iPhone, you can touch and hold on an article and then swipe up. Next, tap Block Channel in the menu and confirm.
How to unblock channels and topics
The app lets you manage the blocked channels with ease. So, if you ever want to unblock any of them, you can do so without any hassle.
- Open News and then tap on the sidebar button/Following tab to access sidebar.
- Now, scroll down in the sidebar and tap Blocked Channels & Topics.
- Next, tap on the red button to the left of the channel you wish to unblock and hit Remove. In the end, tap Done to finish.
How to restrict stories in Today in Apple News
There’s an option to restrict the Today section to show stories from only the channels you follow. If you wish to keep Today cluttered free, this is the way to go.
- Open Settings on your device.
- Now, scroll down and tap News.
- Next, turn on the switch next to Restrict Stories in Today. Later, if you decide against it, come back to the same setting and then turn off this switch.
How to stop the Apple News app from using mobile data
If you’re on limited bandwidth, you’ll want to prevent Apple News from draining your cellular data. There’s an option to prevent the app from using your data.
- Launch Settings on your device.
- Now, scroll down and tap News.
- Turn off the switch next to Cellular Data.
Disable Siri Suggestions for Apple News to appear in search and lock Screen
Based on how you use the News app, Siri offers suggestions. If you don’t want the virtual assistant to offer suggestions in Search, Look Up, Keyboard and Lock Screen, you can stop it.
- Open Settings on your device → scroll down and tap News.
- Now, tap Siri & Search.
- Turn off the switches next to Siri & Suggestions.
Stop Siri from suggesting stories, channels, and topics based Safari and app usage in Apple News
Siri keeps tabs on Safari and your app usage to offer suggestions in the News app accordingly. While I find it very helpful, some of you might want to prevent the virtual assistant from doing so for privacy reasons.
- Open Settings on your device → News.
- Next, tap Siri & Suggestions.
- Finally, turn off the switch for Find Content in Other Apps.
Follow Apple News+ magazines
Following an Apple News+ magazine is as straightforward as it can get. Let’s get started.
How to keep track of Apple News Plus magazines
Right now, News Plus supports more than 300 magazines. And the library is expected to grow rapidly. Check out this ever-updating post to keep a track of them all.
How to download Apple News magazines
Downloading magazines in Apple News Plus magazines is pretty simple. Just hit the download icon on the respective magazine in the News+ section and you’re done. However, Apple doesn’t offer any option to delete them.
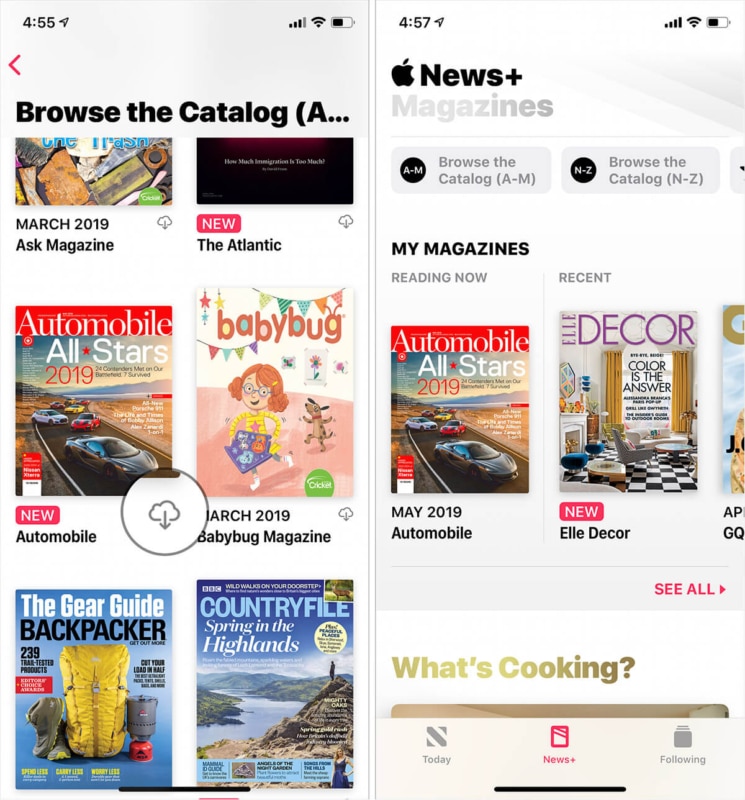
The app automatically downloads the issues of the magazines you follow and deletes them after 30 days. If there’s a lack of storage on your device, the automatically downloaded issues will be deleted before the 30 day period.
The magazines you’ve manually downloaded remain on your device until the storage is full or needs to be cleaned up. To say the least, it’s rather inconvenient and confusing. I hope Apple offers manual control over downloaded content sooner rather than later.
Use Siri Shortcuts with Apple News
Based on how you use Apple News, Siri suggests tons of shortcuts. And you can take full advantage of the custom phrases to carry out several things faster and more conveniently.
For instance, you’ll be able to instantly take a peek at all of your saved News stories, check your history, and even quickly jump over to the articles of a specific site and more.
To make the most of News’ Siri Shortcuts, head over to this hands-guide.
There you go!
That’s how you can get the most out of the news app and also fine-tune it to suit your needs better. Keep in mind; we’ll keep on updating this hands-on guide to add more tips. So, stay tuned in with us.
What’s your take on Apple News Plus? Share your feedback with us down below.
You may like to explore the following articles: