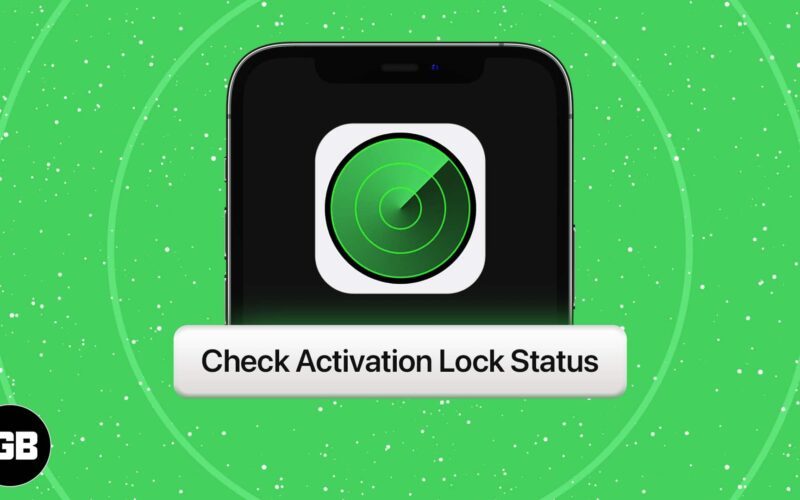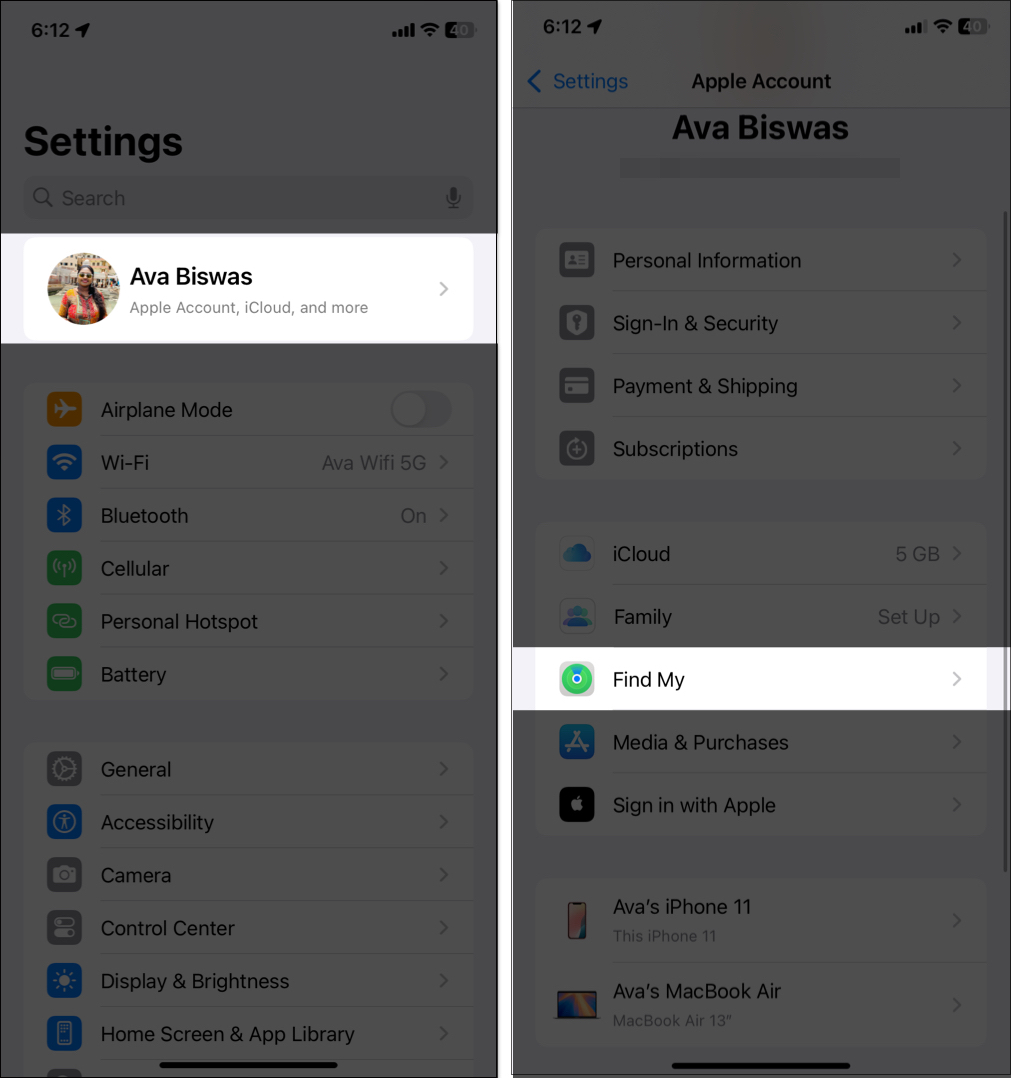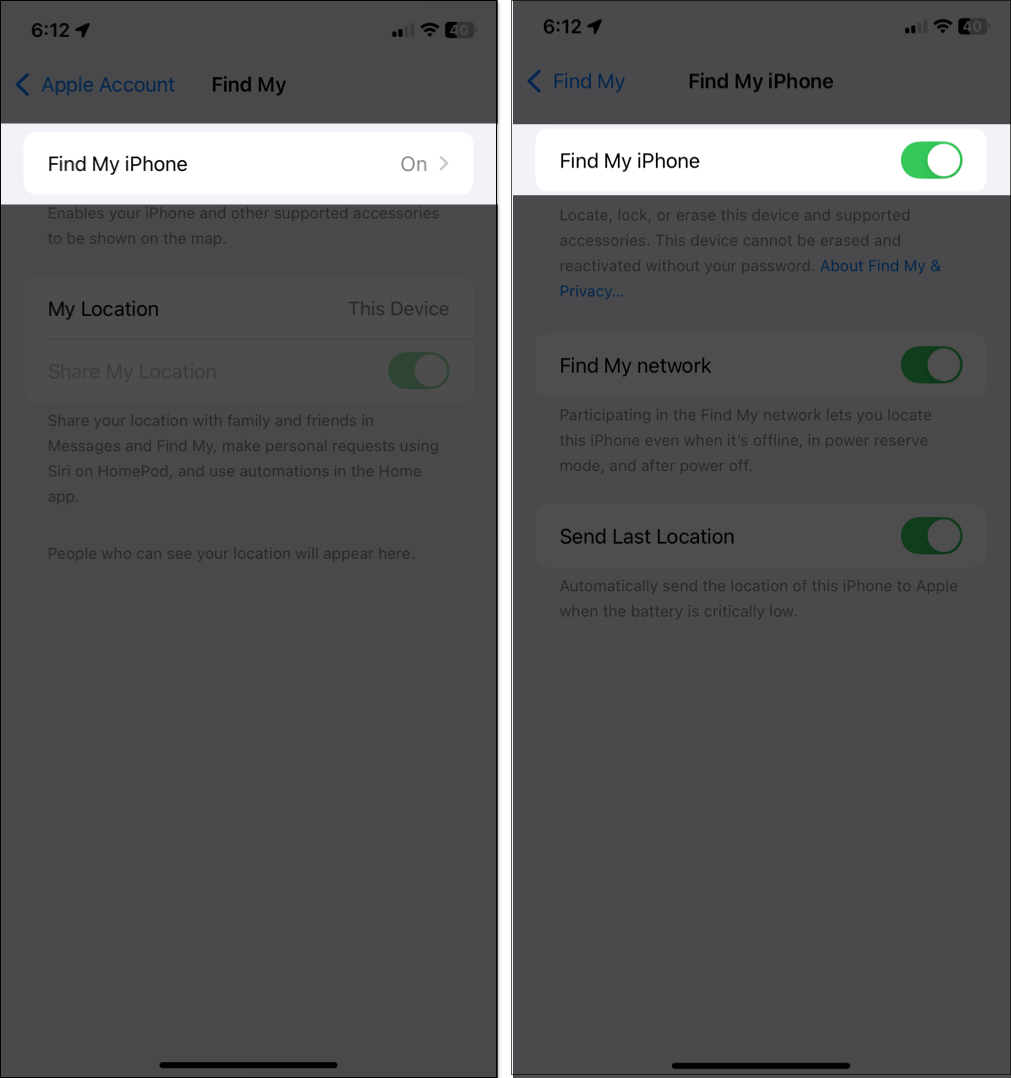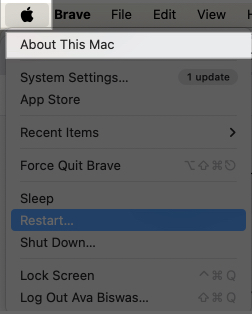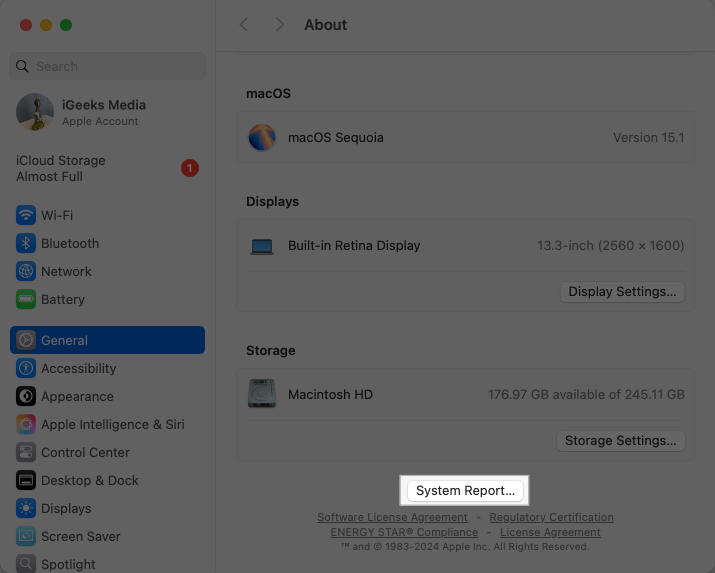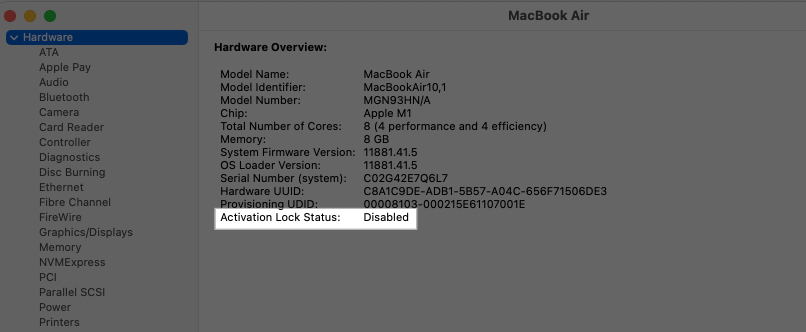If you’re planning to buy a used Apple device, there’s one crucial step you should never skip—checking its Activation Lock status. This is because if it’s enabled on the device you’re buying, you won’t be able to use it without the previous owner’s Apple Account credentials.
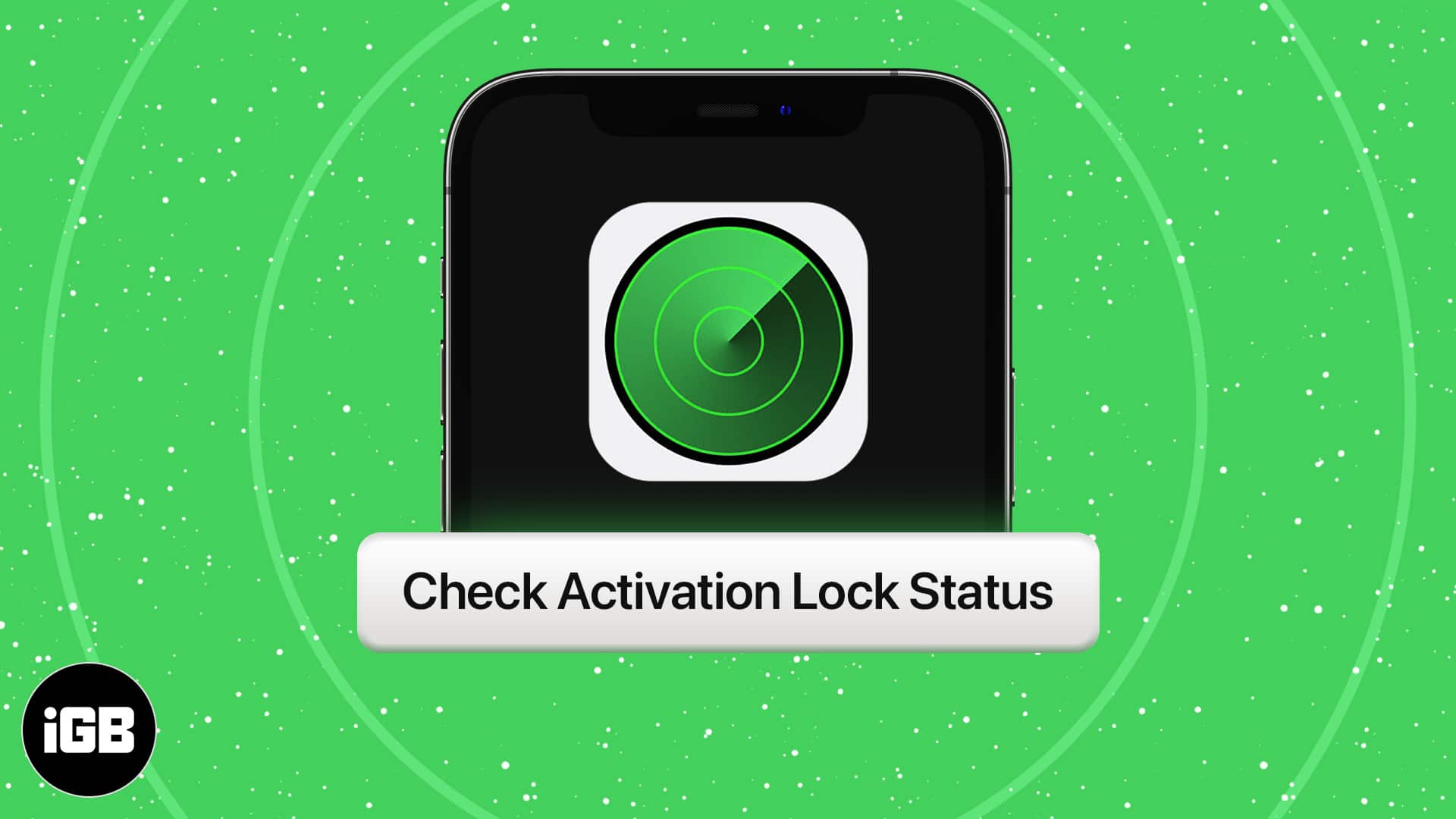
Keep reading, and I’ll show you how to check the Activation Lock status before buying a used iPhone, iPad, Mac, or Apple Watch. I’ll also share what you can do if the device is iCloud-locked.
Table of Contents
- What exactly is Activation Lock on Apple devices?
- Why check the Activation Lock status before buying a used Apple device?
- How to check the Activation Lock status for iPhone, iPad, or iPod touch
- How to check the Activation Lock status for a used Mac
- How to check Activation Lock status for a used Apple Watch
- What to do if the device is iCloud locked?
What exactly is Activation Lock on Apple devices?
Activation Lock is a security feature built into Apple’s Find My service to prevent unauthorized use of devices. It gets activated as soon as you set up Find My on your device. Apple stores your Apple Account on its activation servers and links it to the device.
Then, if your device gets lost or stolen, the person with access to the device will need to enter the original Apple Account and password or device passcode to disable Find My, erase it, or reactivate and use it. This, in a way, makes stolen Apple devices useless to anyone except the rightful owner.
What’s also nice is that the Activation Lock remains enabled, even if you remotely wipe your device but forget to turn off Find My. So, if anyone tries to set up your device, Apple gets notified to verify its Activation Lock status and show a disclaimer. This also increases your chances of finding your stolen or lost Apple device back.
Why check the Activation Lock status before buying a used Apple device?
Apple says you should never take ownership of any used device if it’s protected by the Activation Lock, not removed from the previous owner’s account, or not completely erased. Checking the Activation Lock status helps clear the air. Here are a few main reasons why this can be helpful.
- Prevents buying a stolen device: If the Activation Lock is enabled, it could mean the device was lost or stolen.
- Ensures you can use the device: You can’t activate or set up a locked device.
- Allows a fresh start: A properly reset device should be free of any old accounts or data.
- Helps avoid scams: Some sellers might not disclose that the device is still linked to their account. When you start setting up the device, you may notice it and ask the seller to remove it. They may demand extra bucks to do so!
Aside from checking a device’s Activation Lock status, there are a few other things you should verify, especially when buying a used iPhone. Check out our checklist of things to check before buying a used iPhone for more details.
Similarly, where you buy used Apple products is also important. If you’re planning to get a refurbished iPhone and are not sure where to look, our best places to buy a refurbished iPhone guide should help.
How to check the Activation Lock status for iPhone, iPad, or iPod touch
To check the Activation Lock status, you need to have the device in hand since there’s no way to verify it remotely. Below are three ways to check whether Activation Lock is enabled on a used iPhone, iPad, or iPod touch.
Method 1: During setup
- Power on the device and follow the on-screen instructions to complete the basic setup.
- If you see any of the following alerts, Activation Lock is turned on:
- iPhone Locked to Owner: The location of this iPhone can be seen by its owner.
- Activation Lock: This iPhone is linked to an Apple Account. Enter the Apple Account and password that were used to set up this iPhone.
- Activate iPhone: This iPhone was lost and erased. Enter the Apple Account and password that were used to set up this iPhone.
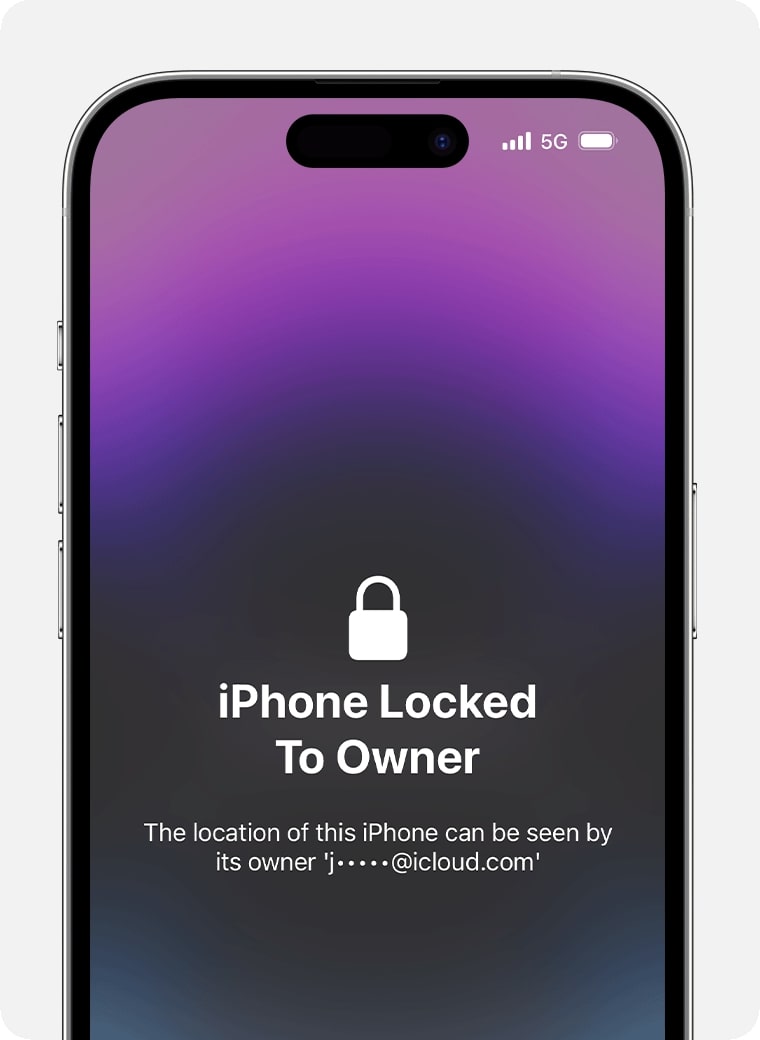
In this case, do not buy the device unless the seller removes their Apple Account from it.
If you don’t see any of the mentioned alert, you can proceed and create or log in to your Apple Account.
Method 2: From the Lock Screen
- Turn on the device.
- If it asks for a passcode on the Lock Screen, the device is not erased yet.
- Ask the seller to factory reset it.
- After erasing, start the setup process.
- If you see a screen asking for an Apple Account and password, Activation Lock is still on, and the device is linked to the previous owner’s account.
Method 3: Using Find My settings
- If the device is already set up, go to the Settings app.
- Tap Apple Account at the top and select Find My.
- Here, tap on Find My iPhone (or iPad/iPod Touch). If Find My is turned on, Activation Lock is also enabled.
- Ask the seller to turn it off before you purchase the device.
How to check the Activation Lock status for a used Mac
Similar to iPhones, the Activation Lock on Macs gets enabled when you Find My Mac is turned on. This feature is supported on Macs with Apple Silicon or T2 security chip (for Intel-based Mac). Also, your Mac should be updated to macOS Catalina or later. Here’s how to check the Activation Lock status on a Mac:
- Click the Apple menu () in the top-left corner of the screen and select About This Mac.
- Click the More Info button, then click System Report at the bottom of the About page.
- Now, check the text next to Activation Lock Status.
Only proceed to buy the Mac if the Activation Lock is disabled.
On the other hand, to check the Activation Lock status on a Mac that was previously factory reset, start the basic setup first. While in the process, you may get the Activation Lock screen. Do not buy the Mac unless the seller removes it from their account.
How to check Activation Lock status for a used Apple Watch
When you pair an Apple Watch to your iPhone, its Activation Lock is also enabled. Similar to the other used Apple device, if you get the Activation Lock alert while setting up an Apple Watch, do not buy it. Ask the seller to remove the watch from their account.
If the Apple Watch shows the watch face or apps when you power it on, this means it is not wiped out yet. Ask the seller to unpair the Apple Watch from their iPhone. This will turn off Find My Watch and remove the Activation Lock.
If the watch still asks for an Apple Account after resetting, Activation Lock is enabled.
What to do if the device is iCloud locked?
If you realize that you have bought an iCloud-locked device, here’s what you should do:
- First, verify the device is not in Lost Mode to ensure it’s not stolen.
- Ask the seller to remove Activation Lock via iCloud.com. Ensure they use the same Apple Account that you see on the screen. They can also remove the device remotely from their Find My app.
- To bypass the Activation Lock on an Apple Watch, ask the seller to remove it from the Watch app.
- If the seller cannot remember the Apple Account or password, contact Apple Support or take the device to a nearby Apple store.
- Do not purchase the device if the seller refuses to unlock it. It may be stolen.
- Report suspicious listings to Apple or local authorities.
For more in-depth details, follow our expert guide on how to bypass Activation Lock on an iPhone or iPad.
Signing off…
Checking the Activation Lock status before buying a used iPhone, iPad, Mac, or Apple Watch is crucial to avoid getting locked out of your new device. Always ensure that Find My is turned off and the previous owner has removed their Apple Account before making a purchase. If the Activation Lock is still enabled, walk away from the deal—it’s not worth the risk!
FAQs
You cannot legally bypass Activation Lock. Apple designed it as a security feature to prevent stolen devices from being used. The only way to remove it is by entering the original Apple Account and password. If you forgot your Apple Account, visit Apple’s official recovery page.
No. Factory resetting does not remove the Activation Lock from an Apple device. Even if you erase the device, it will still ask for the previous owner’s Apple Account and password during setup. Activation Lock can only be disabled by turning off Find My iPhone before erasing the device.
You may find these helpful: