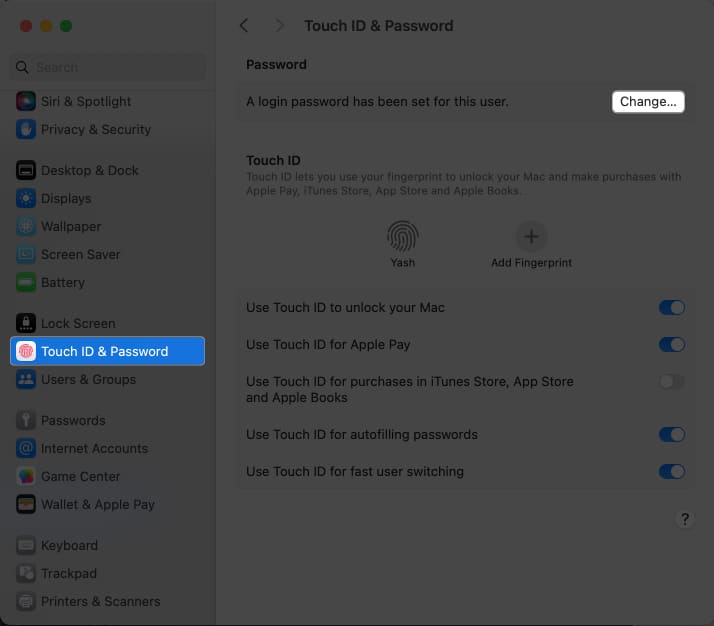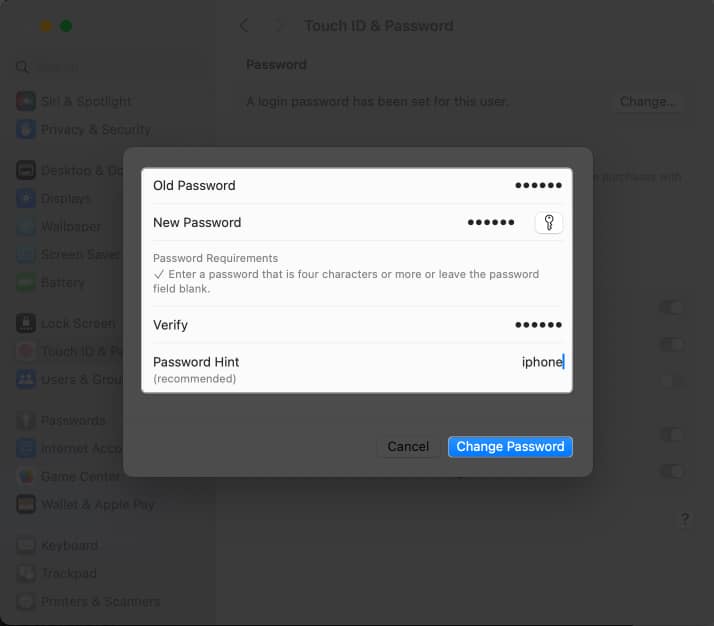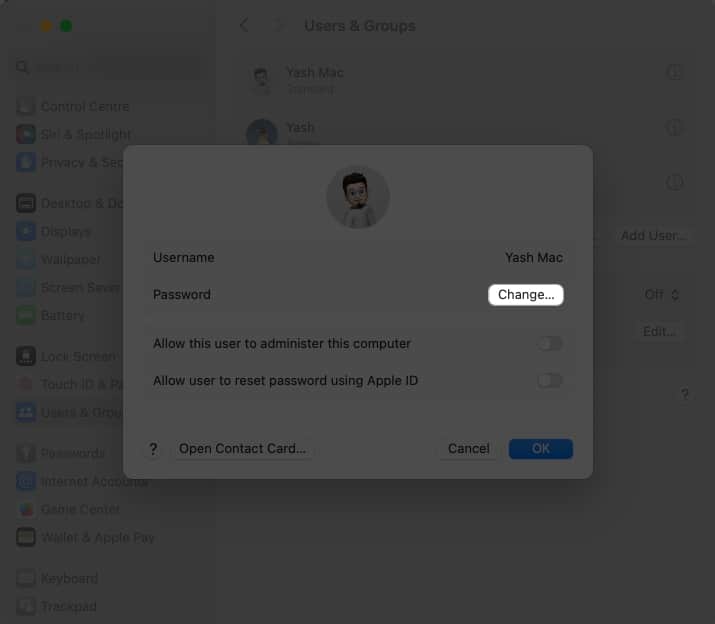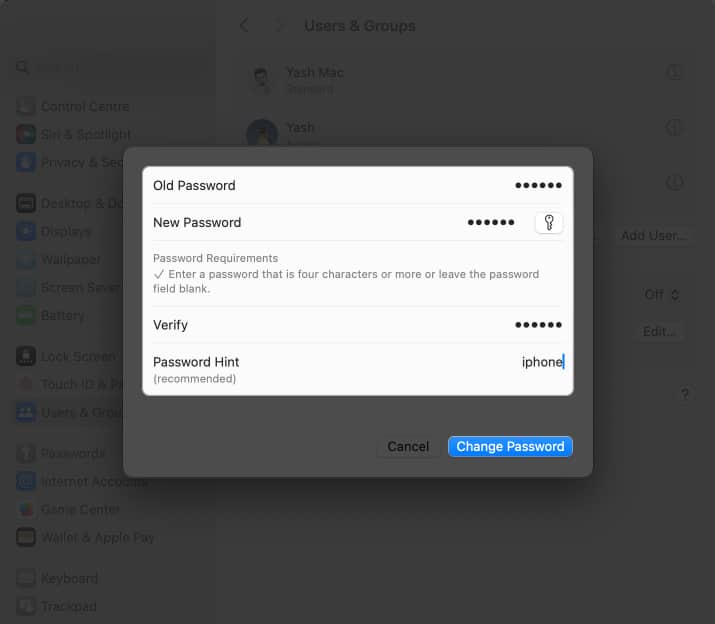Your Mac login password is crucial to protect your data from unauthorized access. However, if the Mac password is compromised, you must reset it immediately. Don’t worry; it is a simple task. This guide will walk you through how to change your login password on your Mac without any hassle.
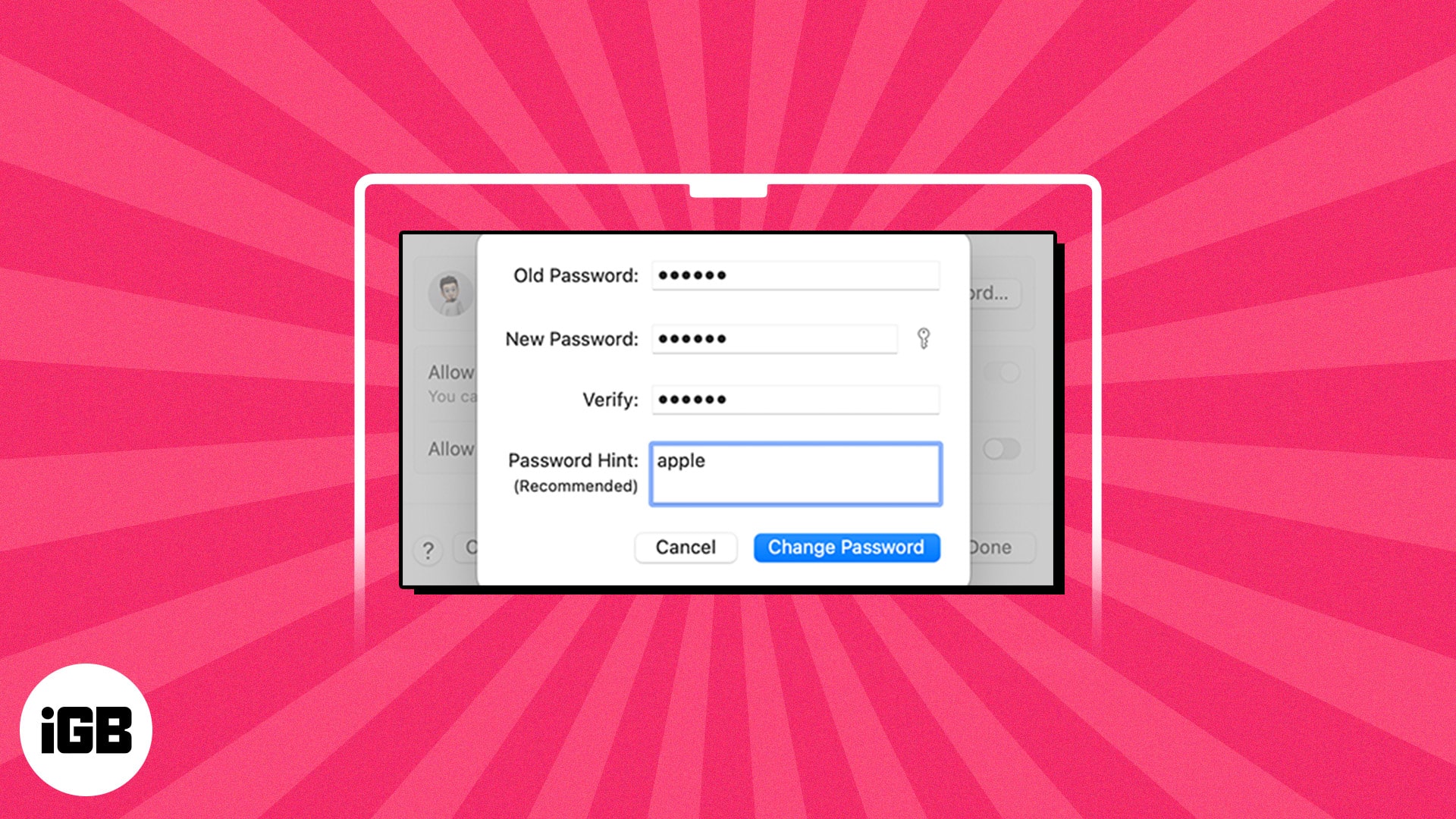
Note: The following methods will work only if you remember your Mac’s existing login password. If you don’t remember the password, follow our detailed guide on how to reset your Mac password.
How to change your Mac password
- Click the Apple Logo () → System Settings.
- Navigate to Touch ID & Passwords.
- Hit Change to proceed.
- Finally, enter your old and new credentials.
- Verify your password.
- Enter a password hint if you desire.
- Click Change Password to save your preferences.
How to change your Mac password with multiple users
With a Mac set up for multiple users, you can change the password for any existing active user from one place. Here’s how:
- Hit the Apple Logo () → System Settings.
- Select Users & Groups from the sidebar → Click the info icon next to your user profile.
- Press Change beside the Password label.
- Enter your old and new login passwords.
The credential should be four characters or more. - Now, verify your password.
- Set a hint for your new password.
- At last, click Change Password to conclude the process.
Note: You’ll be logged out of your Apple ID until you enter the macOS system password. As a result, you will need to enter the password of your Apple ID to regain access.
Pro tip: Make sure you assign a Password Hint when resetting your Mac password to prevent this from happening in the future.
If you forget your old login password, you can reset it by restarting your Mac in recovery mode and using the password reset utility.
While using the same password for multiple accounts may be convenient, it is not recommended as it can increase the risk of a security breach. It’s best to use unique passwords for each account.
No, you cannot change your login password on a Mac remotely. You will need physical access to the computer to change the password.
Yes, you can use special characters in your login password on a Mac. However, remember your password or save it in a password manager for future use.
Changing your login password on a Mac every 90 days is recommended to enhance your computer’s security. However, if you suspect your password has been compromised, you should change it immediately.
And there you have it!
Now that you’ve learned to change the login password for your Mac remember to choose a strong password that is hard to guess. This practice will allow you to secure your Mac from many unknown vulnerabilities and protect sensitive information.
Thank you for reading! If you face any issues, don’t hesitate to comment below.
Read more: