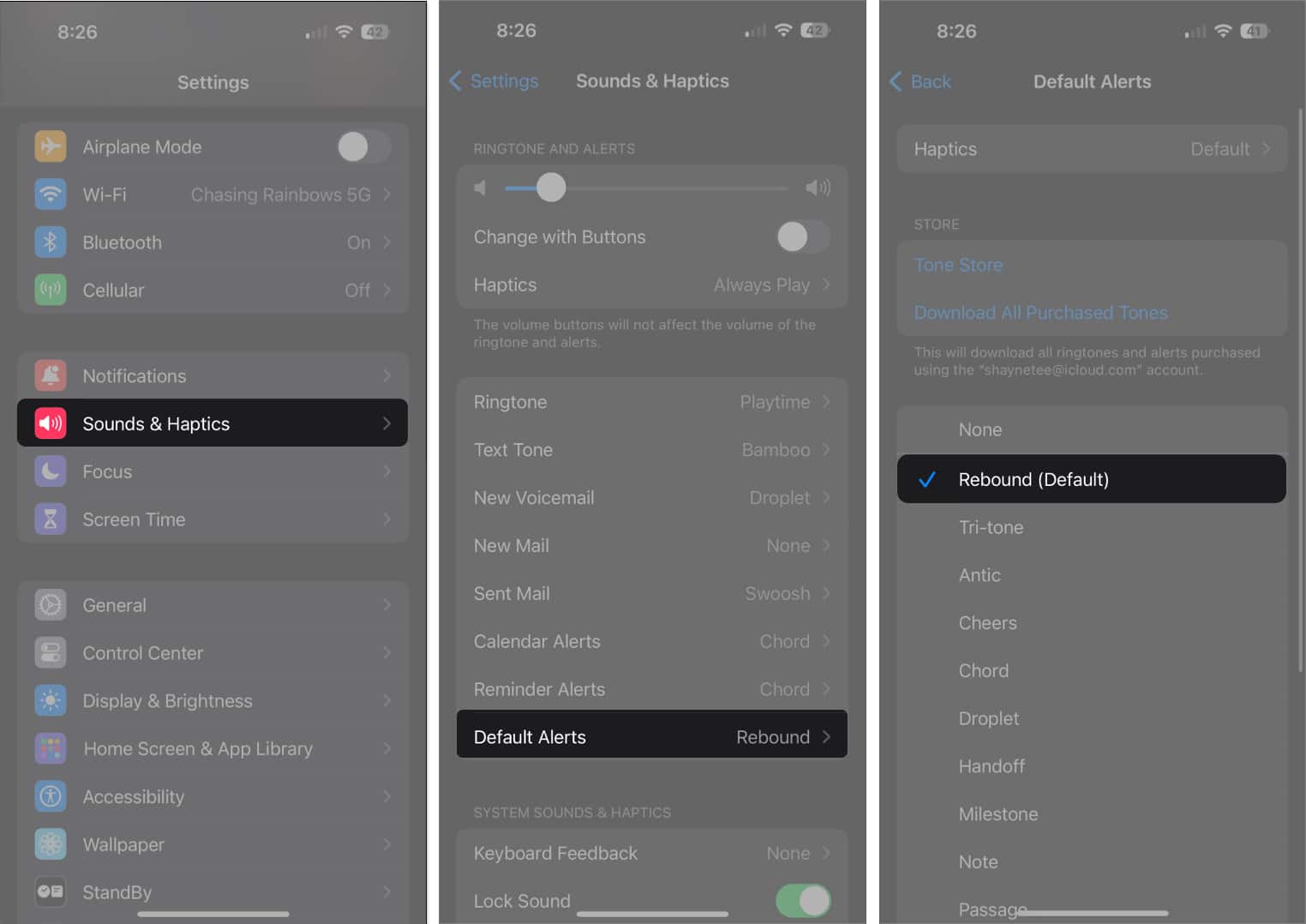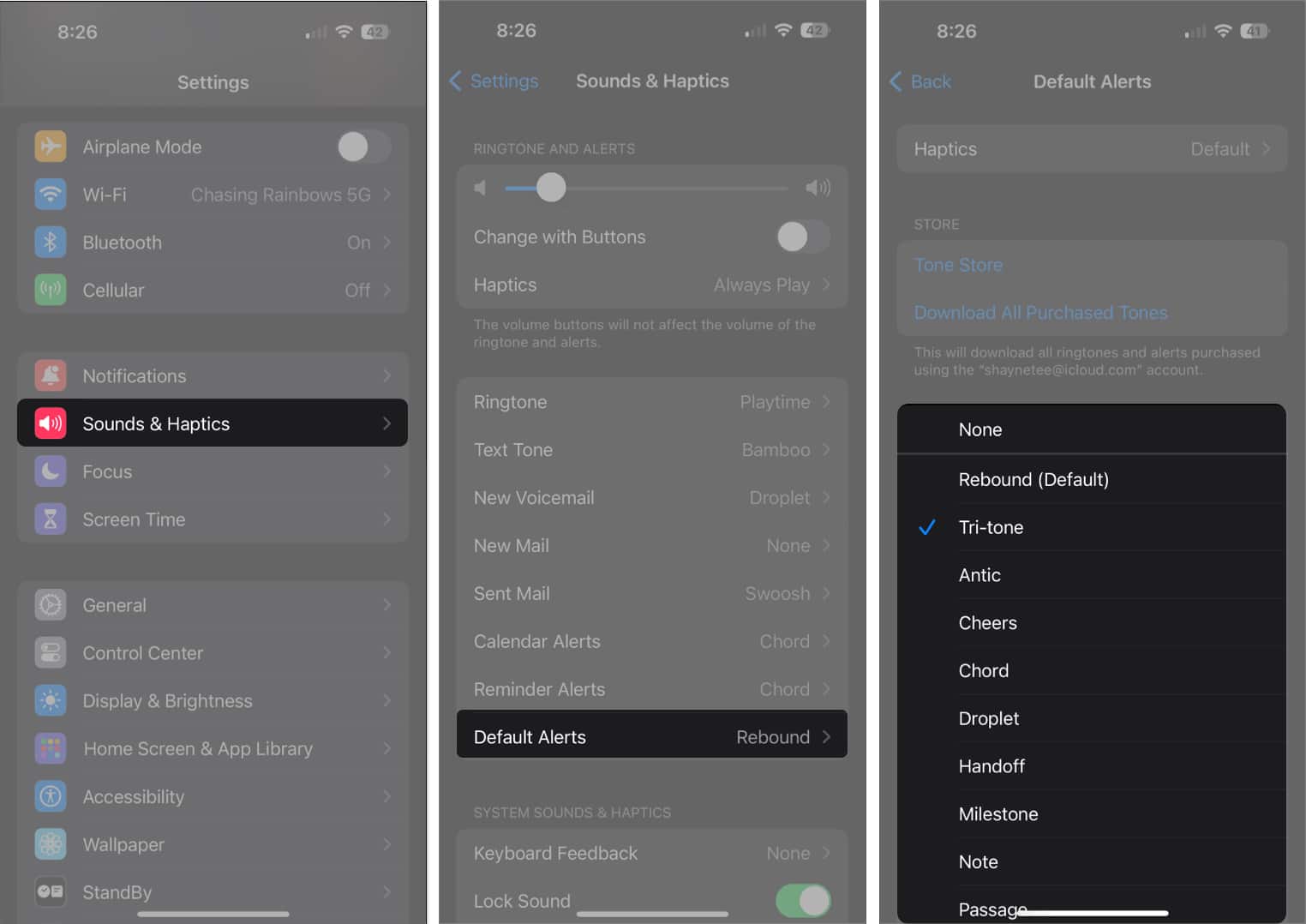Tired of your iPhone sounding like everyone else’s? Changing your default notification sound is a quick way to distinguish your iPhone. By default, the alert tone is “Rebound”. However, I find the sound too quiet and prefer the classic “Tri-tone” alert. If you are like me, here’s how to change the iPhone’s default notification sound.
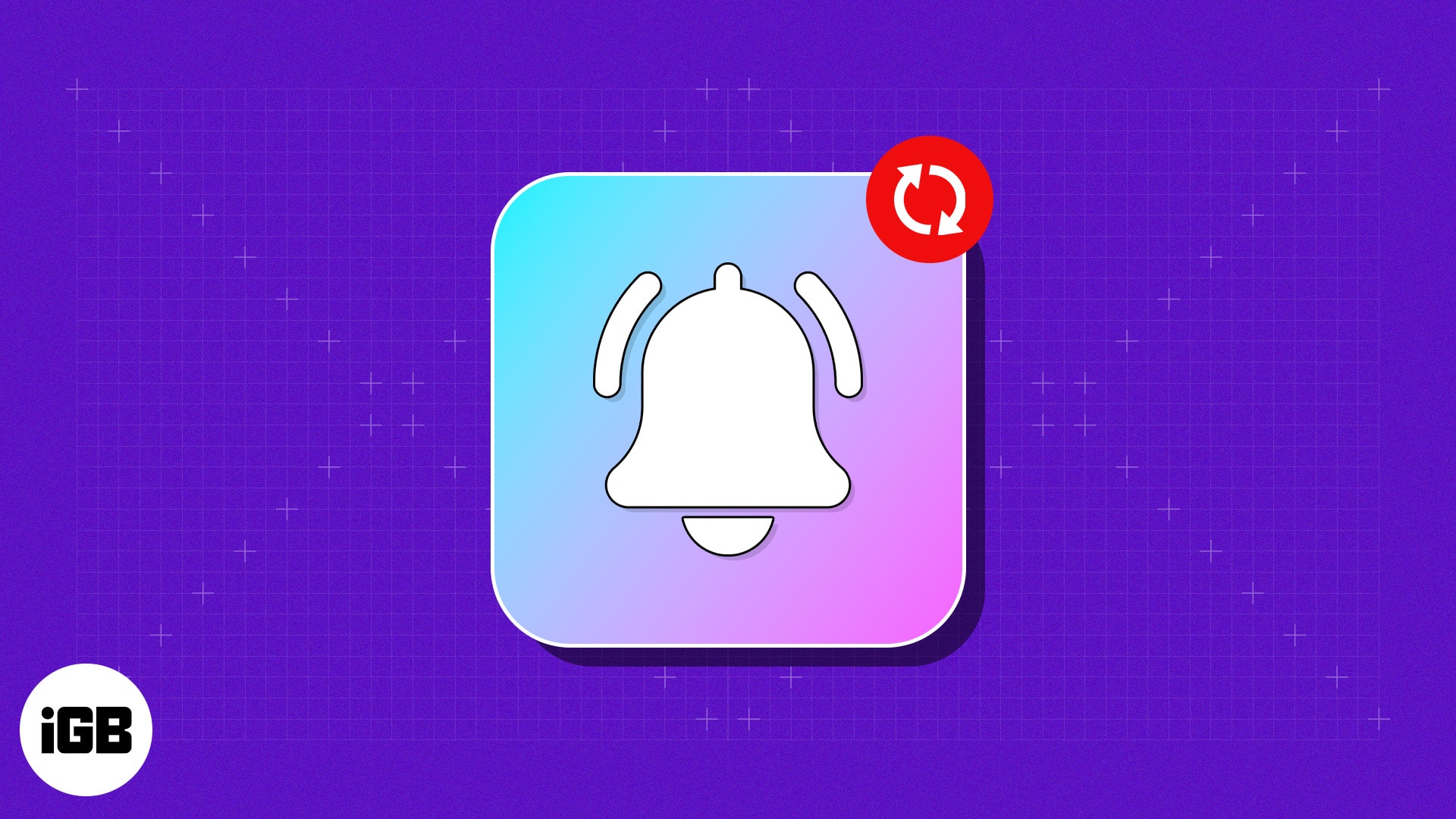
Why might you want to change the notification sound on your iPhone?
Picture this: You’re at a gathering, and multiple iPhones ring with the same notification tone. Distinguishing your phone’s alerts can be a hassle. Changing the notification sound adds a touch of individuality, making it easier to identify your alerts in noisy settings or when your phone is out of sight.
Previously, Apple only allowed setting custom sounds for ringtone, text tone, calendar alerts, new voicemail tone, and reminder alerts. However, customizing the system notification sound was unavailable until iOS 17.2. Therefore, once you update to the latest iOS version, you can easily change it.
How to change the default notification sound on your iPhone
- Open the Settings app on your iPhone.
- Head to Sound & Haptics and select Default Alerts.
- Select your preferred tone from the list of built-in sounds under Alert Tones. (By default, you might see a checkmark against Rebound.)
You can also tap Tone Store to buy more personalized alert tones or choose not to have a sound by selecting None. Additionally, you can adjust the haptic feedback by selecting “Haptics” and create a custom vibration by choosing “Create New Vibration.”
Once changed, all system-wide notifications using the default alert tone will use the default alert tone you select, including third-party apps like Facebook and Instagram.
Note that this won’t affect apps that use their own alert sounds. The Messages app, for example, uses a separate alert tone. To change it, head to Sound & Haptics and select Text Tone.
How to bring back your iPhone’s default notification sound
If you’re here because you want to return the default alert tone on your iPhone to the tone, all you need to do is follow the instructions in iPhone Settings.
- Head to Sound & Haptics → Default Alerts.
- Change from the new default called Rebound back to Tri-tone.
That’s it!
Wrapping up!
That’s all you need to do to change the default notification sound on your iPhone. If you’re among those who weren’t fond of the new default tone, you’re in luck. Using the steps above, you can revert to the old default tone or opt for a completely different one.
Read more: