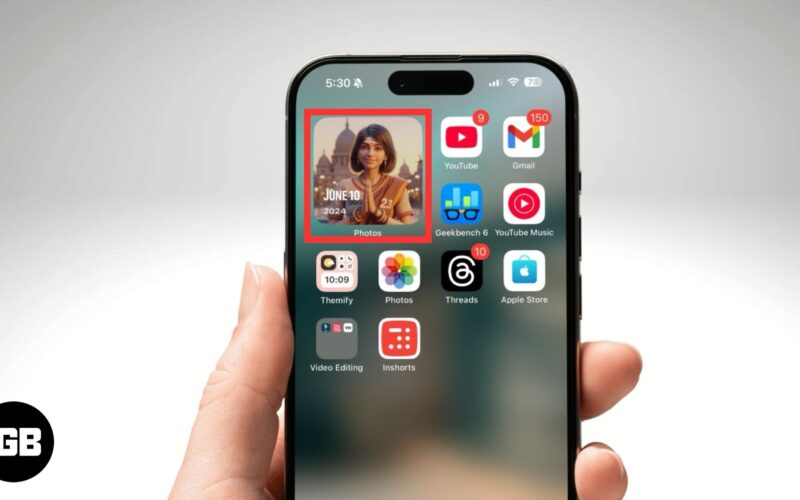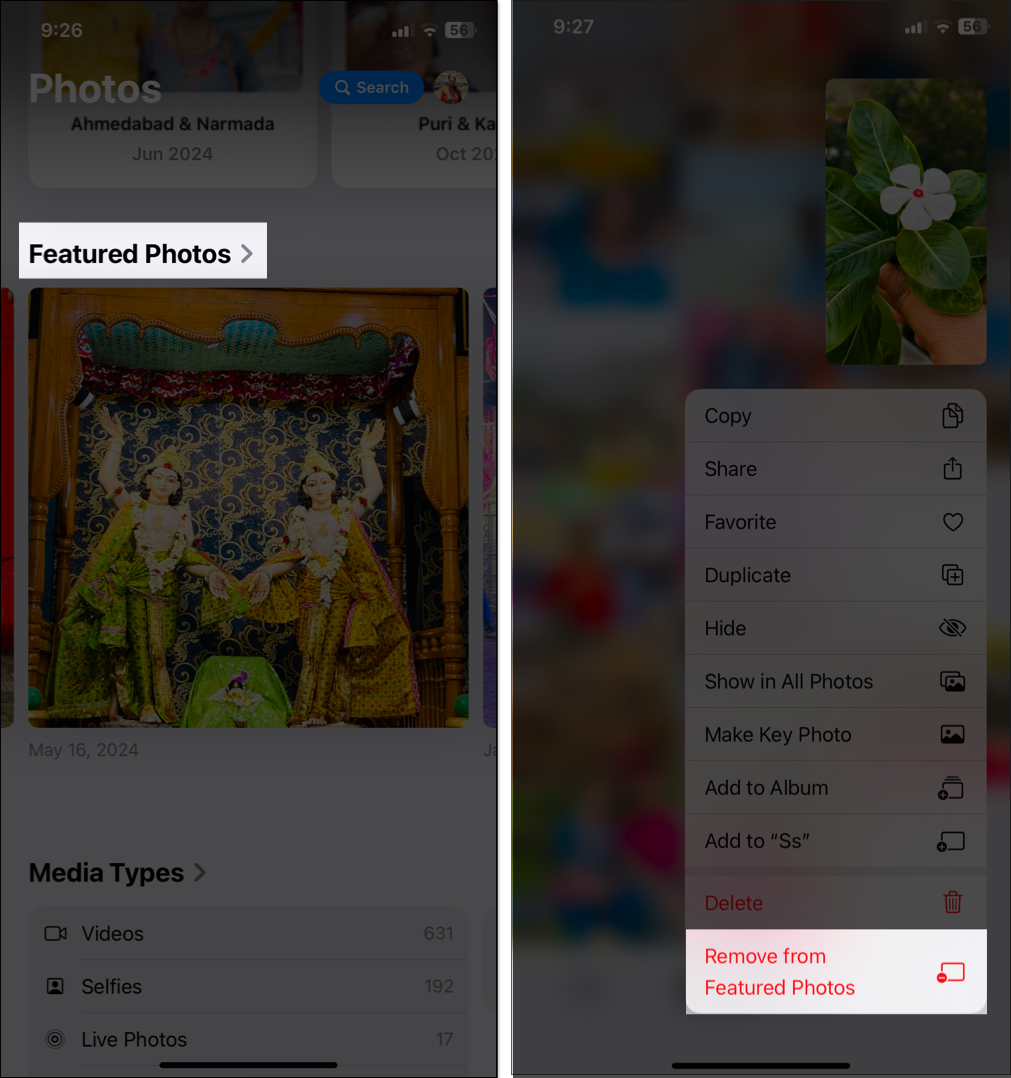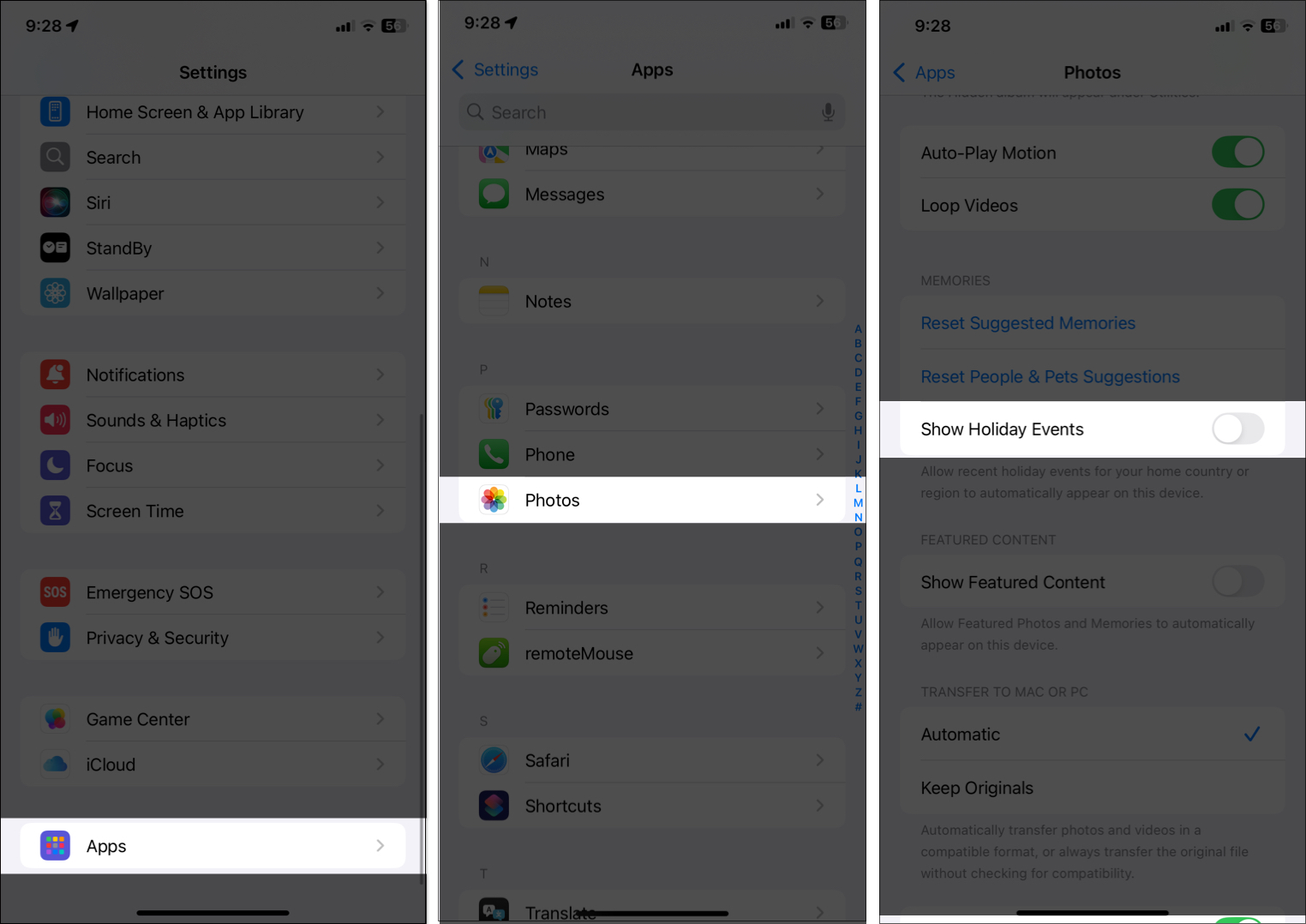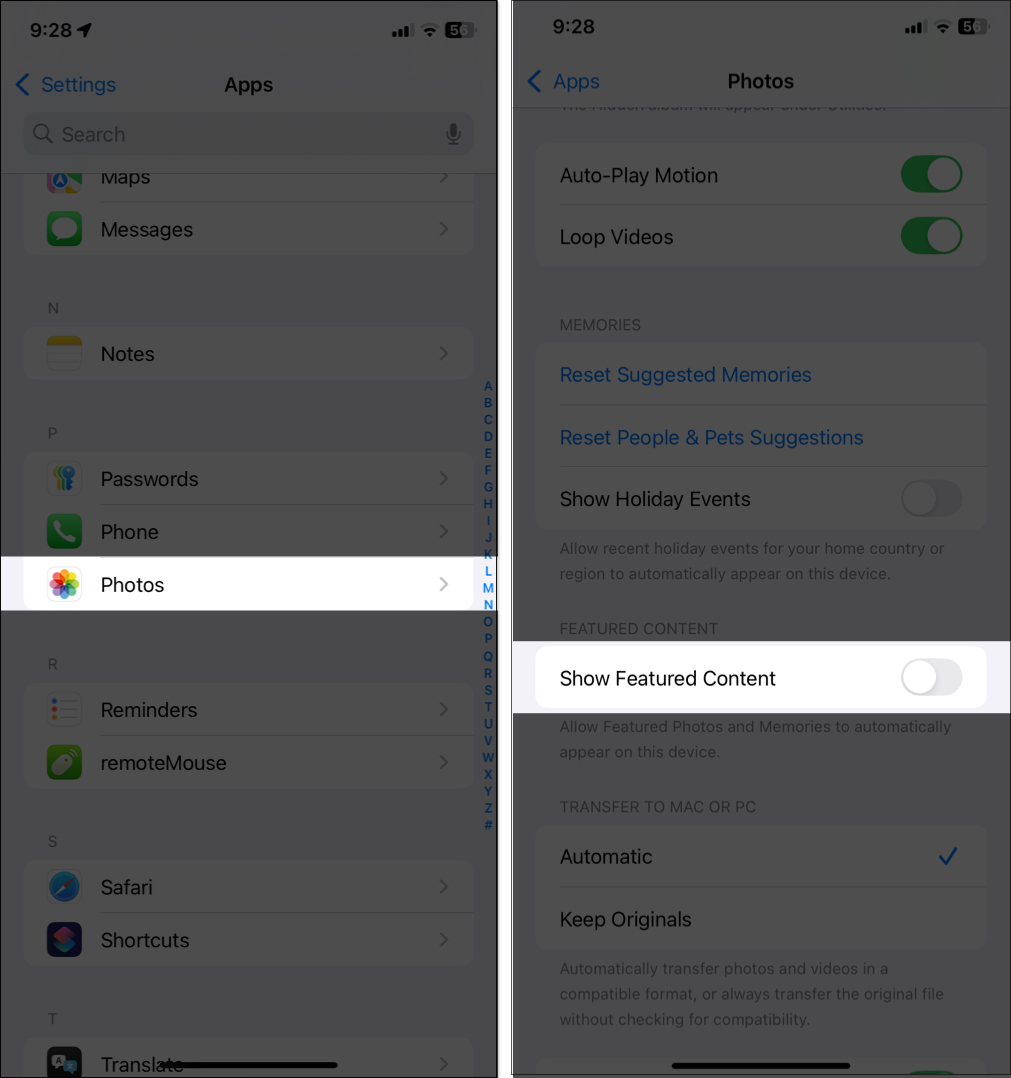We all love seeing our favorite memories on the iPhone Home Screen thanks to the Photos widget. But what if you want to remove certain featured photos? Well, in iOS 18, Apple allows you to set, modify, or edit featured photos in a new way, giving users more control over what appears.
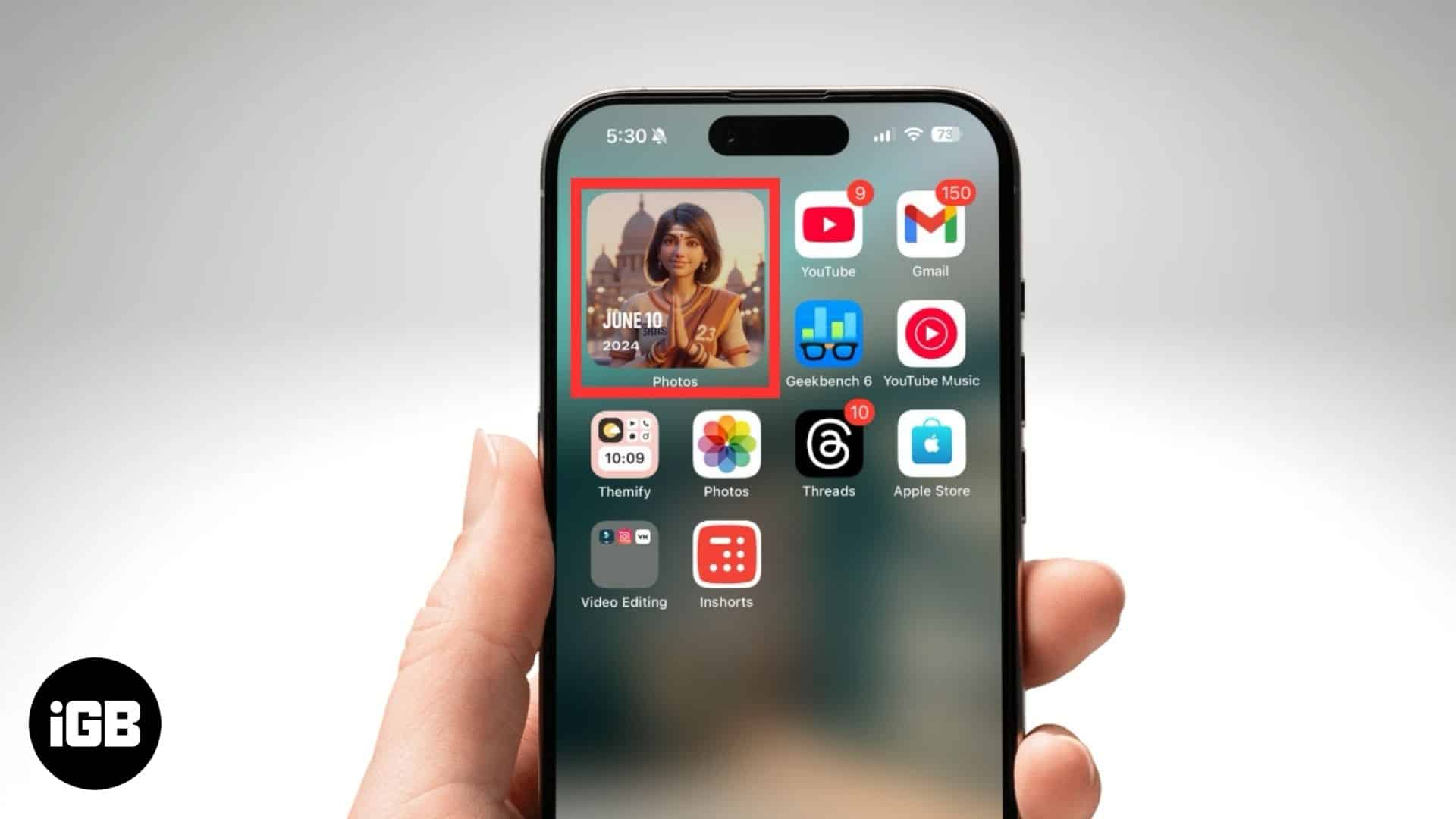
In this guide, I’ll show you how to change or remove certain featured photos on your iPhone in detail. So, let’s get started!
How does the iPhone choose featured photos?
Apple’s Photos app automatically selects featured photos randomly. The system scans your photo library to curate images that it believes are visually appealing, meaningful, or recent. These images appear in the Photos widget and Memories or other recommended sections.
Here’s how your iPhone determines which photos to feature:
- People and pets: If you frequently take pictures of certain individuals or pets, the system assumes they are important and highlights them. Additionally, marking a person as a favorite in the People album increases the chances of their photos being featured.
- Memories and events: Apple prioritizes significant events like holidays, vacations, birthdays, and anniversaries. Suppose you have clicked multiple photos at a specific location or date. iOS may feature them as a Memory.
- Recent additions to your library: Newly added or recently edited photos have a higher chance of being featured. If you frequently interact with an image (e.g., sharing, favoriting, or editing), iOS considers it more relevant.
- Smart suggestions based on activity: Apple shows you photos in line with what you recently did. For instance, if you tend to take photos of the scenery while walking in the morning, similar images may be included. Or photos of places you frequently visit (such as your favorite coffee shop) could end up in recommendations.
- Album and category preferences: If you often swipe through an album, like Pets, Travel or Family, iOS may feature photos from those collections. As I interact more with portrait shots, landscapes, or food photography, my iPhone adjusts the selections accordingly.
While Apple does a great job of picking the best shots for your Photos widget, sometimes it may not appeal to your preferences. But don’t worry! You can quickly change the featured photos and add the desired ones. Let’s look at how to do that next.
How to edit Featured Photos on your iPhone
Customizing images on your Photos widget is simple in iOS 18. First, I’ll show you steps to manually add featured photos.
Add Featured Photos
- Launch the Photos app and open the image you want to feature.
- Tap the heart icon to mark the photo as a favorite. The image will now appear in the Featured Photos widget and Memories.
Remove images from Featured Photos
- Open the Photos app and scroll down to the Featured Photos section.
- Tap the > icon next to it to view all the featured images.
- Scroll down and find the images you want to remove. Press and hold it and select Remove from Featured Photos. The photo will no longer be suggested as a featured image.
How to stop people, places, or Memories from showing in Featured Photos
Sometimes, your iPhone may feature photos of people or places that you’d rather not see. Fortunately, you can hide them specifically or entire memories from being selected.
Here’s how to customize and remove unwanted content from Featured Photos.
Hide certain people
- Go to the Photos app and open the image of the person you want to hide.
- Tap the three-dot icon at the top right corner.
- Select Feature This Person Less.
- You’ll be given the option to:
- Feature This Person Less: This option removes their individual photos and videos from the Memories and Photos widget. However, their group images may still remain in featured suggestions.
- Never Feature This Person: This completely removes the person from all featured sections.
- Tap Confirm to save your choice.
Turn off holiday Memories from appearing in Featured Photos
Apple’s Photos app automatically creates Memories based on your past travels and vacations. If you don’t want to see particular memories of your region on the Photos widget, follow these steps:
- Go to Settings on your iPhone and tap Apps at the bottom.
- Here, scroll down and select Photos.
- Toggle off Show Holiday Events.
It will turn off all memories that feature holiday events in your home country or region.
Tips for managing Featured Photos widget efficiently
If you’d like to have more control over which images appear in your Featured Photos widget, here are some tips to help you organize and curate your picks:
- Favorite important photos: Mark your best photos as Favorites in the Photos app. This ensures that meaningful or aesthetically pleasing images appear more frequently.
- Regularly remove unwanted featured photos: As your photo library grows, your iPhone will show newer featured images. This prevents unnecessary images from being shown on your Home Screen.
- Hide photos you don’t want featured: If you never want a photo to highlight, open the image, tap the three-dot icon and select Hide → Hide Photo. The image will move to the Hidden album and won’t appear in Featured Photos or Memories.
- Keep your photo library organized: Regularly delete duplicates, blurry images, and screenshots to prevent unwanted selections.
By following these tips, you can fine-tune which images show up in your Featured Photos widget and Memories. This also makes your iPhone’s photo experience more personalized and enjoyable.
Stop your iPhone from showing Featured Photos
If you prefer not to have the featured photos section at all, you can turn it off:
- Go to Settings → Apps and select Photos.
- Scroll down to the Featured Content section and toggle off Show Featured Content.
This will stop all featured photos and Memories from automatically appearing on your iPhone.
Signing off…
Controlling which images show up in the Featured Photos widget is easier than ever in iOS 18. Regardless of what method you choose, make sure the home screen shows the moments that are most relevant to you. What are your thoughts on this new feature? Let me know in the comments below!
Also read: