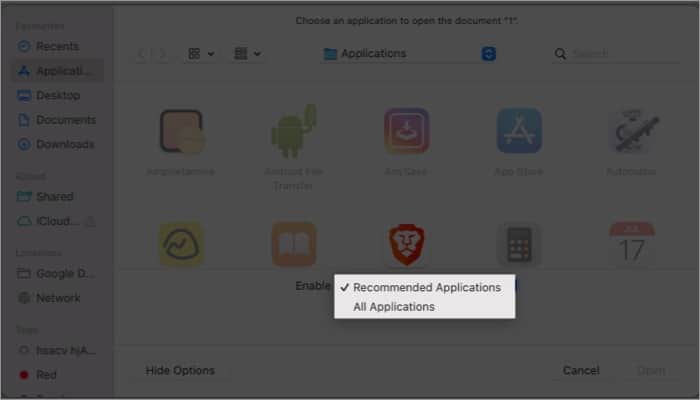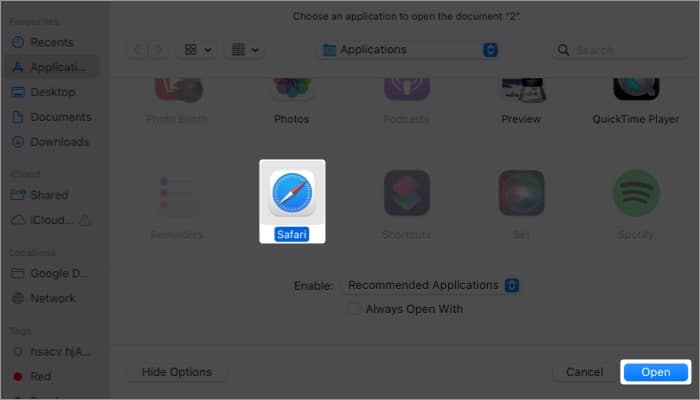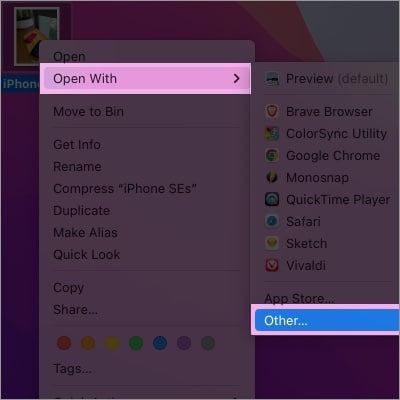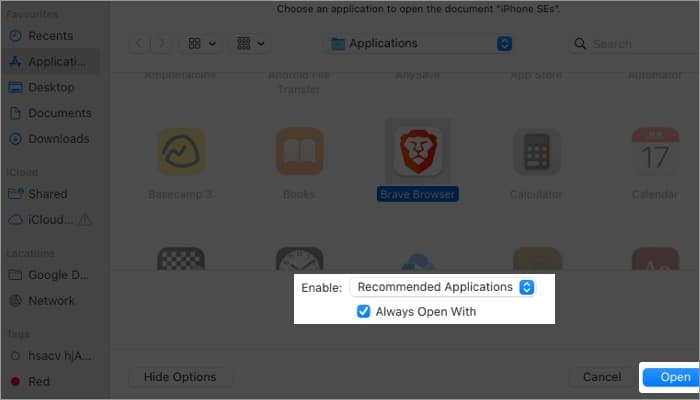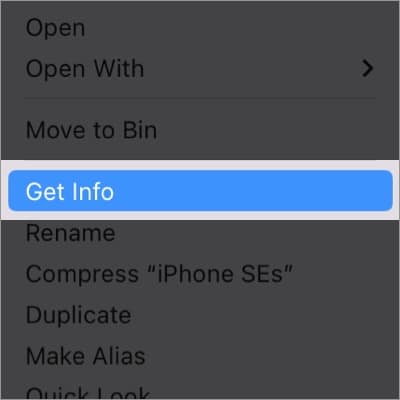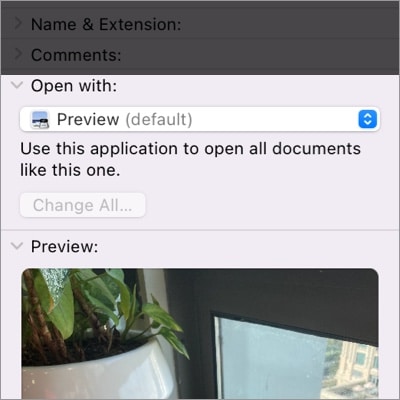Macs have always been loved by professionals thanks to their ease of use. However, there are instances where you might get a headache because of how it is tuned. One such issue that many, including me, have faced is a particular file opening on a default app instead of the desired app.
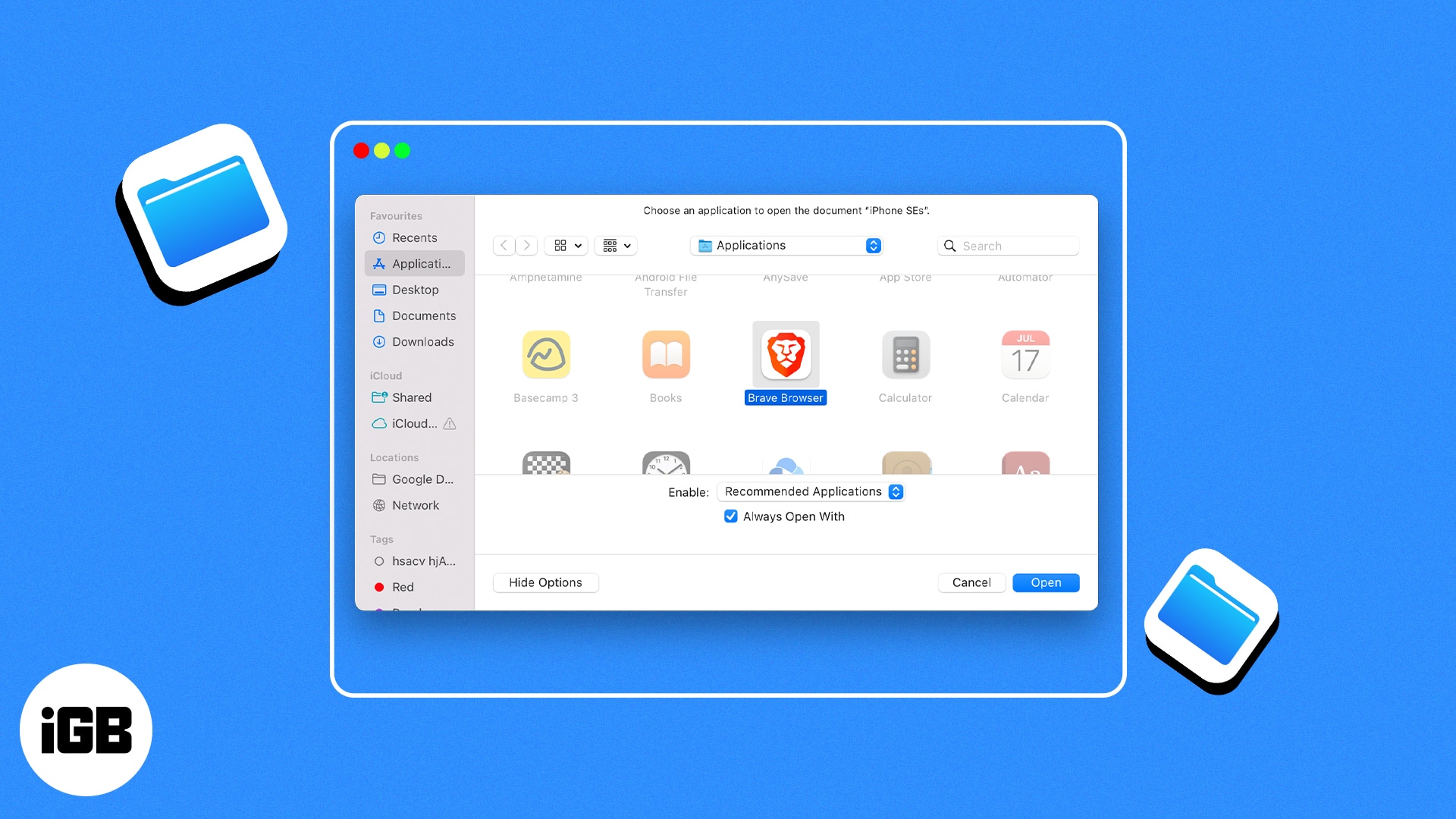
This is because, by default, macOS assigns a specific application to open each file type. However, because certain apps offer better functionalities, you might want to know how to change default app for file type on Mac. Read along to find out how you can do that.
How to open a file with a specific app on Mac
- Launch Finder on your Mac. Find the file for which you wish to change the default app.
- Right-click on the file → select Open With.
- From here, you can choose any of the suggested apps below the default app.
This should get the job done in most cases. - However, if you don’t see your desired app in the list, click Other and follow the steps below.
- In the new dialog box, navigate to Enable → choose All Applications from the drop-down menu.
Now, in the left pane, you will see all the apps on your Mac. - Click the app of your choice → hit Done.
Permanently change the app used to open a file on Mac
If you are someone who always prefers something other than the default app to open a certain file type, then you employ one of the two methods below to make your life easier.
Change default app using “Open With”
- Right-click over the file to change the default app.
- Select Open With → choose Other.
- In the new dialog box, navigate to Enable → choose All Applications from the drop-down menu.
Now, in the left pane, you will see all the apps on your Mac. - Now, click on the app you wish to set as default.
- Check the Always Open With option under All Applications.
- Finally, hit Open.
Now, every time you open that particular file type, you will be directed to the app that you have chosen here.
Change default app using “Get info”
- Right-click over the file → choose Get info.
- Expand the Open With option if it hasn’t been.
- Click the drop-down menu under Open With.
- Choose the app of your choice.
This should get the job done in most cases. - However, if you cannot find the app of your choice in the drop-down menu, hit Other.
- Now, from the drop-down menu next to Enable option, select All applications.
- Choose the app of your choice from the left pane → hit Add.
By doing so, every time you open that particular file type, it will open in the application that you have chosen.
If you want to open all files with the same format on that particular app, choose Change All before closing the window.
Open any file with the app of your choice!
With the methods mentioned above, I have made sure to help you open any file with the app of your choice. But remember that you can only open the files supported by these apps. I mean, you cannot use the Calculator app to open an image 😛
Jokes apart, don’t forget to drop your queries or suggestions if you have any. I’ll be happy to help you 🙂
More interesting reads: