If you want to change the country in the Amazon app on your iPhone, this step-by-step guide is just what you need. Whether you’re moving to a new region, traveling abroad, or looking to access international products and better deals, switching your Amazon country settings can unlock a whole new shopping experience.
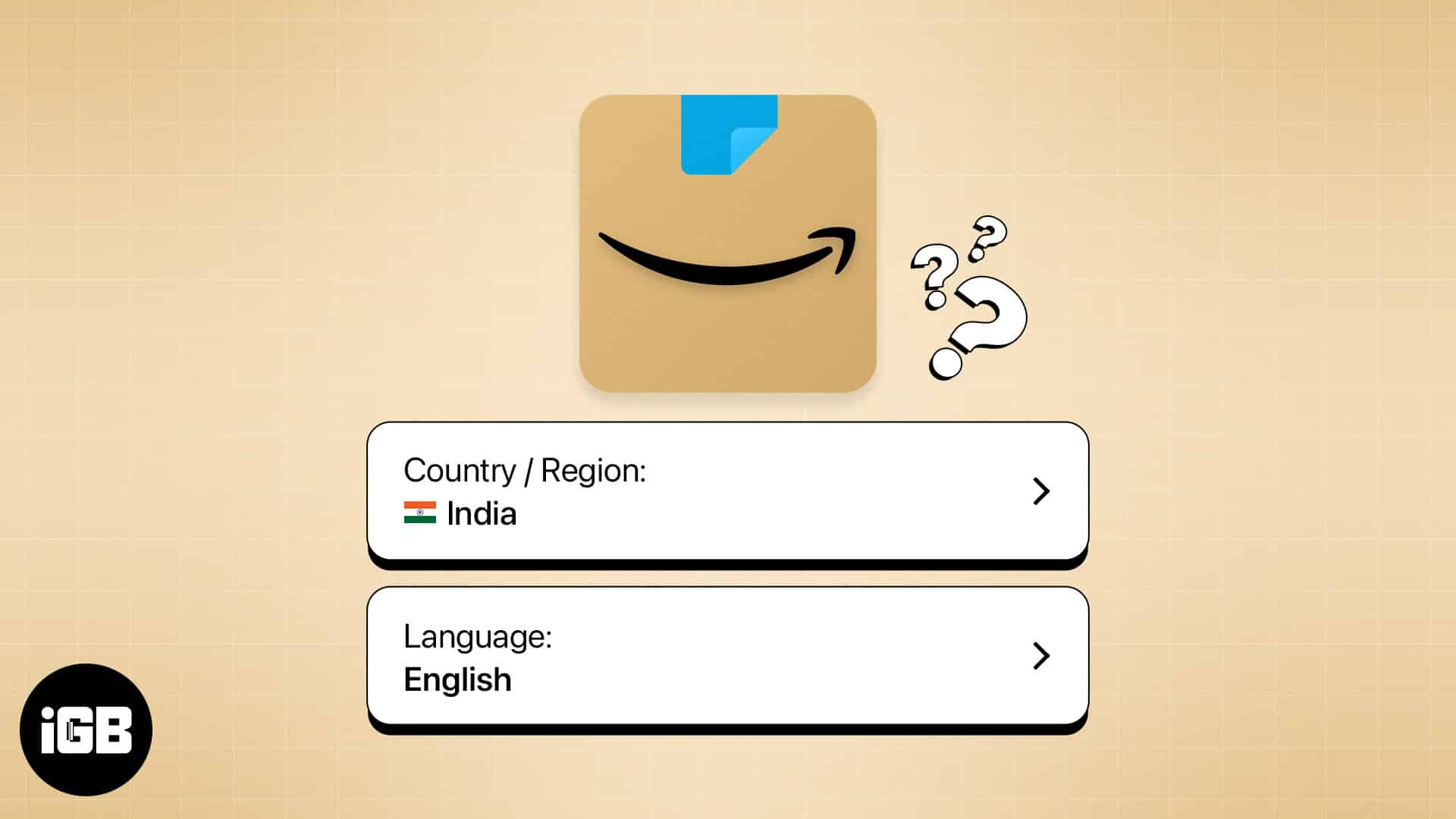
Changing your Amazon country opens the door to global possibilities, from discovering location-specific offers to accessing digital content and updating delivery preferences.
But here’s the catch: Amazon’s recently updated interface makes it harder to find the country/region settings—especially on the iOS app. In this blog post, I’ll explain how to change your Amazon country settings using an iPhone, iPad, or web browser and what changes to expect after making the switch.
Why change your country on Amazon?
There are several reasons why switching Amazon country settings can be helpful:
- Moved or traveling abroad: Update your region to shop with local addresses and currencies.
- Access better deals: Prices vary between countries—sometimes drastically.
- Send gifts internationally: Switching countries helps simplify shipping.
- Explore region-specific products: Not everything is listed globally.
- Bypass limitations of VPNs: VPNs can’t change Amazon’s region-specific settings.
Note: Just using a VPN on your iPhone won’t change your Amazon country. You’ll have to do it manually.
What happens when you change Amazon country?
Before switching, here’s what you should know:
- The default language of the app and support may change.
- Shipping costs and delivery times will vary.
- Some products and offers may become unavailable.
- You can’t use gift cards or redeem balances from the previous country.
- Your order history, wishlist, and cart won’t carry over.
How to change country in Amazon app on iPhone or iPad
Follow these simple steps in the updated Amazon app:
- Open the Amazon app.
- Access the You tab from the bottom of your screen.
- Tap the Flag icon (your current location/language) at the top-right corner.
- Go to Country/Region → Select your preferred country.
Some regions also allow you to choose a preferred currency. Check for that option!
Related: How to change App Store country on iPhone
How to change Amazon country on Web (iPhone, iPad, or desktop)
If you have a larger iPad or use Amazon from any other device, you may prefer to access it from its official website. In that case, here’s how you can change the country settings:
- Go to Amazon.com using your preferred web browser.
- Click the flag icon beside the search bar.
- Click Change country/region.
- Use the drop-down list to select your preferred country.
- Once you are done selecting a country, tap Go to Website.
As shown in the image below, a new country/region website selection will open in a new tab.
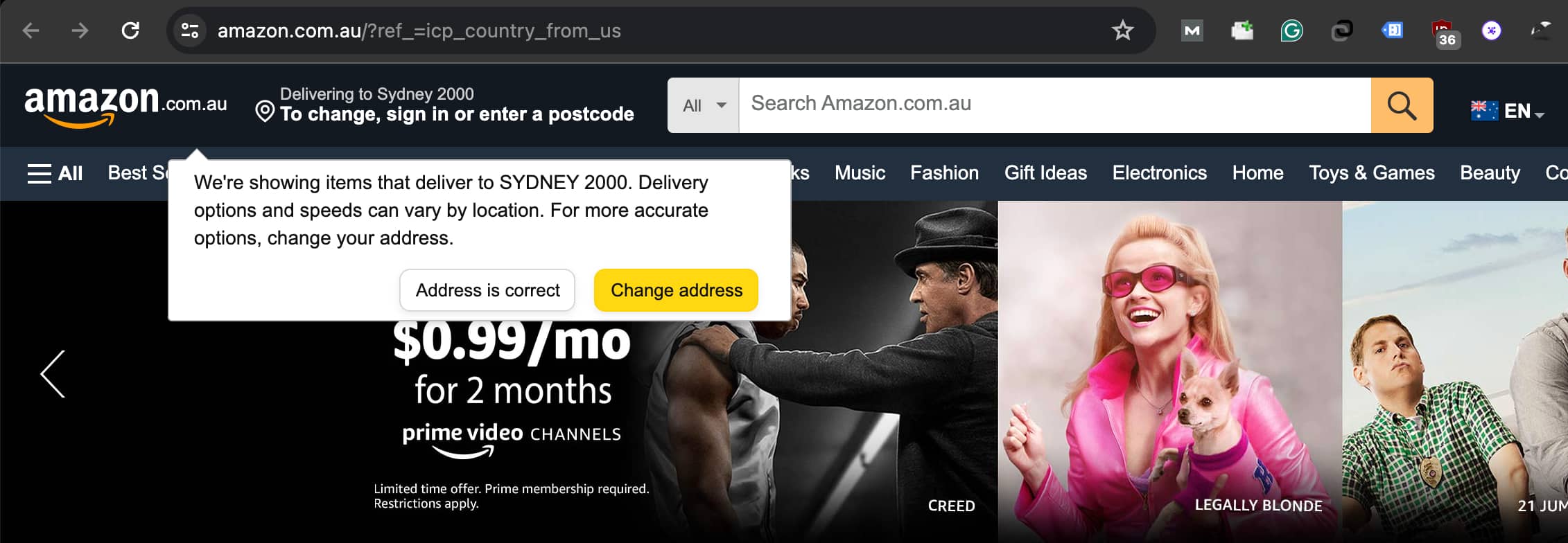
How to change Amazon app language on iPhone
If the app switches to a local language after changing your country:
- Go to the You tab on the Amazon app.
- Tap on the flag icon.
- Select the Language option.
- Now, you can see the languages available for your region. Choose your preferred language from the list.
- The app will refresh, and your selected language will be applied immediately across the app and tap on Done.
How to change shipping address to Another country
To update your delivery location:
- Access the You tab and select Your Account in the Amazon app.
- Scroll down and tap on Your Addresses.
- Now, select Add a new address.
- Select your new country and enter your full name and phone number.
- Next, tap on the Autofill form using the current location and grant location permission. You may also fill in your details manually.
- Check the Mark this my default address box.
- Select Delivery Instructions if you want to add any notes, access codes, etc. Tap Continue to save this.
- Finally, review everything and hit Add address.
How to transfer your Amazon account to a new country
To fully migrate your account:
- From the You tab, tap on Your Account.
- Scroll down and select Content Library.
- Here, you can see all your digital content, such as Kindle, apps, games, music, etc. Navigate to the Preferences menu.
- Select the Country/Region Settings and tap Change.
- Select the No existing address selected dropdown.
- Choose your new country’s address from the list and tap Update.
- Review the information about what changes will occur, and then hit Update to confirm.
Amazon may take a few hours to process your request. Once done, your account will be tied to the new region.
What data transfers when you change Amazon country?
Changing the country of your Amazon account is a significant move, and it’s important to know what data will follow you to your new region.
What gets transferred:
- Kindle, Audible, and Amazon Music content
- Prime Video membership (region-dependent)
- Apps and games from Amazon Appstore
What doesn’t transfer:
- Gift card balances and promotional credits
- Subscriptions (Prime, Kindle Unlimited, Luna)
- Wishlist, cart, and order history
- Purchased or rented Prime Video titles
- 1-click payment methods and billing info
- Amazon Household and Newsstand subscriptions
Before switching, back up anything important and cancel any region-specific subscriptions.
Wrapping up…
Switching Amazon country on iPhone or iPad opens doors to better shopping experiences across the globe. But to fully unlock services like Prime Video or Music in a new region, transferring your Amazon account is the way to go.
Have questions or got stuck in any step? Drop a comment—we’re here to help!
FAQs
No, but some benefits may vary or become unavailable in your new region.
Yes, as long as you have valid billing and address info, you can switch freely.
Also read:

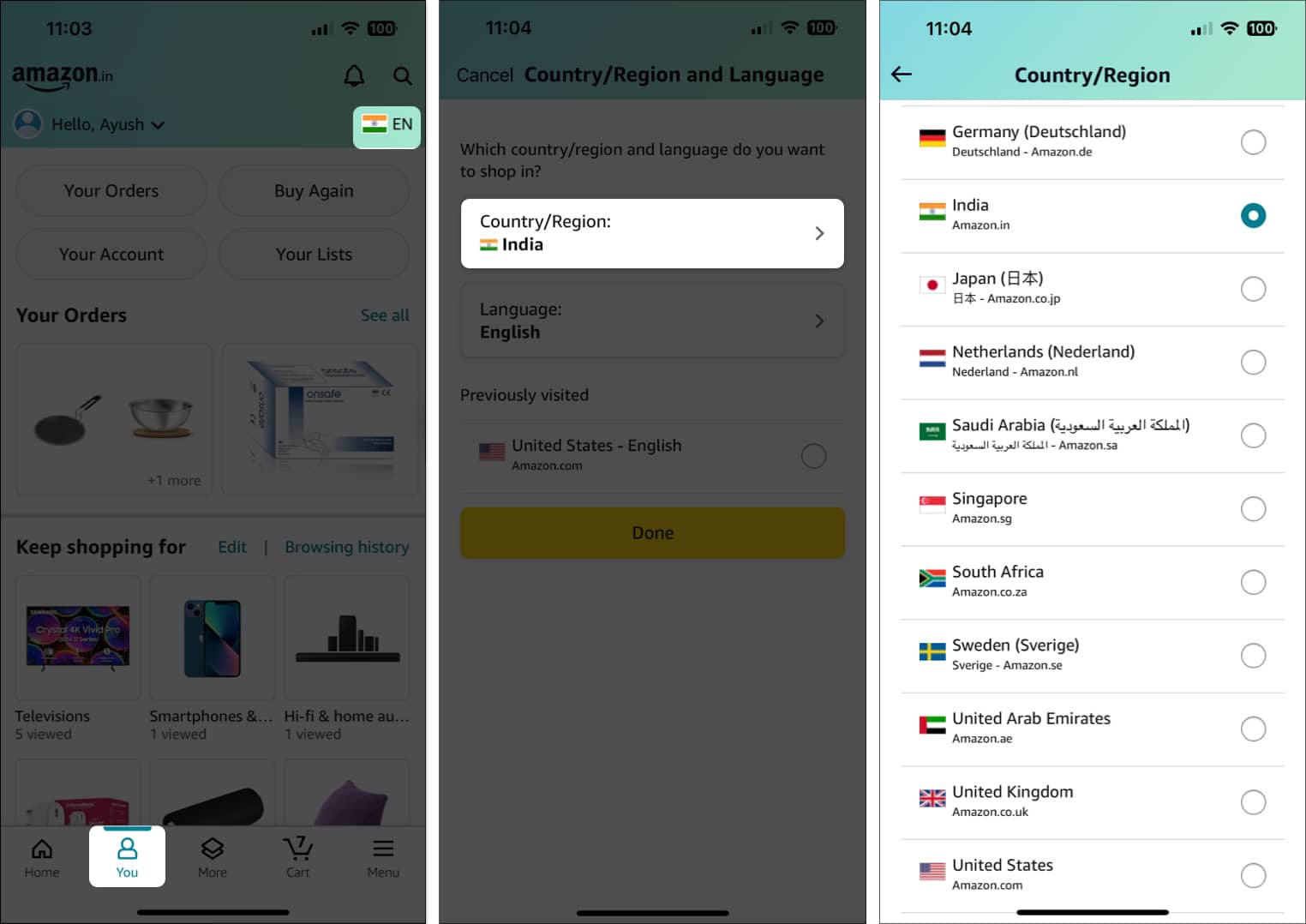
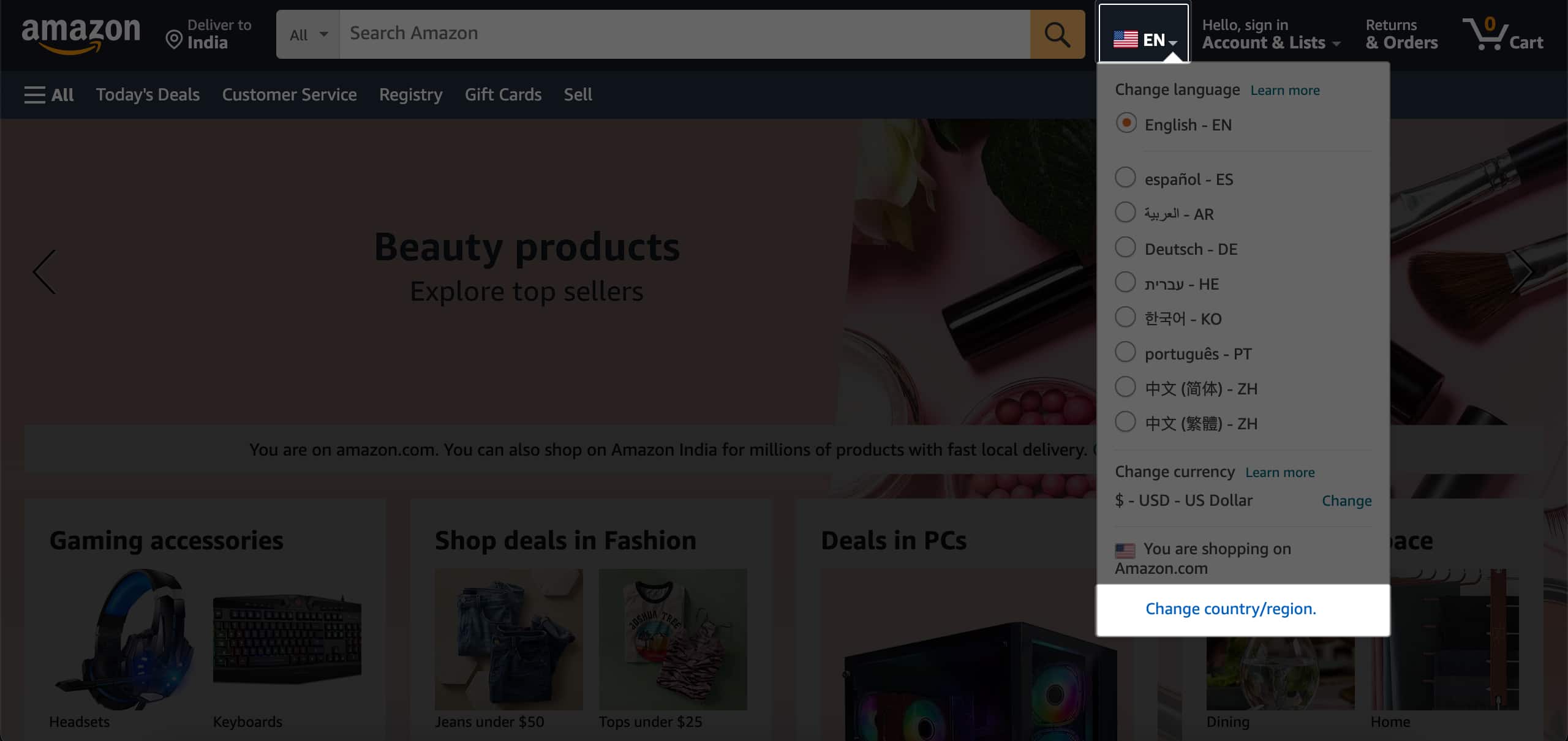
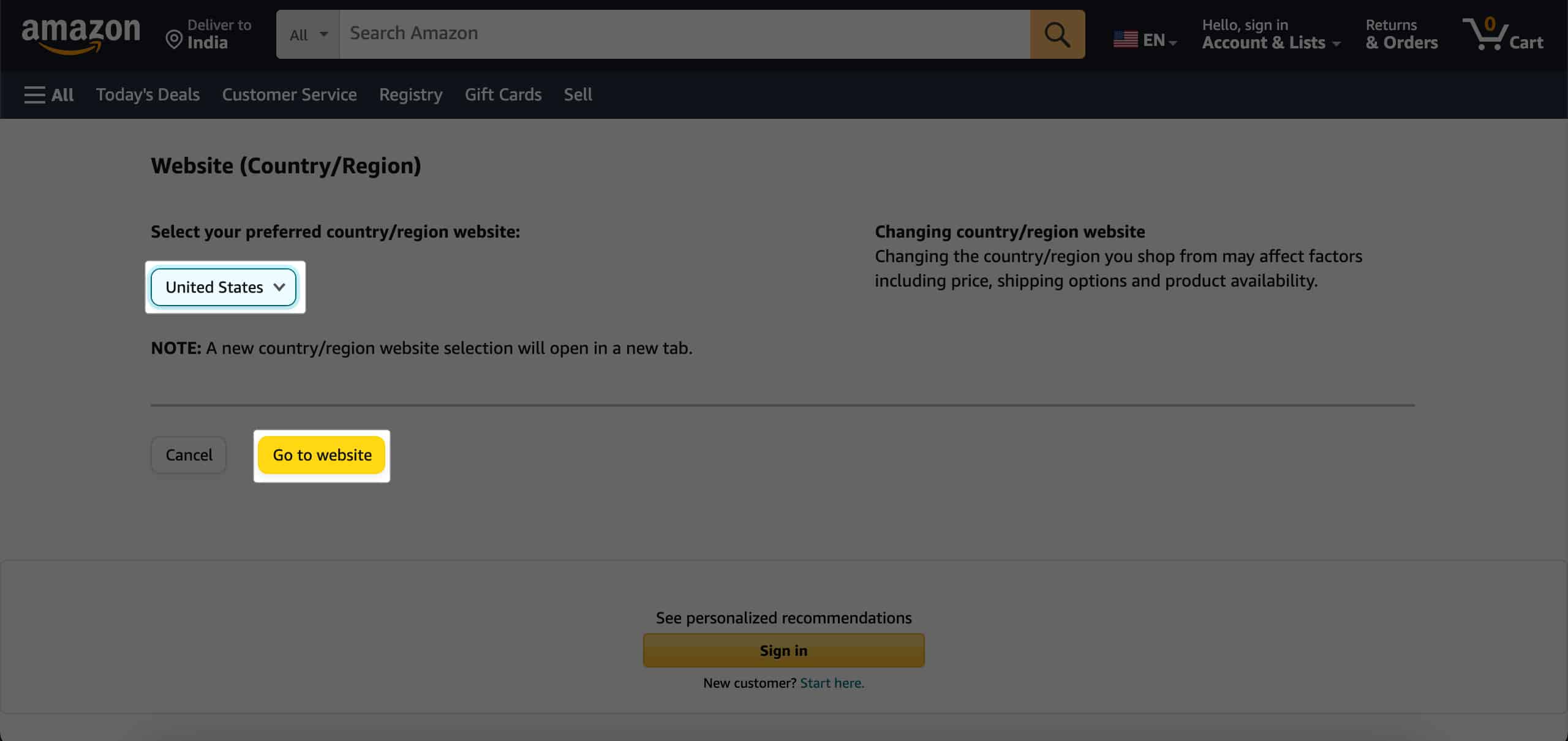
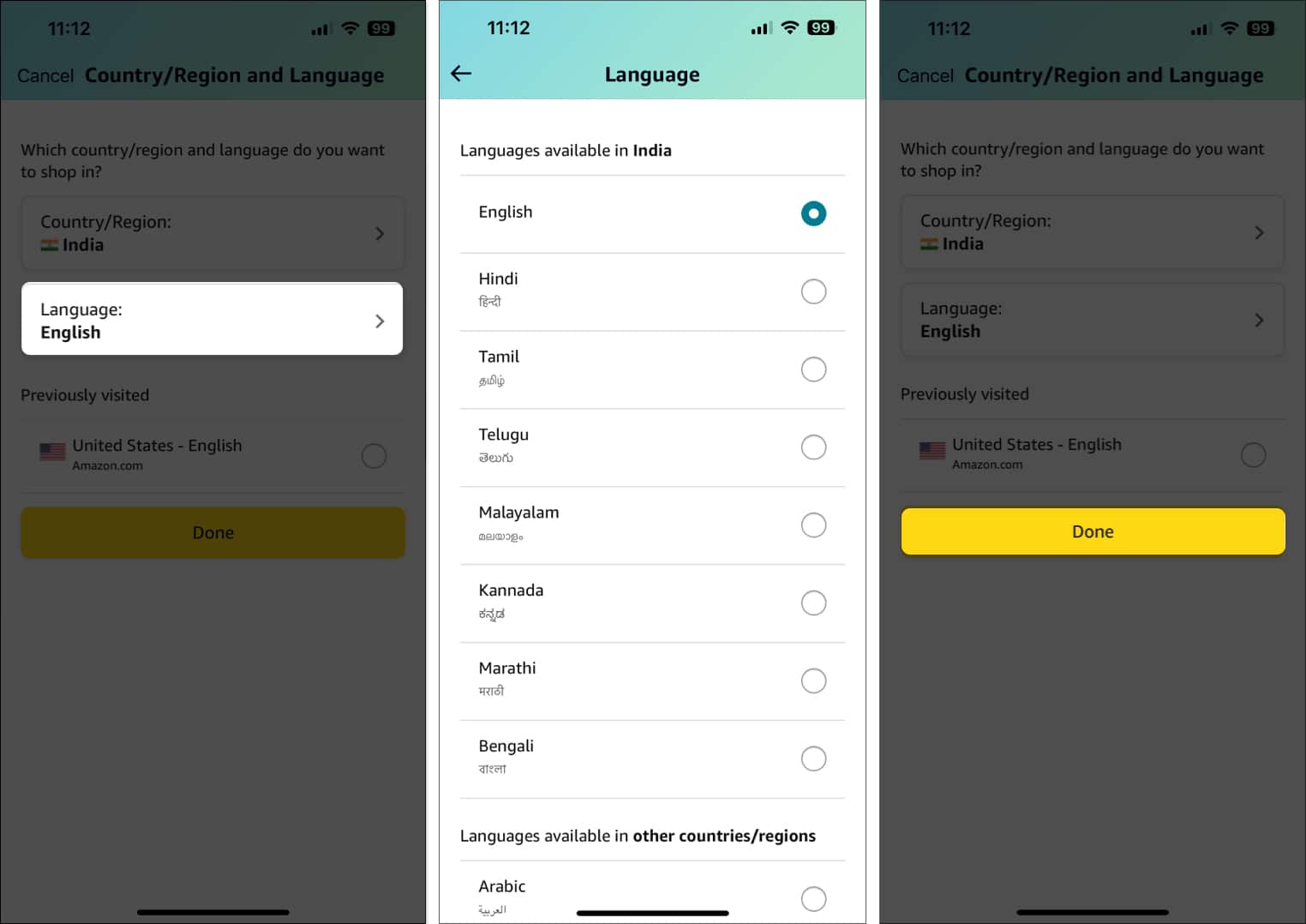
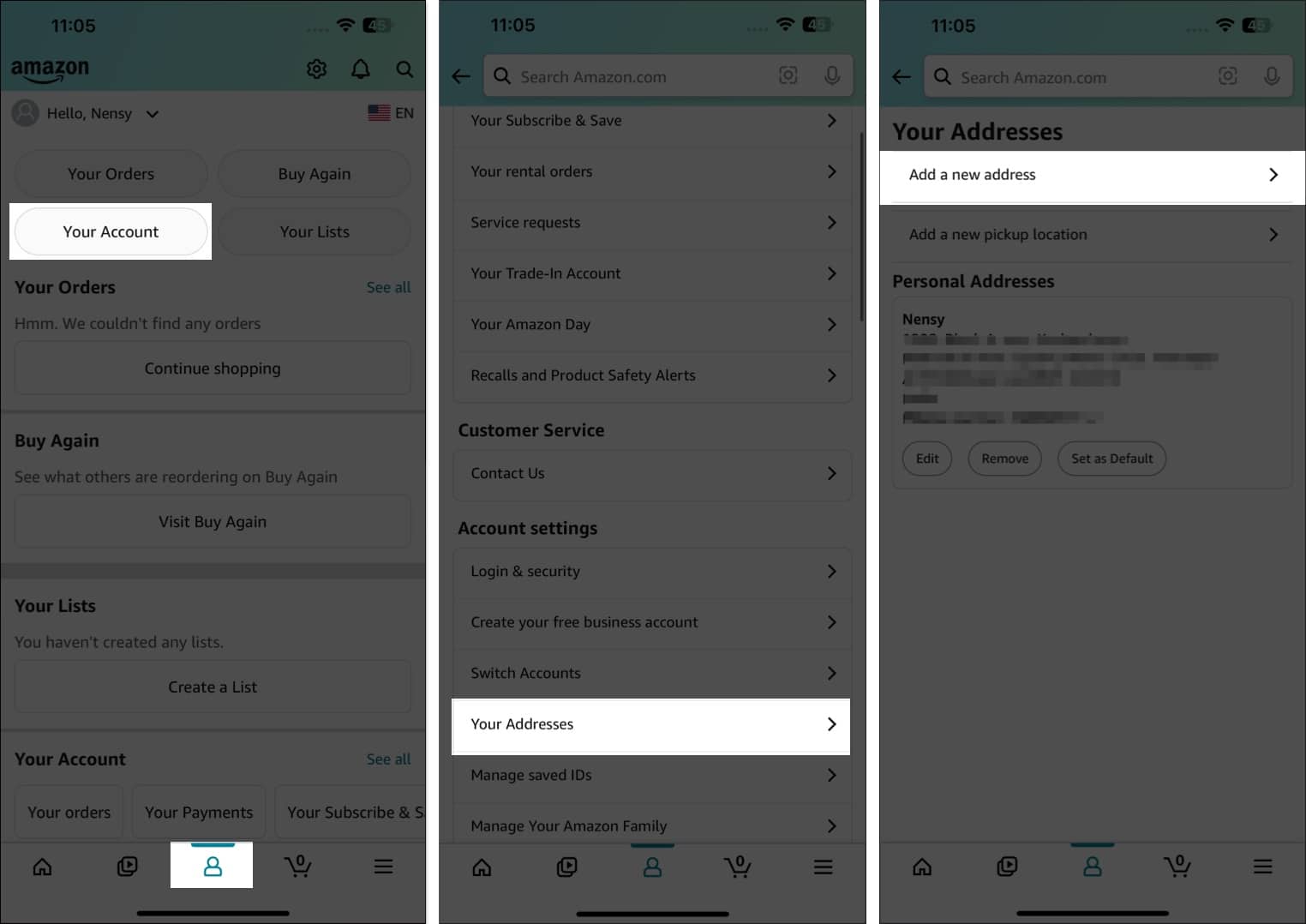
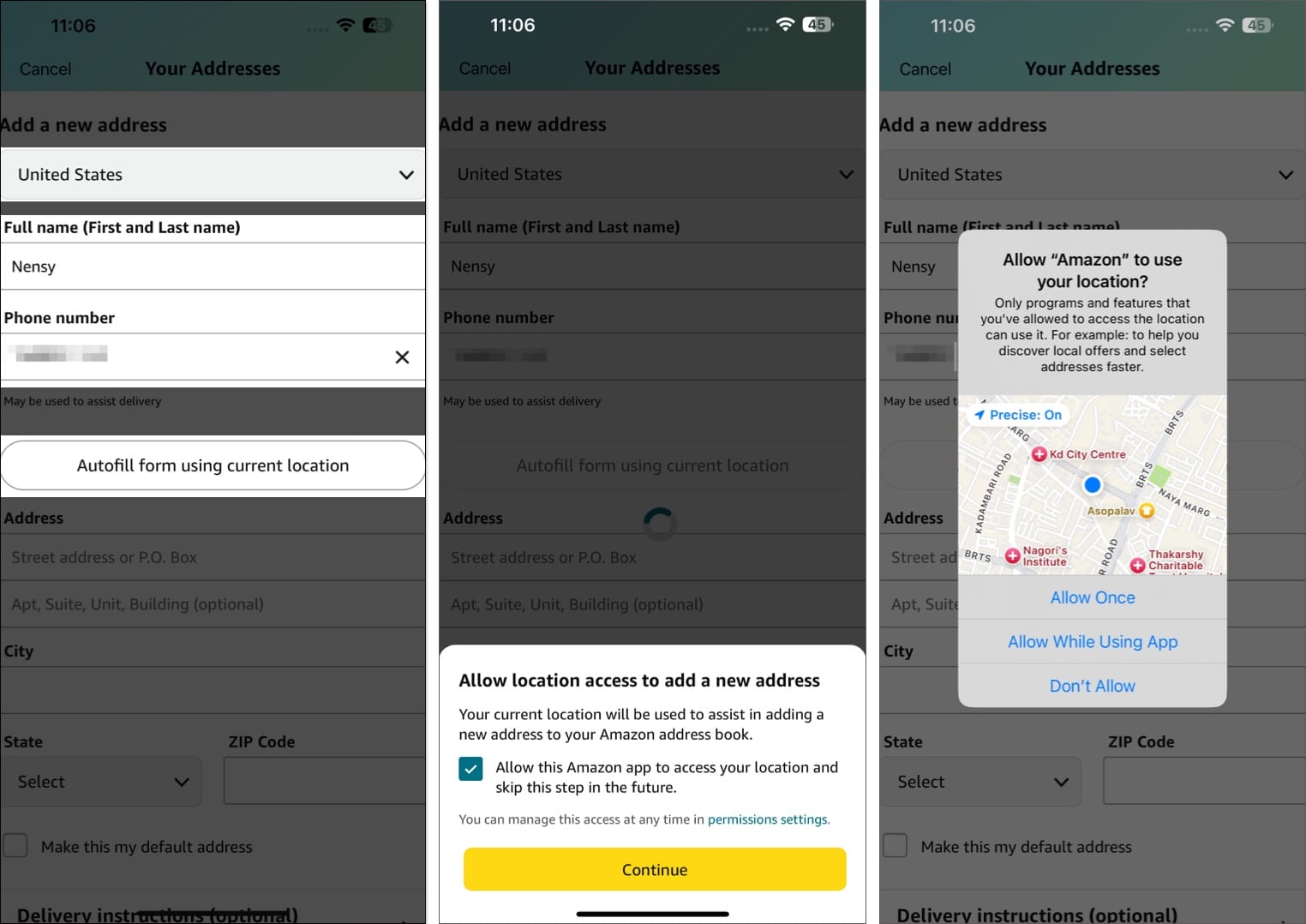
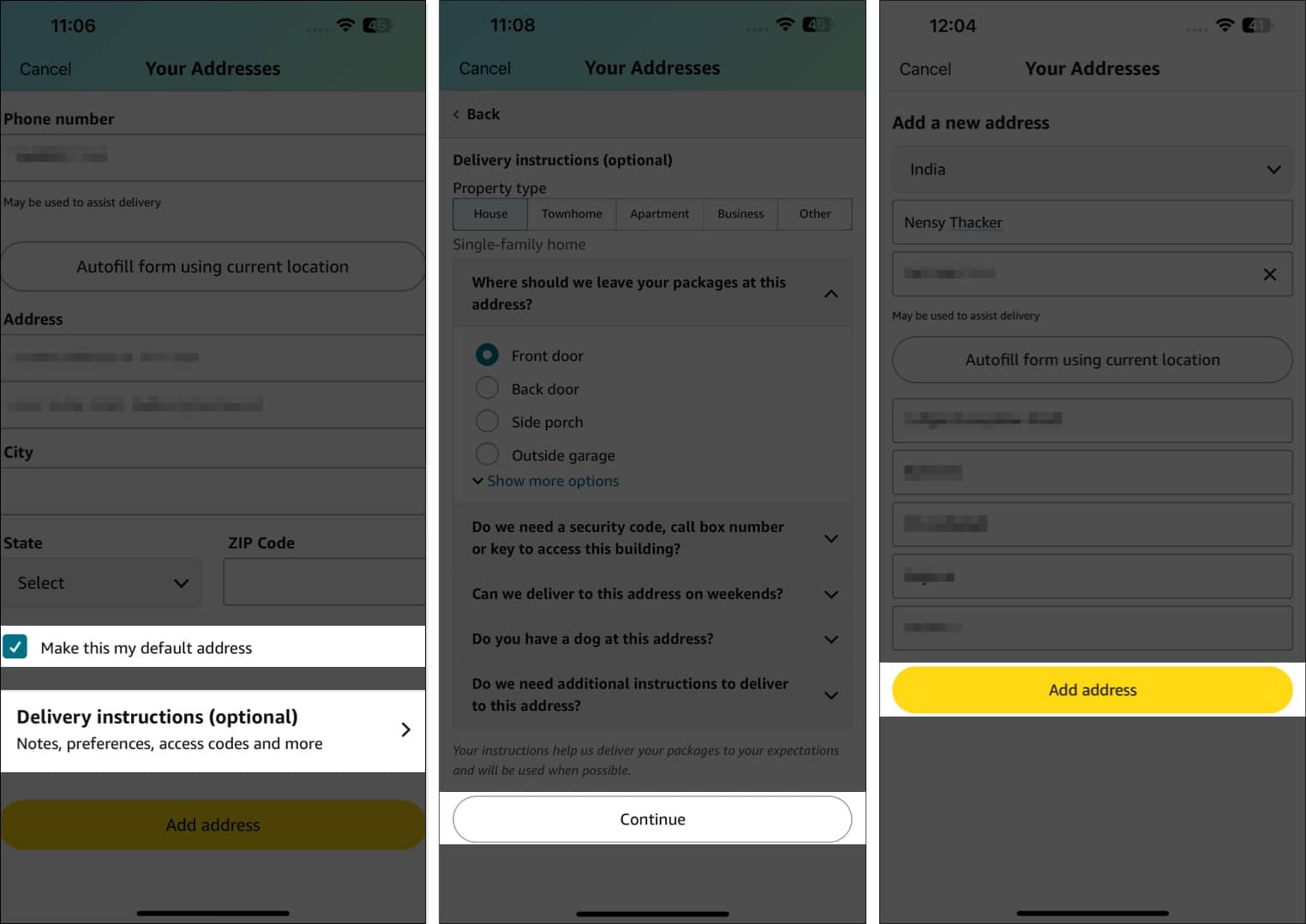
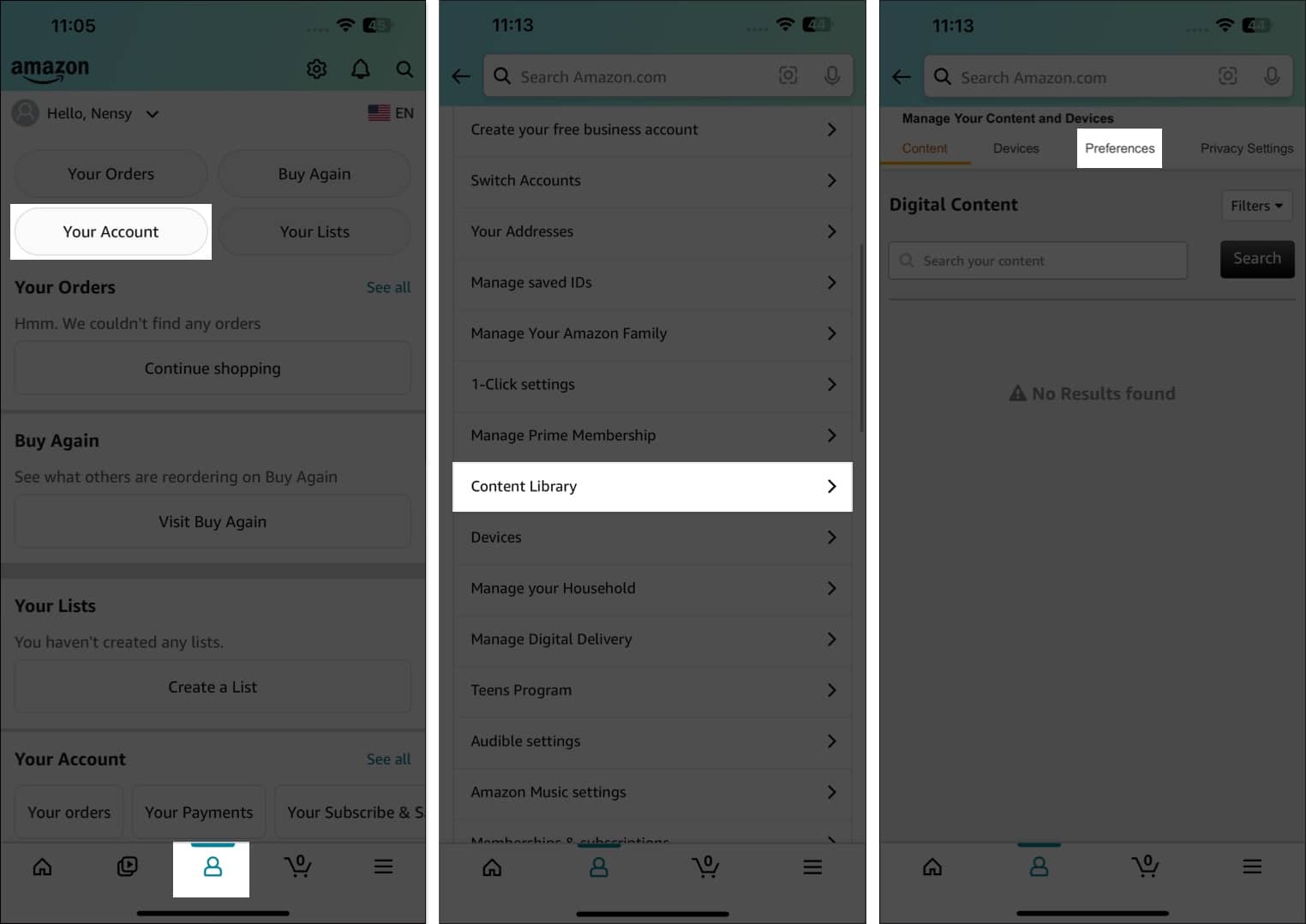
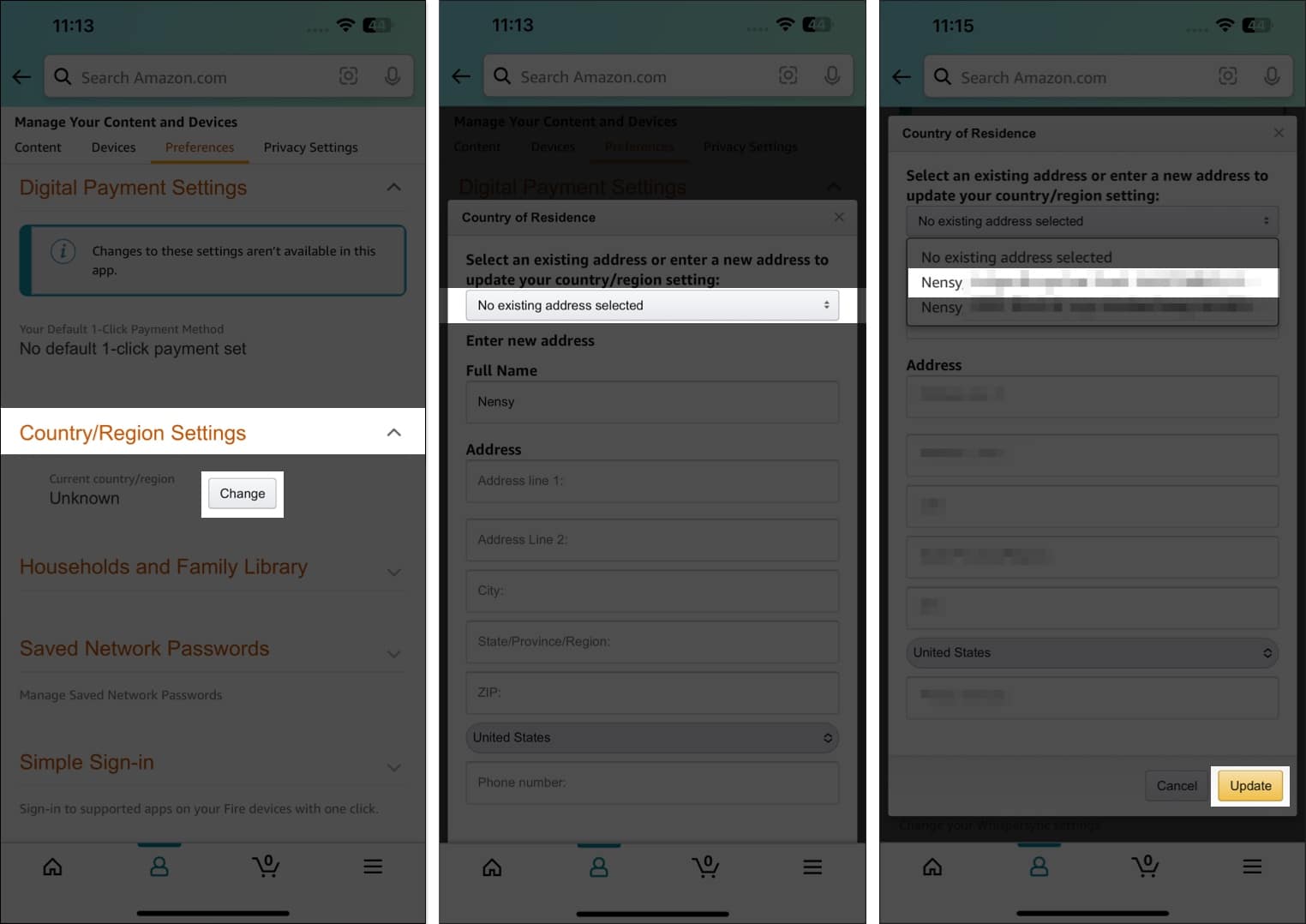

On my phone there is no option for country and language where you say it is. I currently have a US and Canadian Amazon account. My app is logged into the US account, but im in Canada for the next 4 months.
If you have two different accounts, I suggest logging into the Canadian Amazon account when you reside in Canada. Else, you may use any browser and go to amazon.ca to access your Canadian account. Hope this helps!
Thanks for the detailed guide! I found the steps really easy to follow, and it worked perfectly for changing my Amazon country settings. Appreciate the screenshots too; they made it much clearer!
Thanks for this detailed guide! I was struggling to switch my Amazon app country settings, but your step-by-step instructions made it super easy. Appreciate the tips on potential issues to look out for. Keep up the great work!