Apple Maps is a great navigation companion for both your daily commutes and special trips. Voice navigation helps you listen to the directions hands-free so that you can focus on driving. You can turn the navigation volume up or down as per your preferences or the situation around you. For instance, increase the volume if there’s a lot of noise around. So here’s how to change navigation volume in Apple Maps on iPhone and iPad.
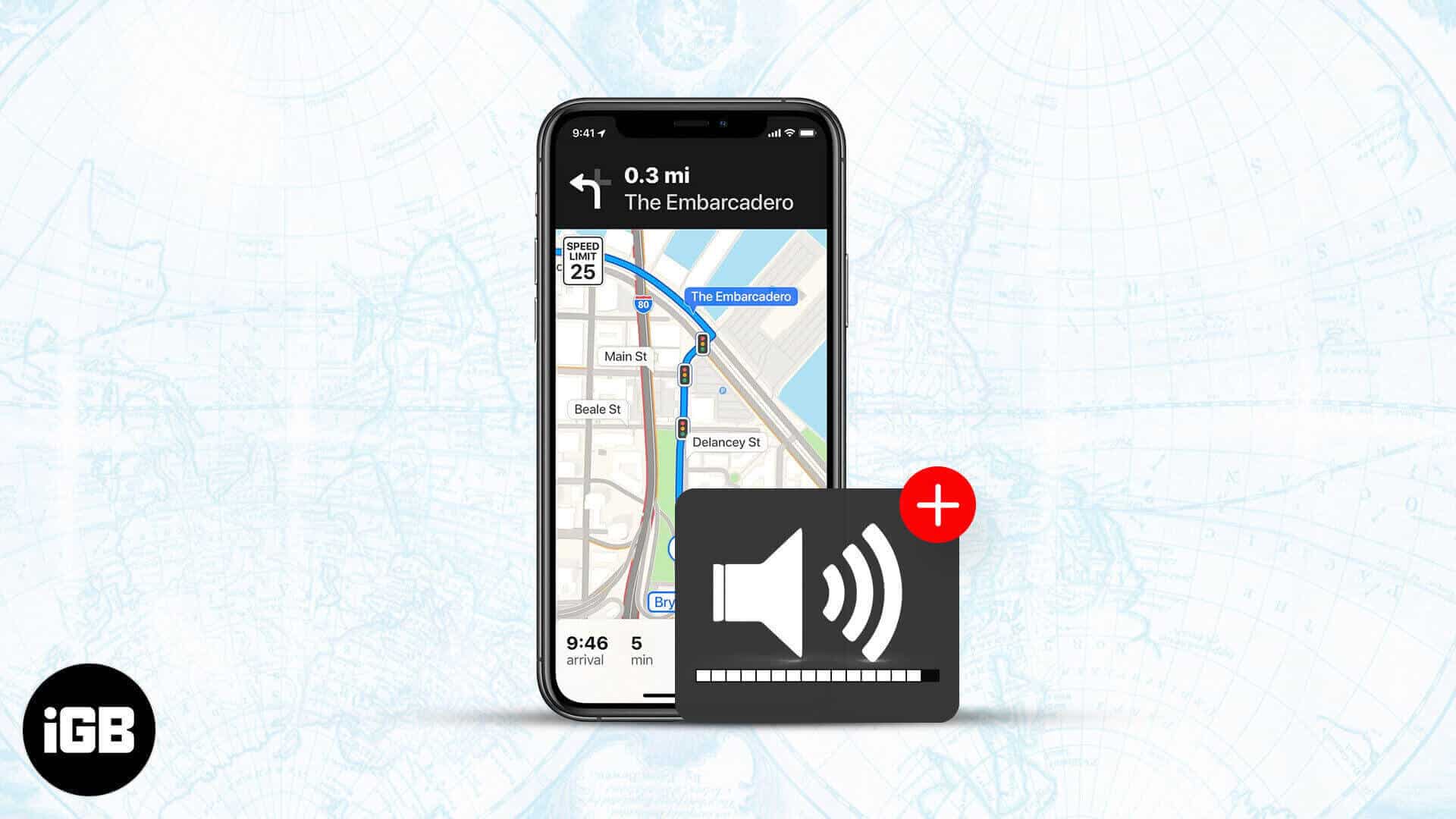
- Open the Settings app on your phone.
- Tap on Maps.
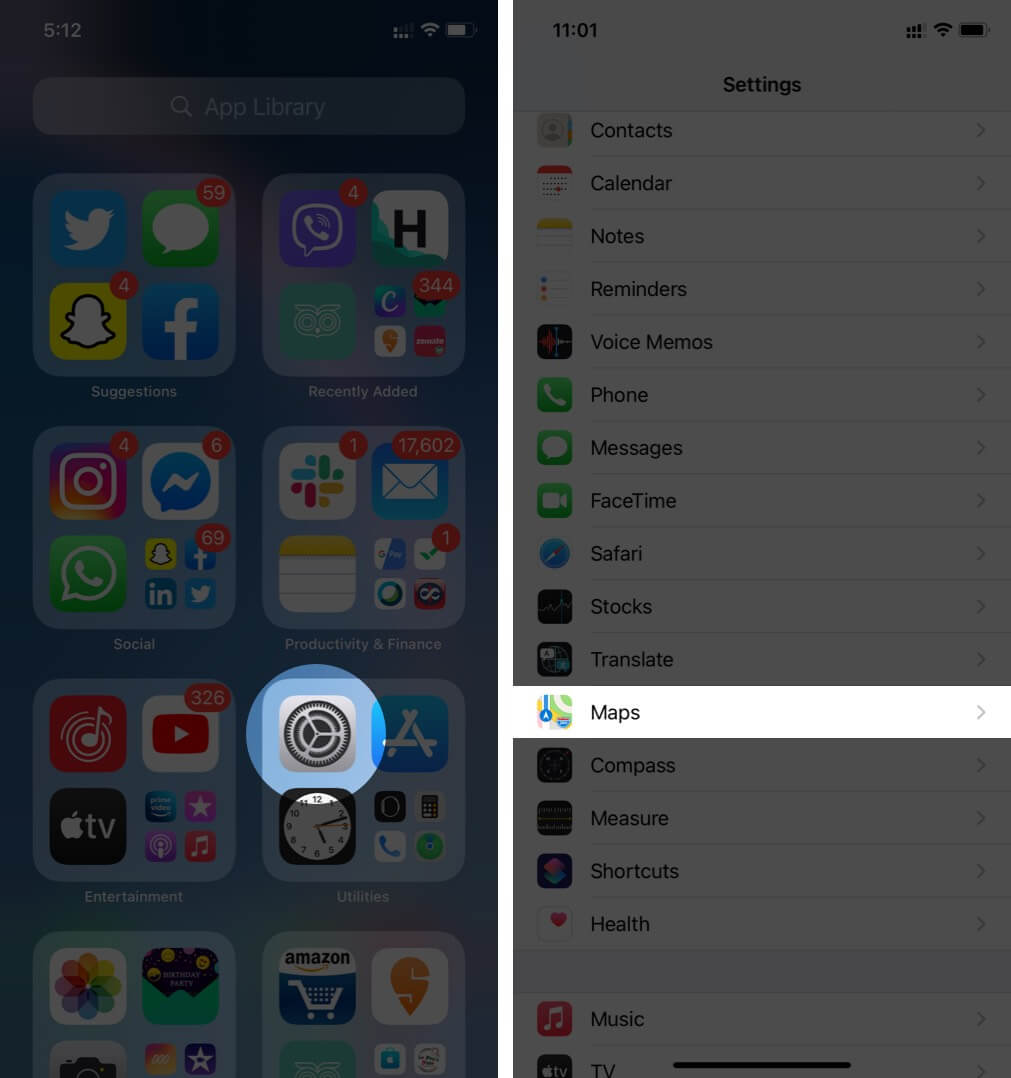
- Select Navigation & Guidance.
- In Navigation Voice Volume, you can choose if you want a loud voice or mute the voice.
- Selecting No Voice will silence the Navigation Voice, so you will not hear any navigation prompts.
- If you choose Low Volume, your device will play navigation prompts and media at the same volume level.
- In case you select Normal Volume, your device will play media at a lower volume during navigation prompts.
- Loud Volume will lower the media volume and increase voice volume during navigation prompts.
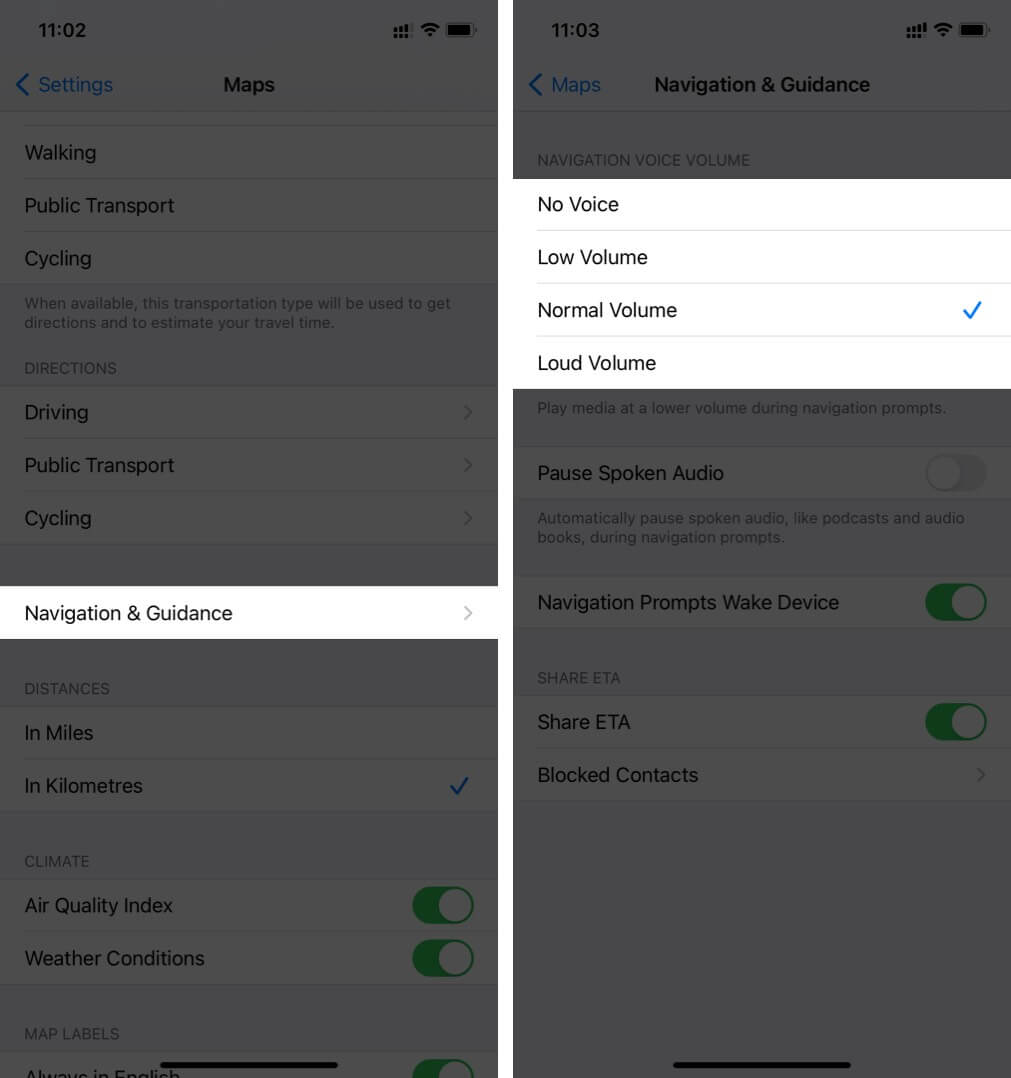
After you’ve paused the spoken audio, whenever there will be a navigation prompt, it will automatically pause any of the ongoing spoken audio.
- Launch the Settings app.
- Tap on Maps.
- Choose Navigation & Guidance.
- Find Pause Spoken Audio and turn the toggle On.
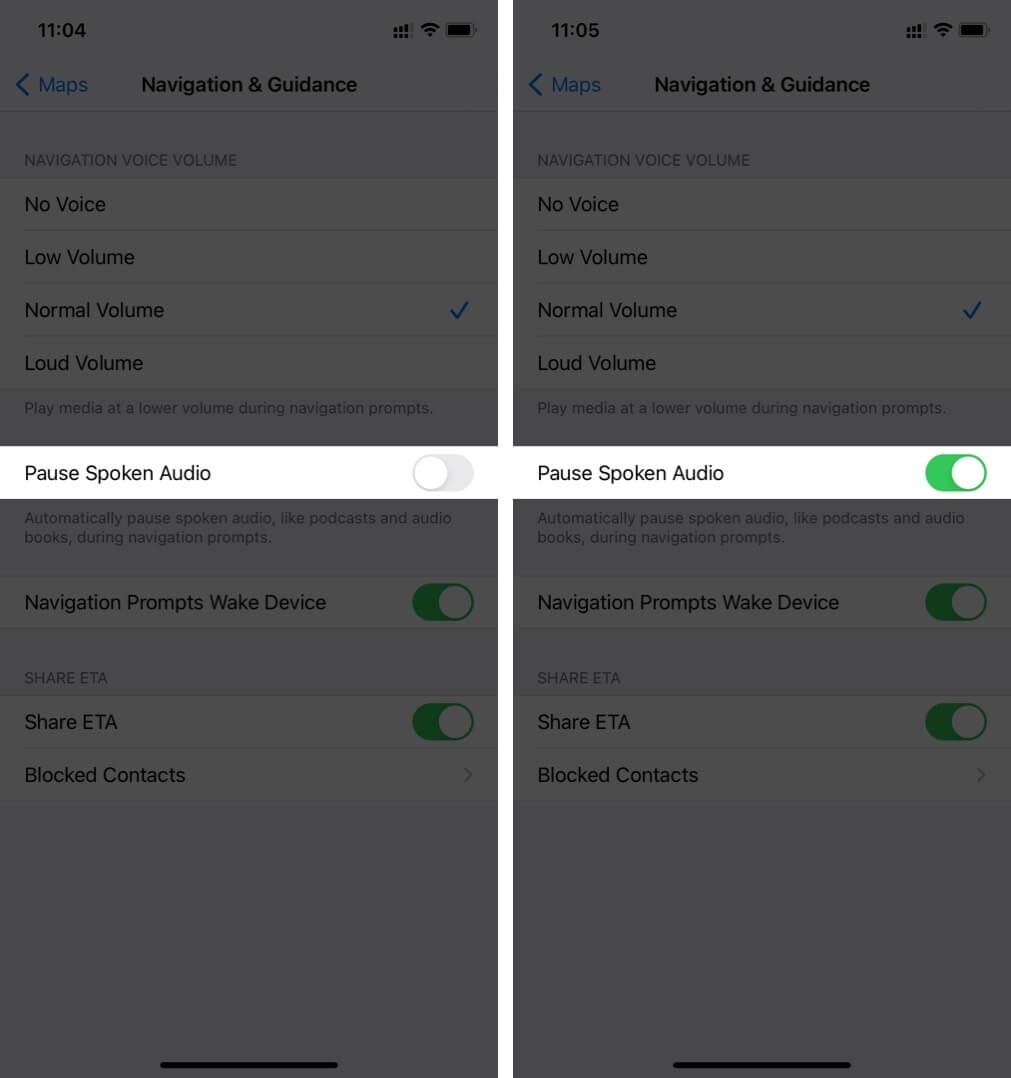
To make sure that you do not miss any prompt if you’ve muted the navigation voice volume. This feature called Navigation Prompts Wake Device, which is by default On would turn the black screen to the navigation view directly.
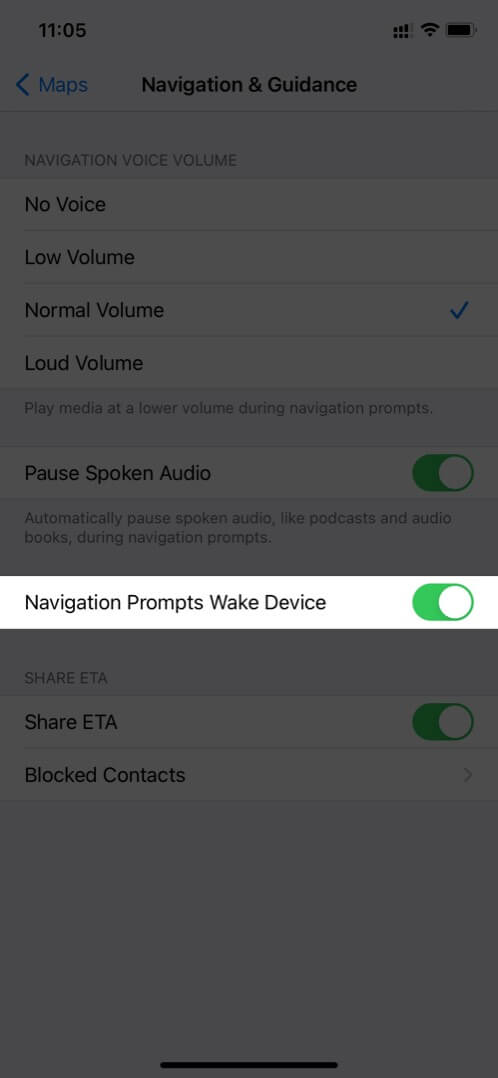
Estimated Time of Arrival (ETA) too plays a vital role to understand the traffic in a particular area so you always reach on time.
Summing Up!!
A bunch of exciting features launched for all the fanatics, out of them the best, in my opinion, is Electric vehicle routing, where the user can plan their trip according to the availability of charging stations along their way. Simultaneously, the maps would continuously monitor the current vehicle charge and route you through the compatible stations to your Electronic car.
Do share your views in the comment section below! We’ll keep you indulged in your devices with our exciting articles!! Till then, keep exploring and stay upgraded!!
Other Contents you may like to read:

