Apple ID is the key to all Apple hardware and software services. This key is protected by a password that only you know! You might be forced to reset your Apple ID password for many reasons. It might be because your password got compromised or it was too complicated to remember. As a practice, changing your Apple ID password once in a while is good for security purposes.
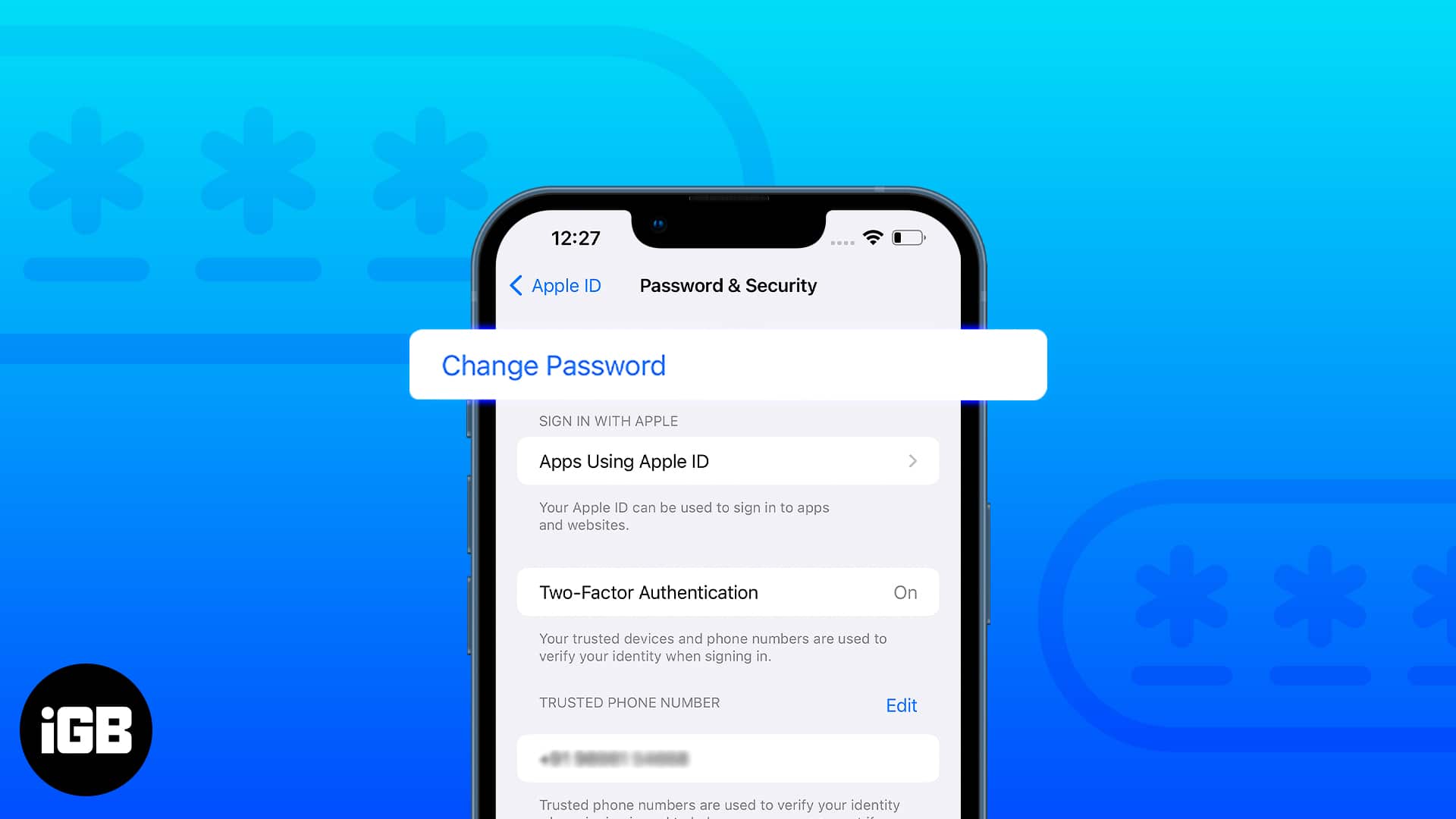
In all cases, you must know how to change your Apple ID password on an iPhone, iPad, Apple Watch, or Mac.
Table of Contents
- How to change your Apple ID password on iPhone and iPad
- How to change your Apple ID password on a Mac
- How to change your Apple ID password from Apple Watch
- How to change your Apple ID password on the web
- How to change your Apple ID password from another device using the Apple support app
- Visit the Apple Store to change your Apple ID password
- Change your child's Apple ID password
How to change your Apple ID password on iPhone and iPad
- Open Settings and tap the Apple ID banner.
- Tap Sign-In & Security.
Older iOS versions will show Password & Security. - Select Change Password.
- Enter your iPhone or iPad passcode when asked.
- Type the new password twice and tap Change.
You can use the same steps even if you have forgotten your current Apple ID password.
How to change your Apple ID password on a Mac
- Click the Apple logo.
- Choose System Preferences.
On macOS Ventura or later, it is System Settings. - Select Apple ID.
On macOS Ventura, you need to click the Apple ID banner. - Choose Password & Security.
On newer macOS versions, you might see Sign-In & Security. - Click Change password.
You may be required to wait for some time. - Enter your Mac’s password when prompted.
- Type the new password twice to verify it.
- Click Change to confirm.
Note: If you are on macOS Mojave or earlier, click iCloud → Account Details → Security → Reset Password.
You can follow the same steps even if you forget your password.
How to change your Apple ID password from Apple Watch
- Open Settings on Apple Watch.
- Tap your Apple ID.
- Now, tap Sign-In & Security (Password & Security).
- Select Change Password.
- You may be asked to enter the code sent to your Apple devices.
- After that, enter your current password.
- Then enter a new password.
- Verify the new password by entering it again.
- Tap Change to confirm.
How to change your Apple ID password on the web
- Visit AppleID.Apple.com on a browser.
- Sign in with your Apple ID.
You can check Remember me to stay logged in. - Select Sign-in and Security and click Password.
- Enter your current password.
- Then enter your new password.
- Next, enter the new password again to verify.
- Click Change Password to confirm.
How to change your Apple ID password from another device using the Apple support app
If you do not have access to any of your Apple products, or if you think that someone has your devices as well as your password, then you need to quickly get help from your friends or family and follow these steps:
- Install the Apple support app on their iPhone.
You can also use an iPad or iPod touch to run iOS 12 or later. - Scroll down and tap Reset Password.
- Select A different Apple ID and follow the instructions.
If your ID is already there, select that and tap Continue. - Enter the Apple ID and password.
- Enter any of the linked numbers and tap Done.
- Tap Next.
- Select any of the following options:
- Done: Upon clicking this option, a password reset link will be sent to any of your devices. Choose this if you have access to the device. After selecting this option, follow the instructions to reset your Apple ID password.
- Cannot access your Apple devices? To continue the password reset process on that device. If you select this, follow along.
- Select Send Code to Trusted Number.
- Enter the Verification code.
- Now, enter the passcode of the iPhone logged in with your Apple ID.
If you forgot your iPhone Passcode, we have a detailed guide on how to reset it. - Next, enter the new password.
- Type the password again to verify.
- Tap Next to confirm.
Visit the Apple Store to change your Apple ID password
What? Is no one ready to give you their iPhone to reset the Apple ID password? Well, as life would have it, sometimes we have to fight our battles alone. But don’t give up hope; if no one is there for you, you have Apple Support (For issues related to Apple Products, not life). You can visit the nearest Apple Store and get help from there.
Do keep in mind that you will require an account recovery contact so that they can help you reset your password.
Change your child’s Apple ID password
You can change your Apple ID password and, if you have added your child through Family Sharing, the password of their Apple ID.
- Open Settings → Apple ID.
- Tap Family and select your child’s account.
- Now, tap Change (child’s) Password.
- Next, enter the new password.
Please note that this feature only works for those who have already set up Family Sharing on their Apple ID.
That’s it!
Resetting your Apple ID password once in a while also ensures your account is protected from hacking and malicious apps and websites. If you still have any doubts or queries, let me know in the comments.
FAQs
Yes. Once you change your Apple ID password, it will be reflected on all other devices logged in since it is linked with iCloud.
Depending on the method, you can reset your Apple ID password anywhere between 5 and 15 minutes.
If you have seen this prompt, Apple may be concerned about your account security and pushed this prompt for security reasons.
Hey, before you go, here are some more interesting reads:

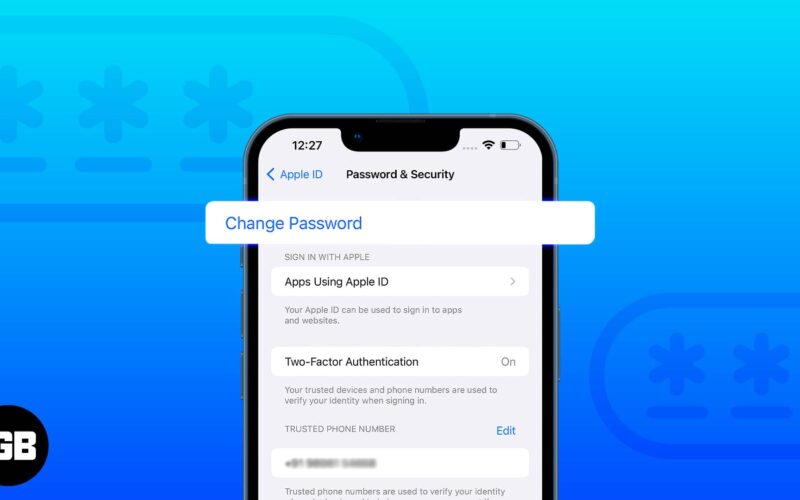
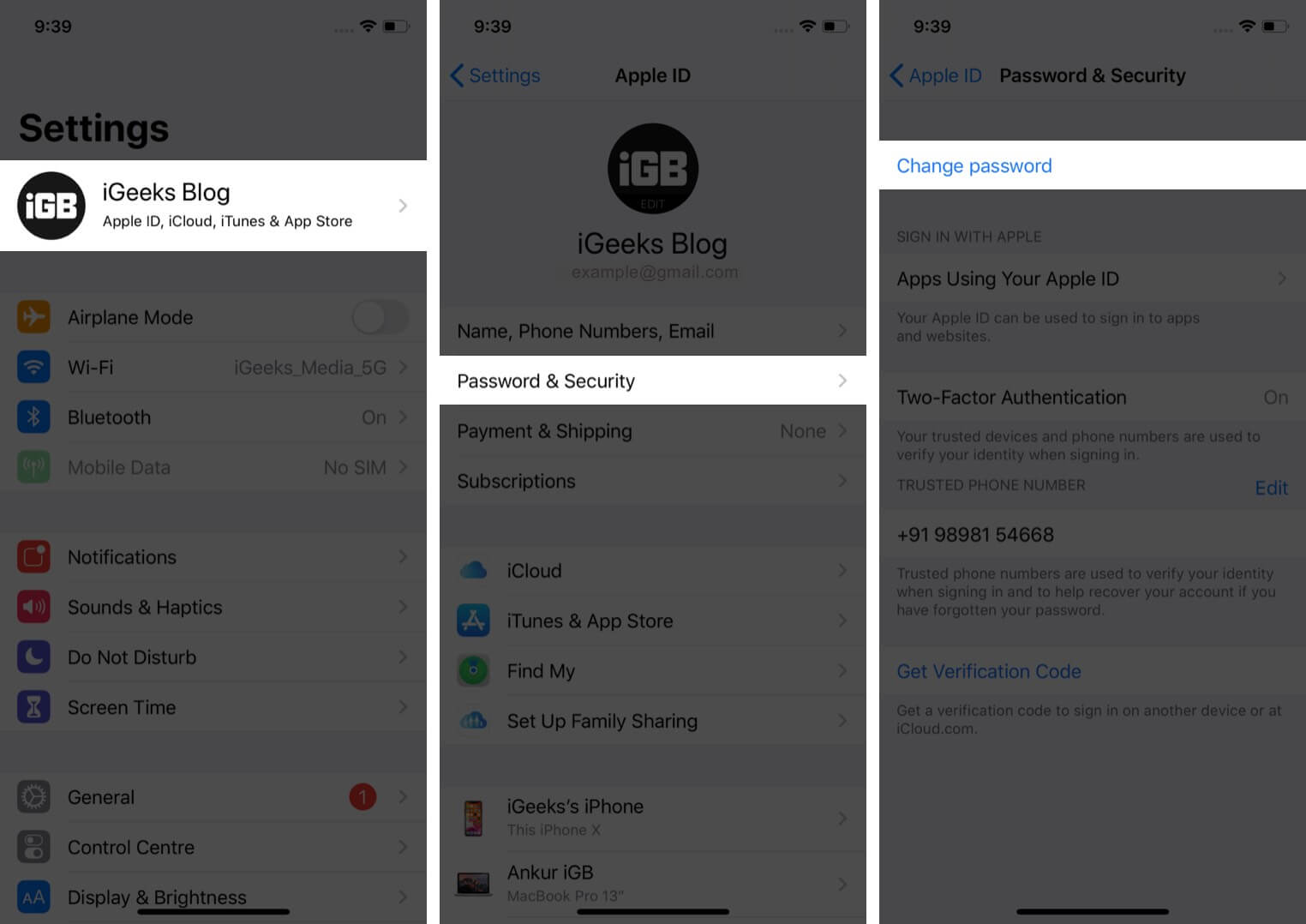
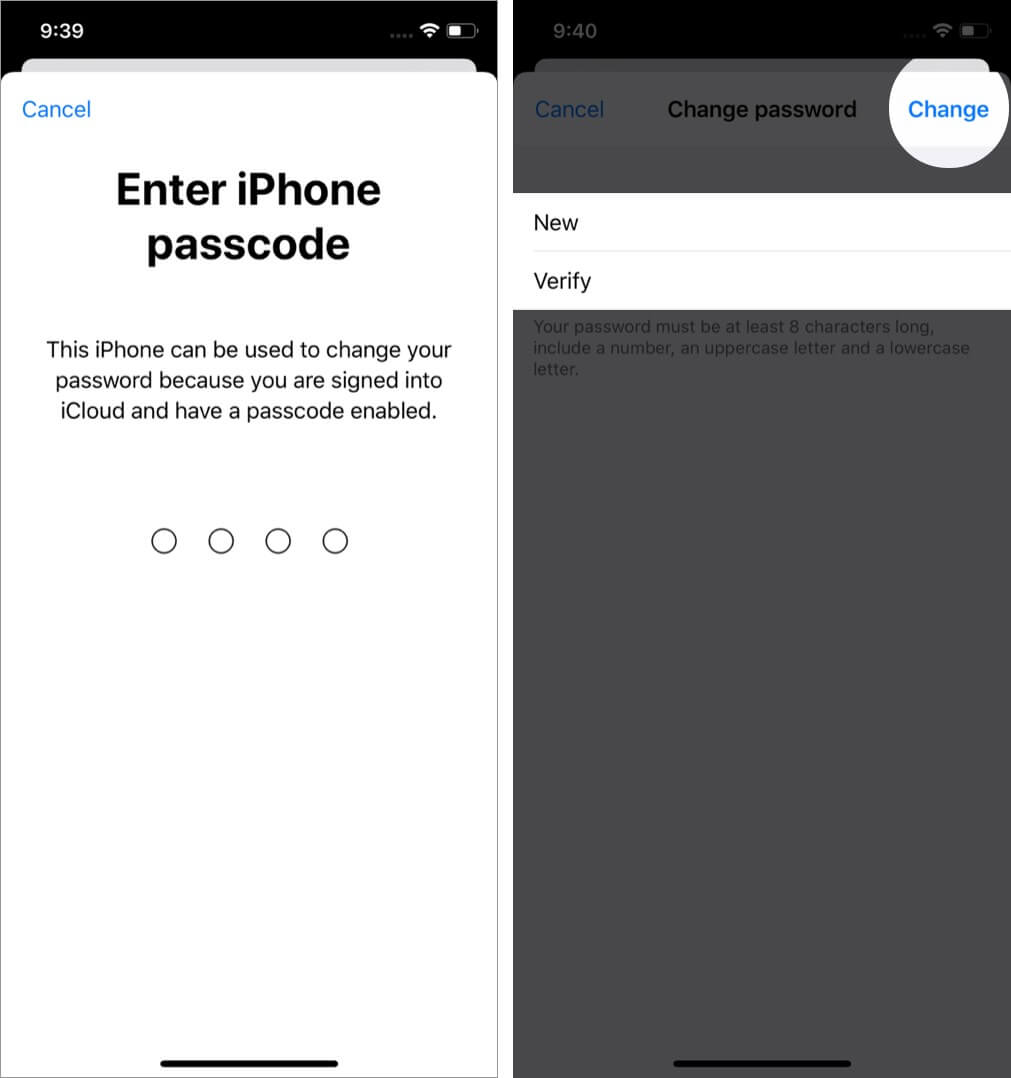
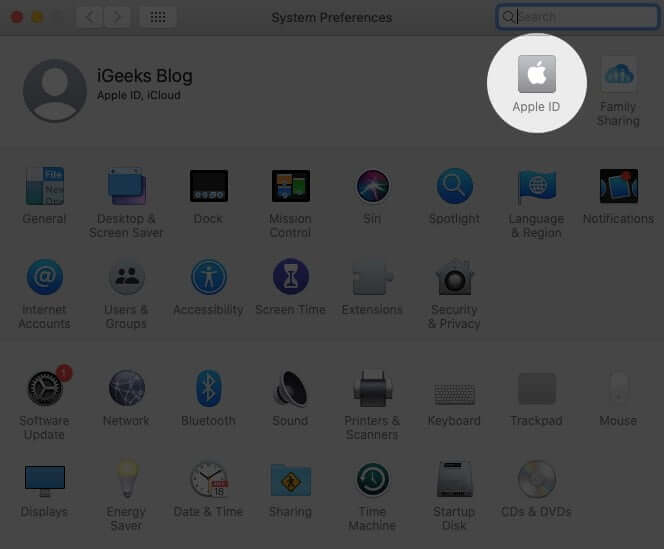
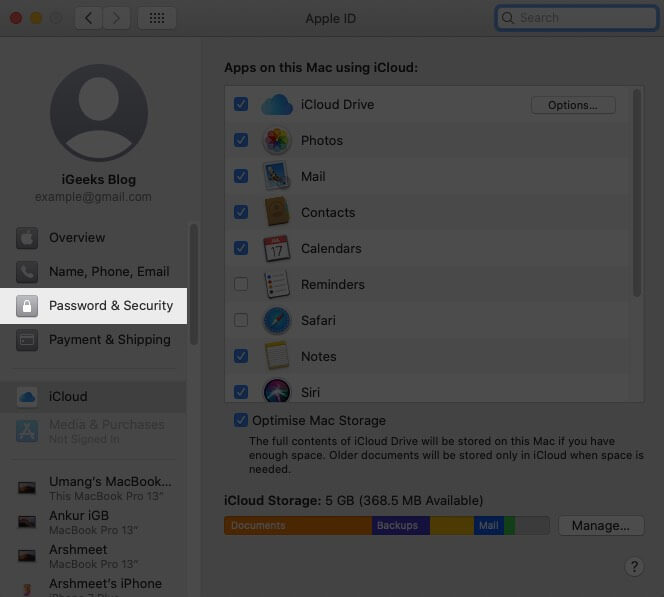
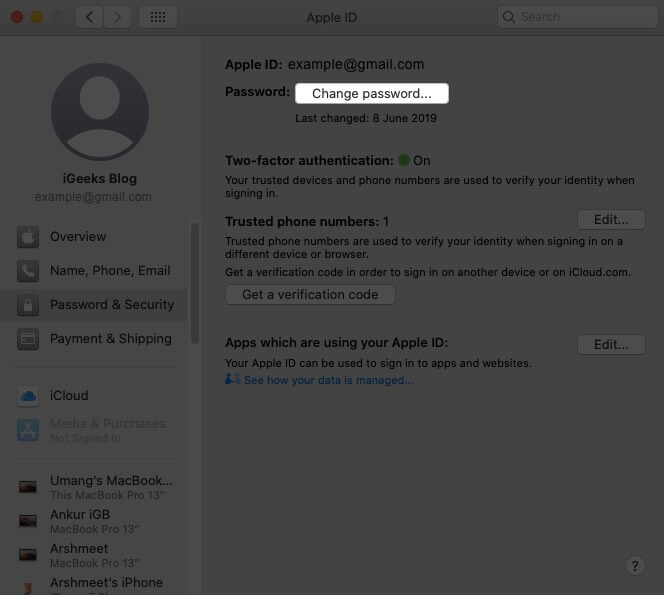
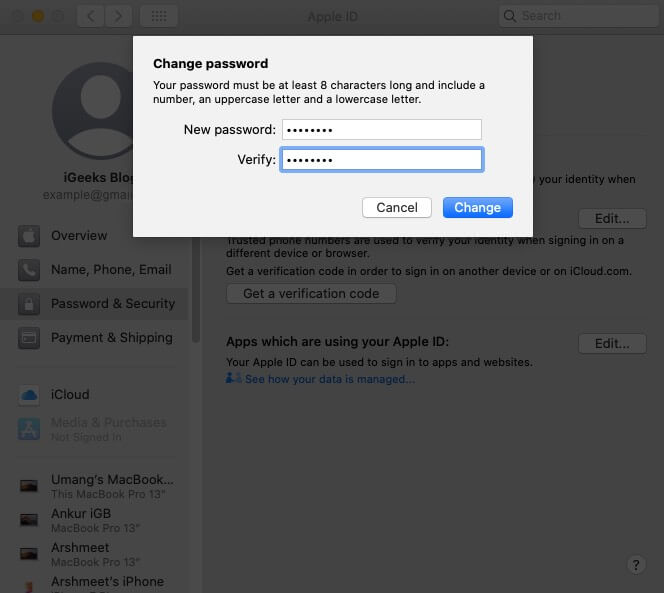
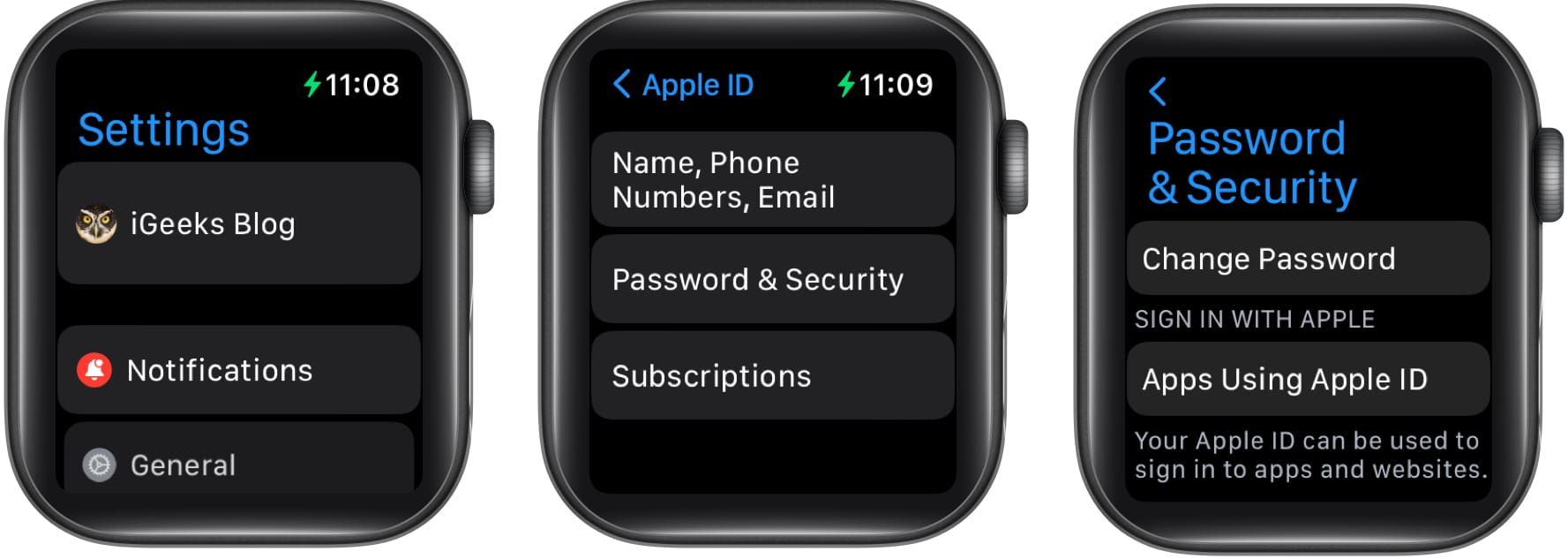
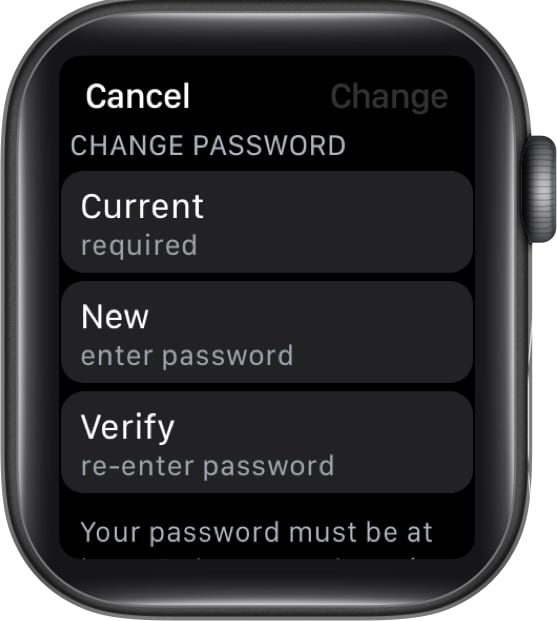
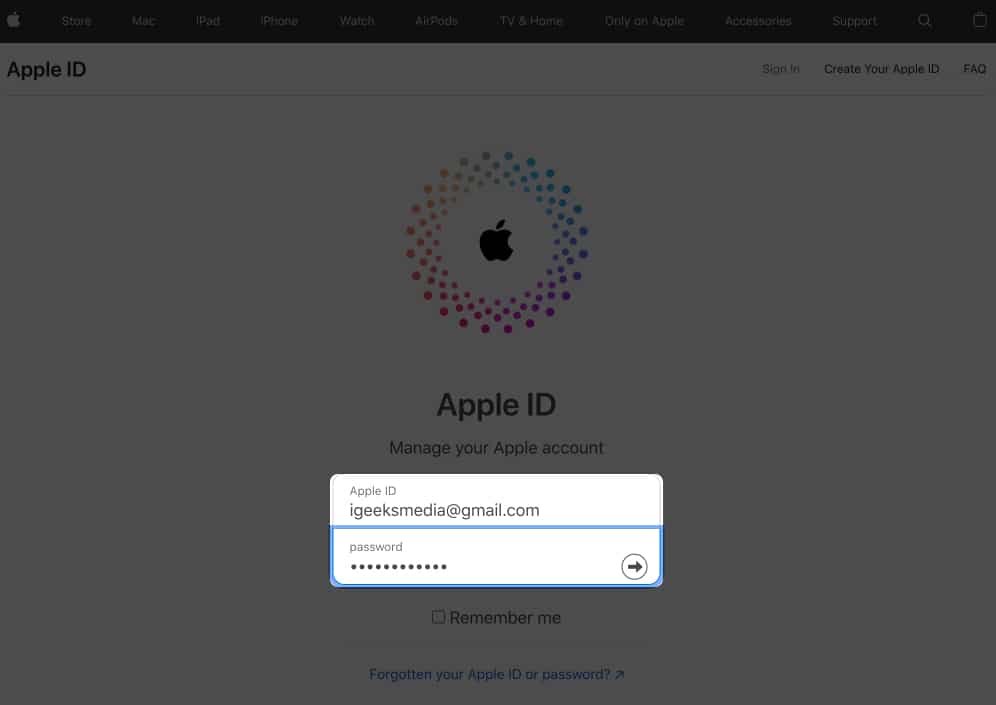
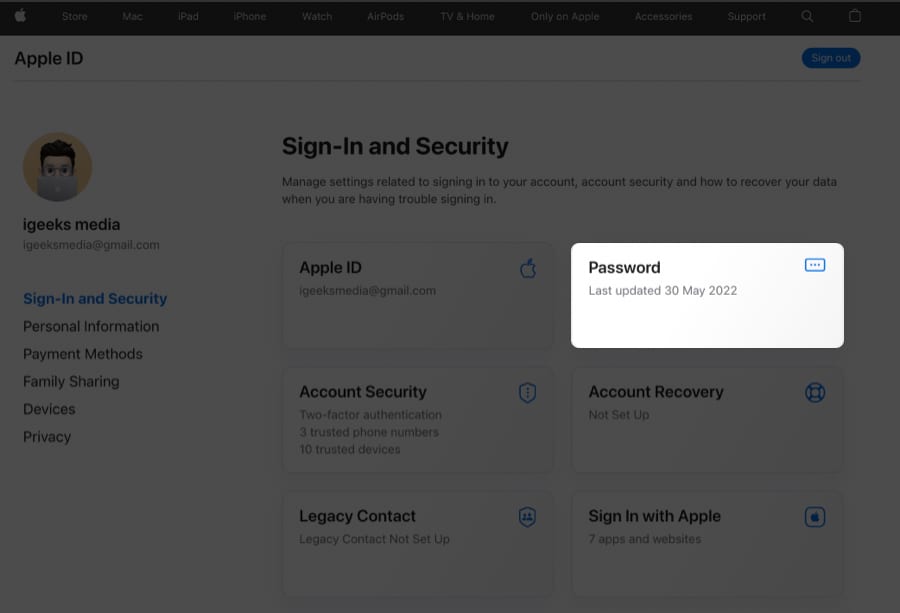
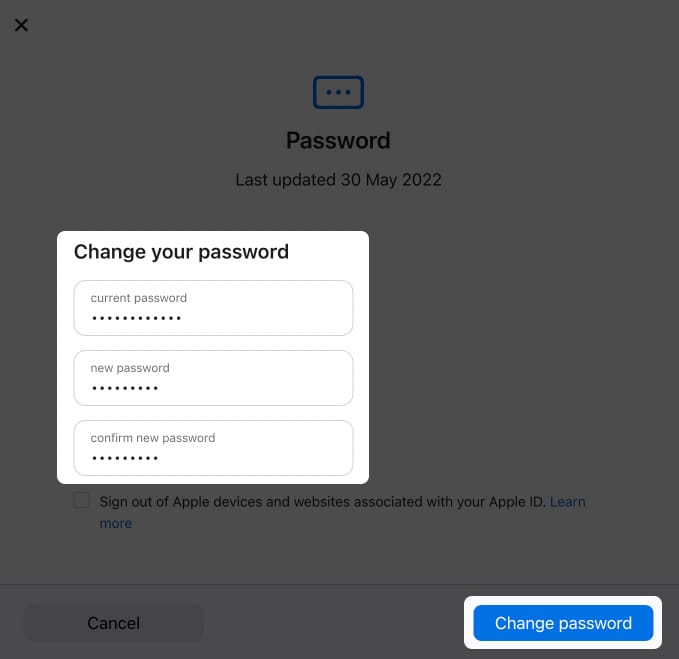
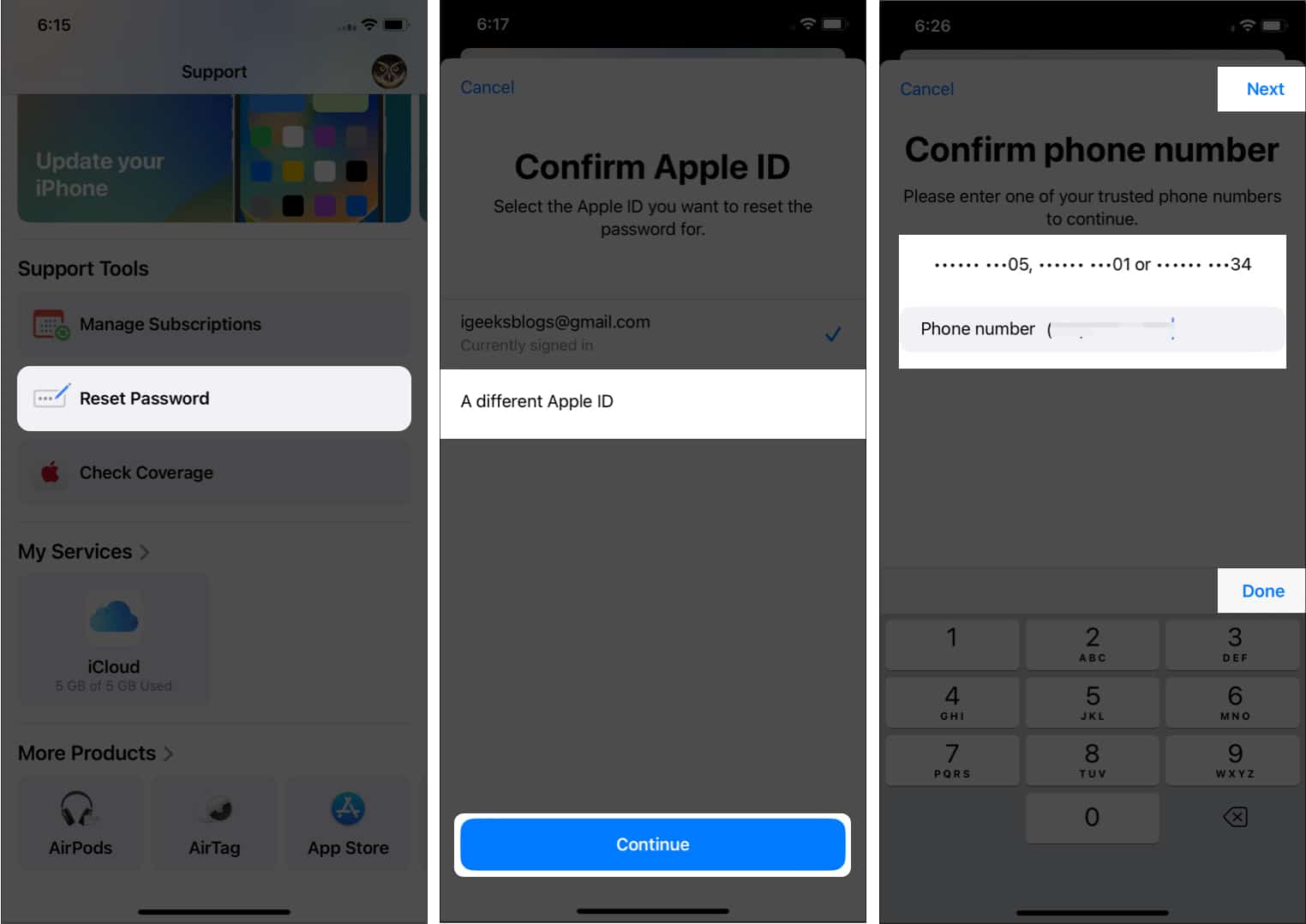
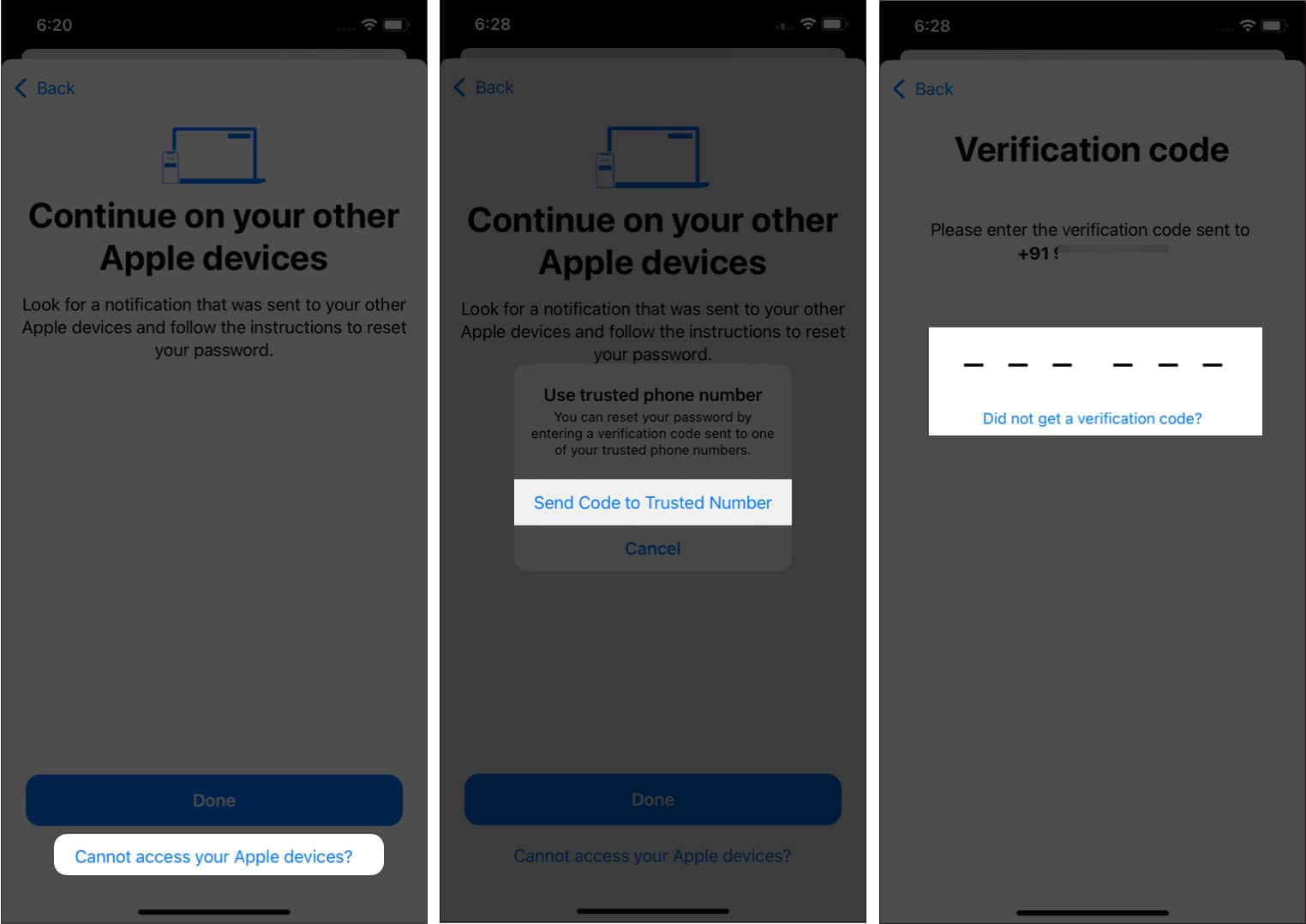
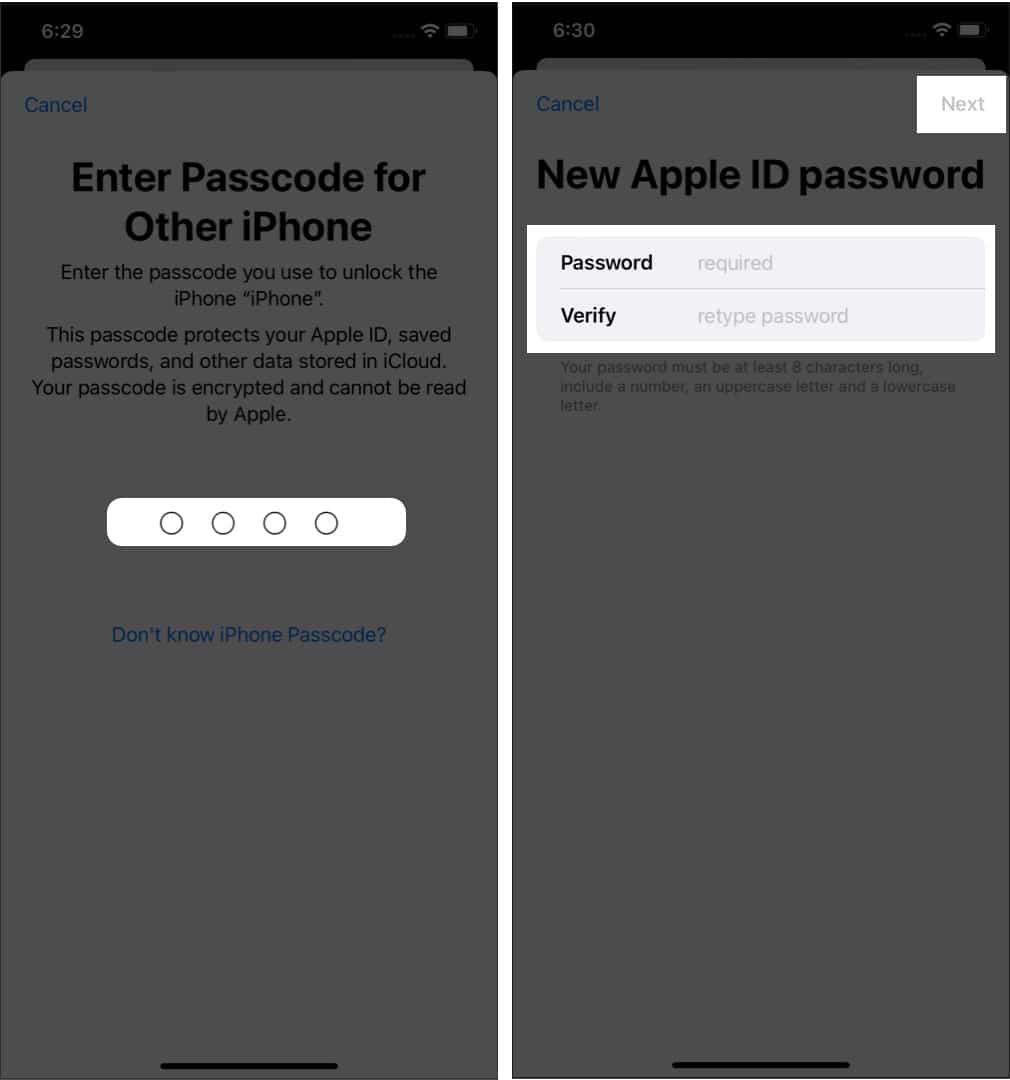

Thanks for the helpful guide! I found the step-by-step instructions really clear. Changing my Apple ID password felt daunting, but your tips made it so much easier. Appreciate the screenshots too!
Great guide! I followed the steps you outlined and was able to change my Apple ID password without any issues. Appreciate the clear instructions and helpful tips!