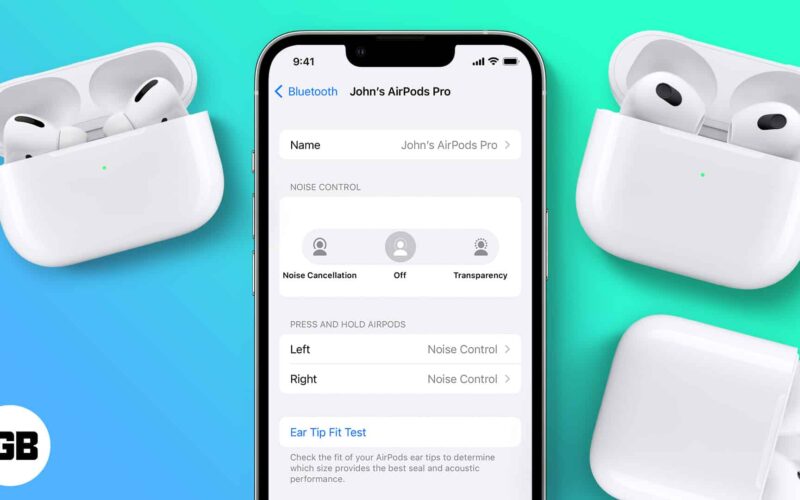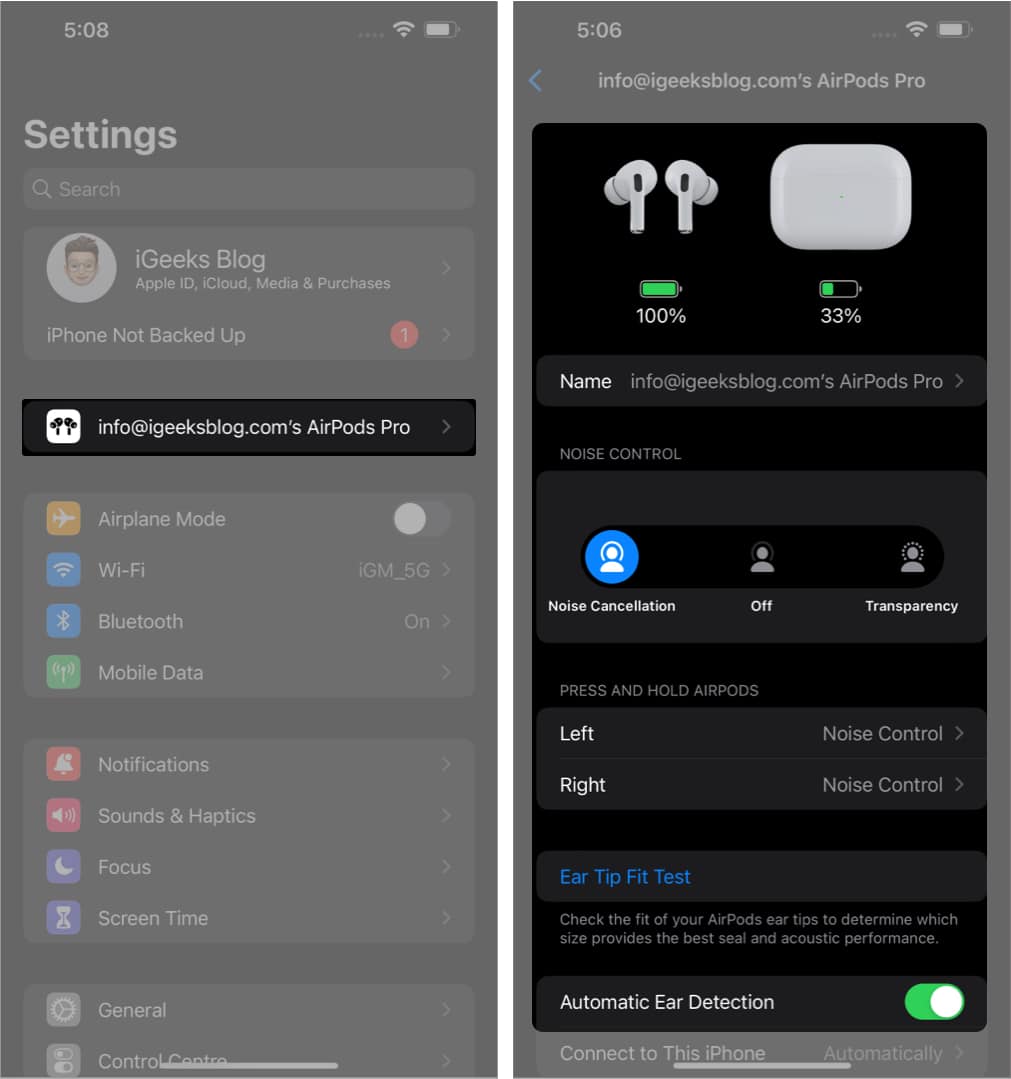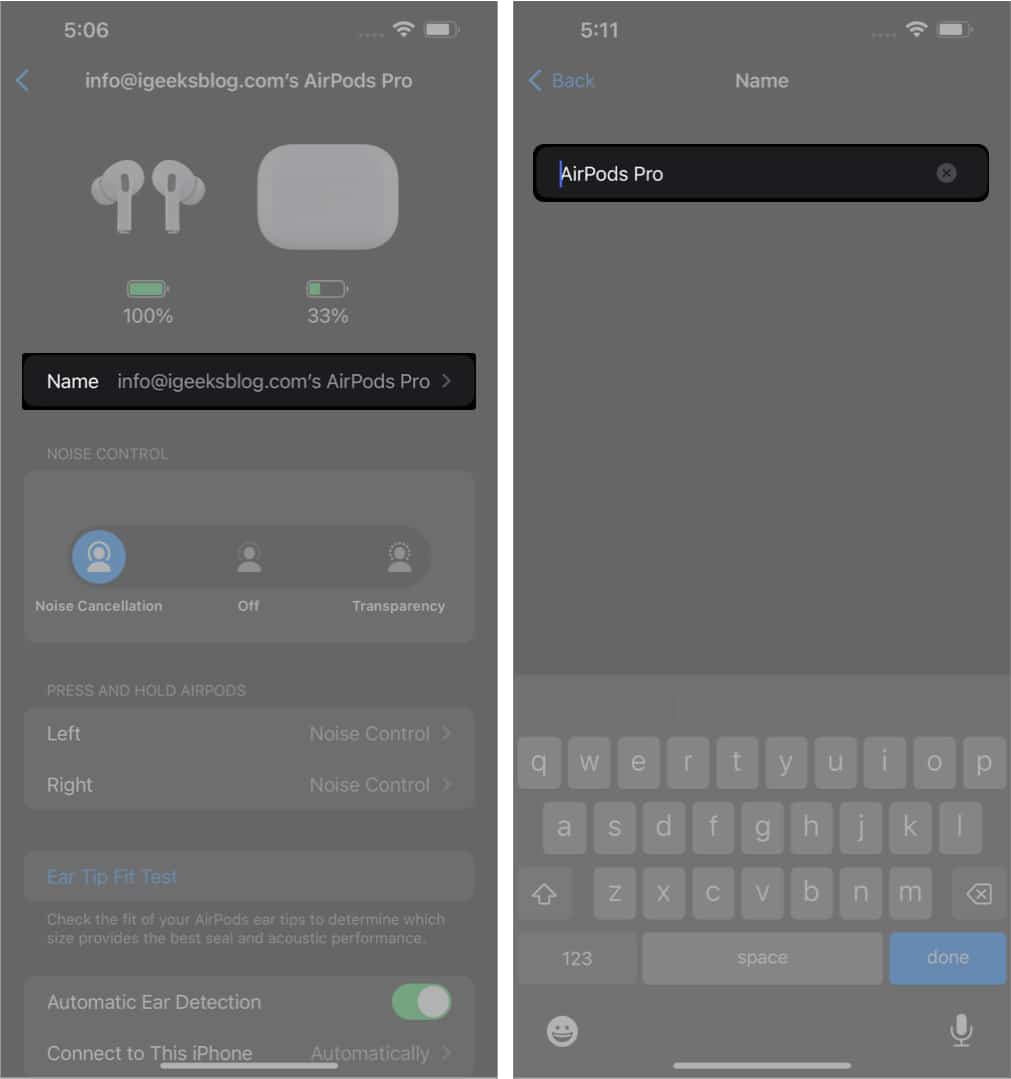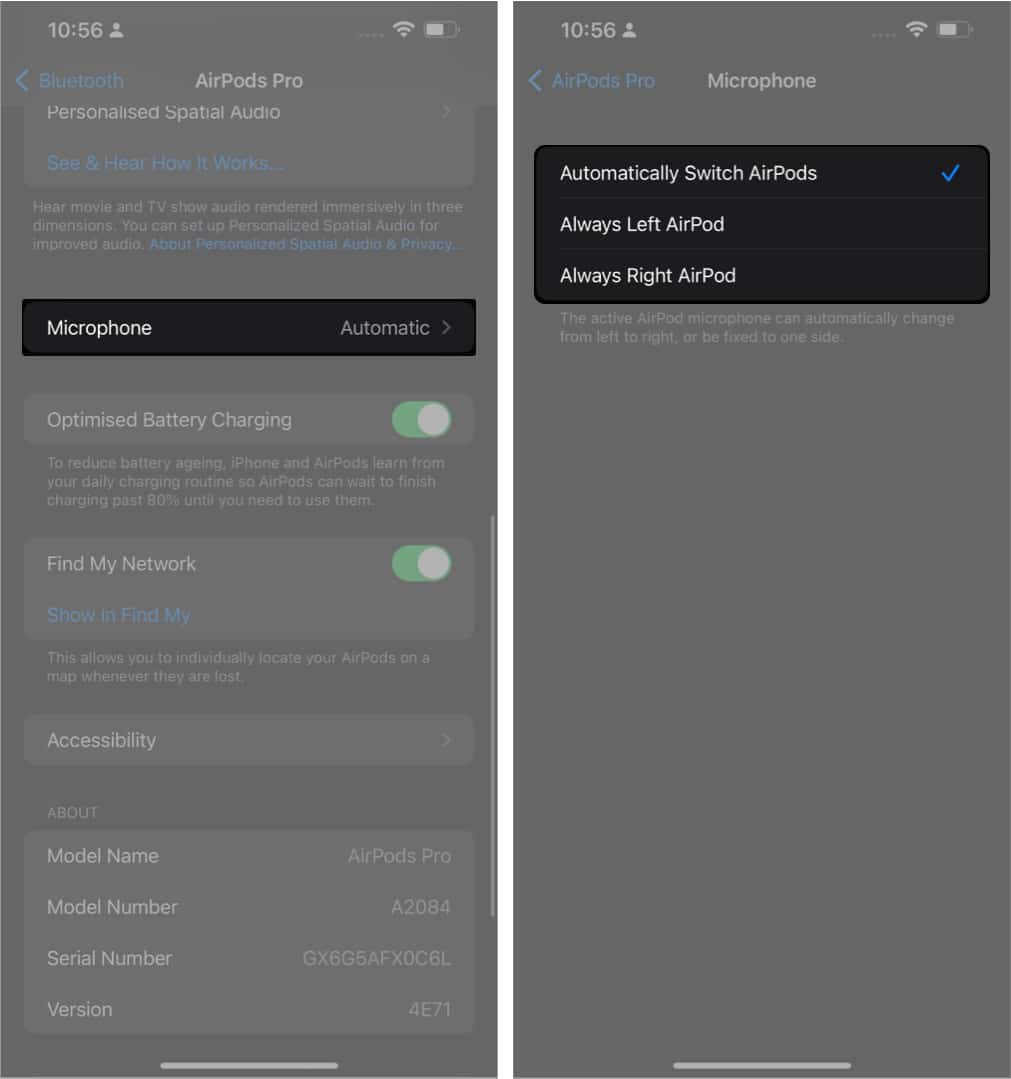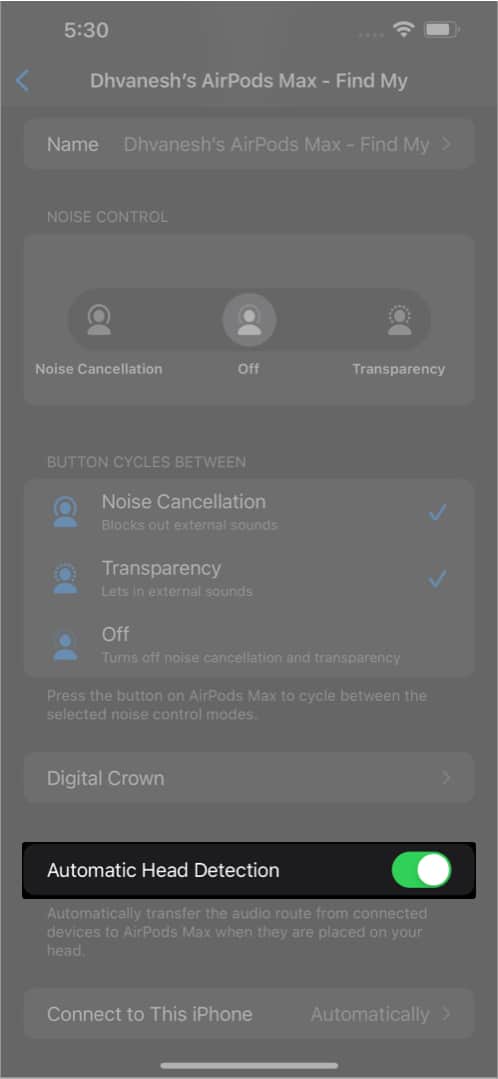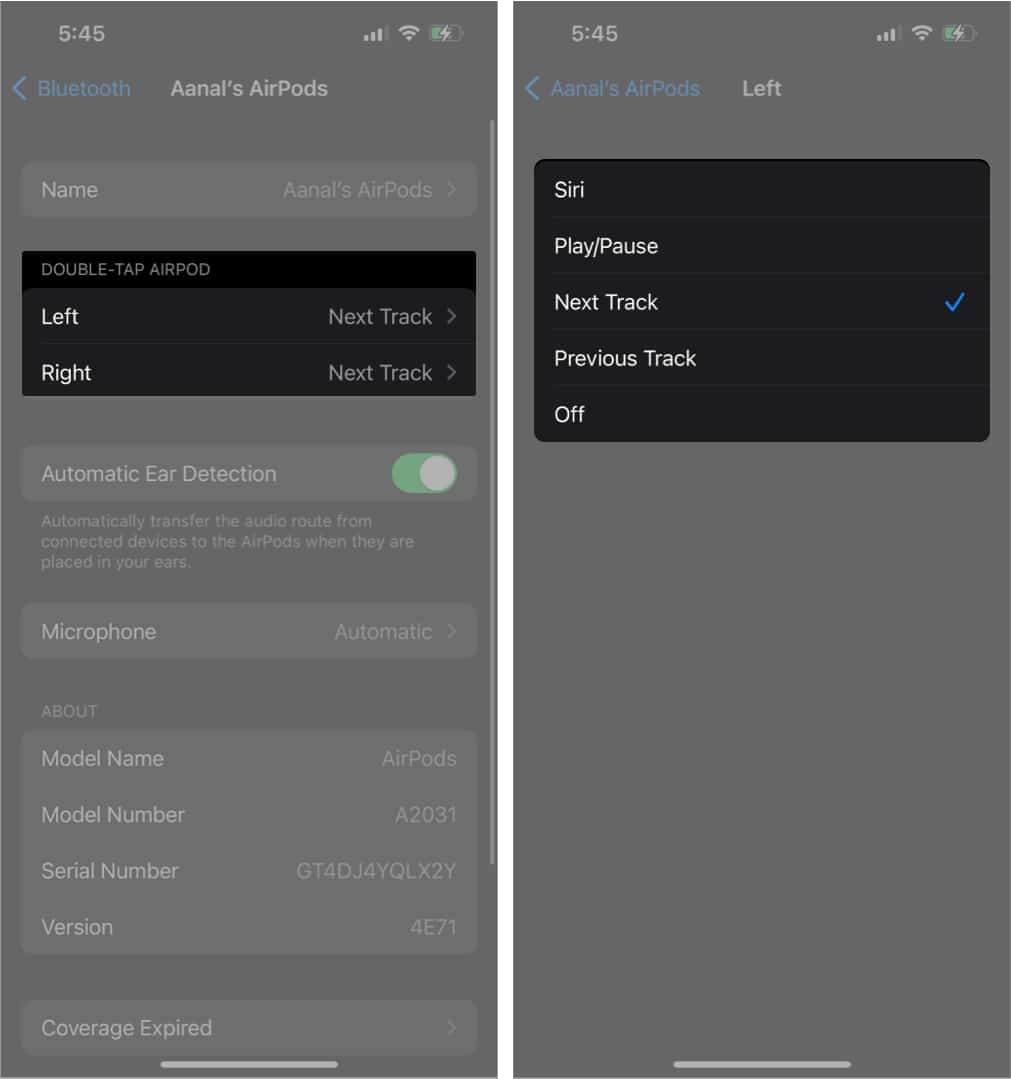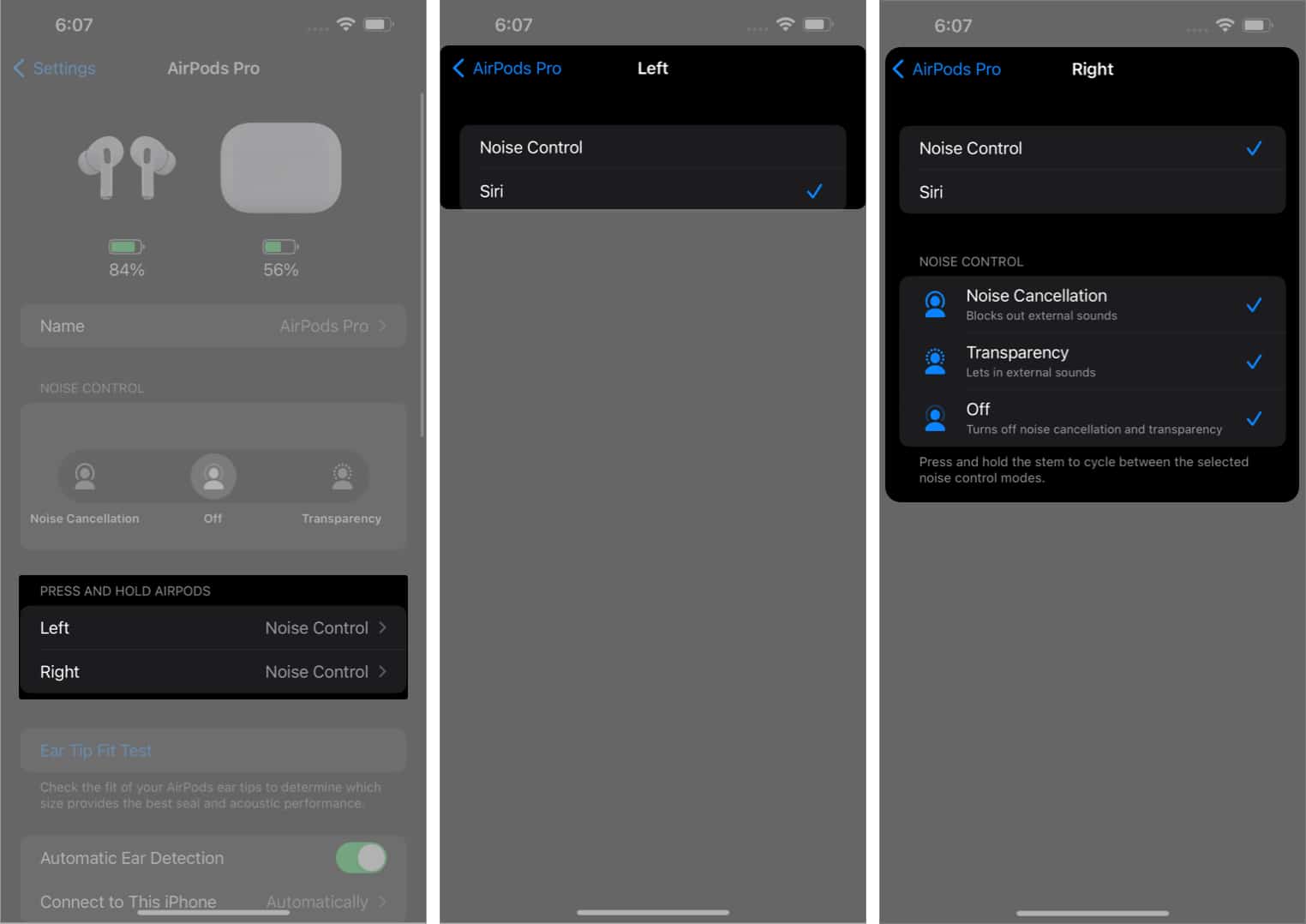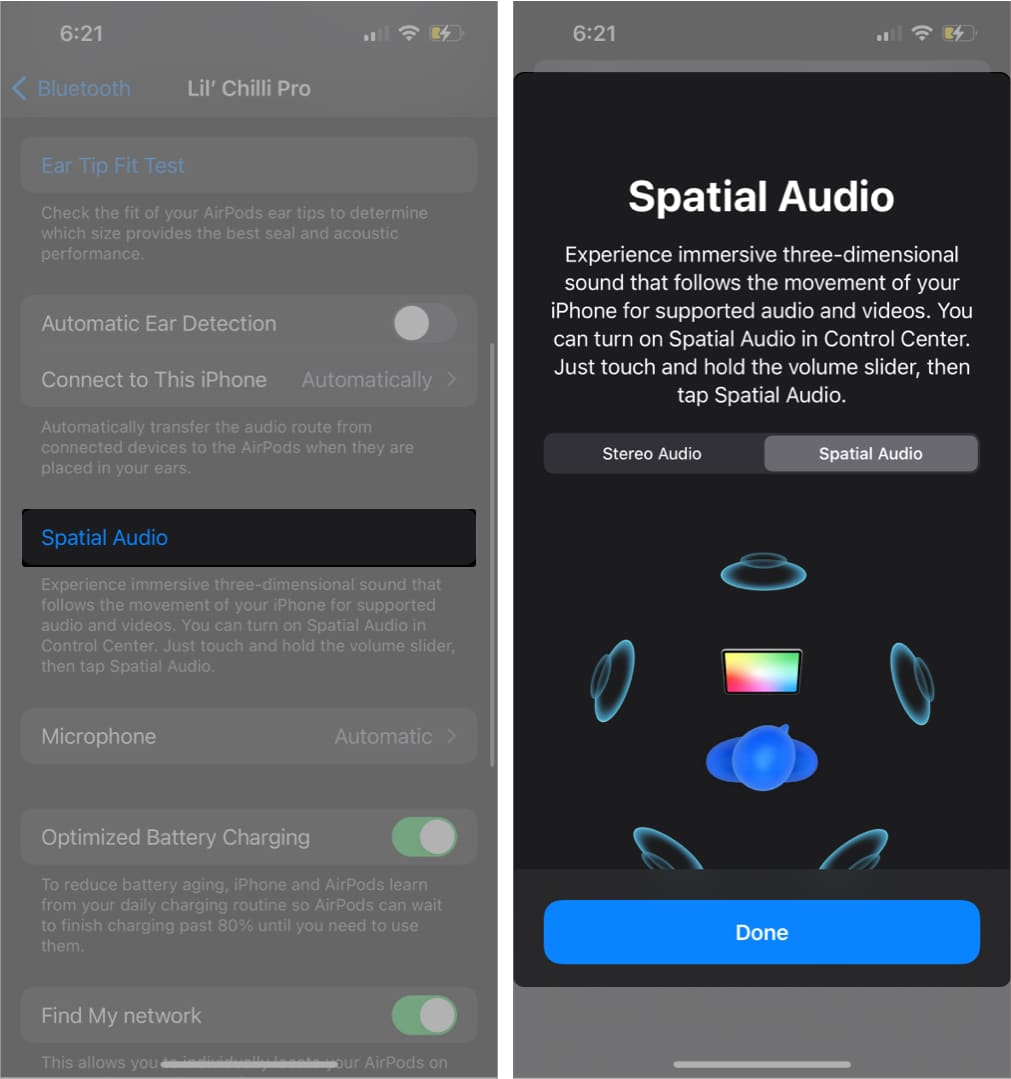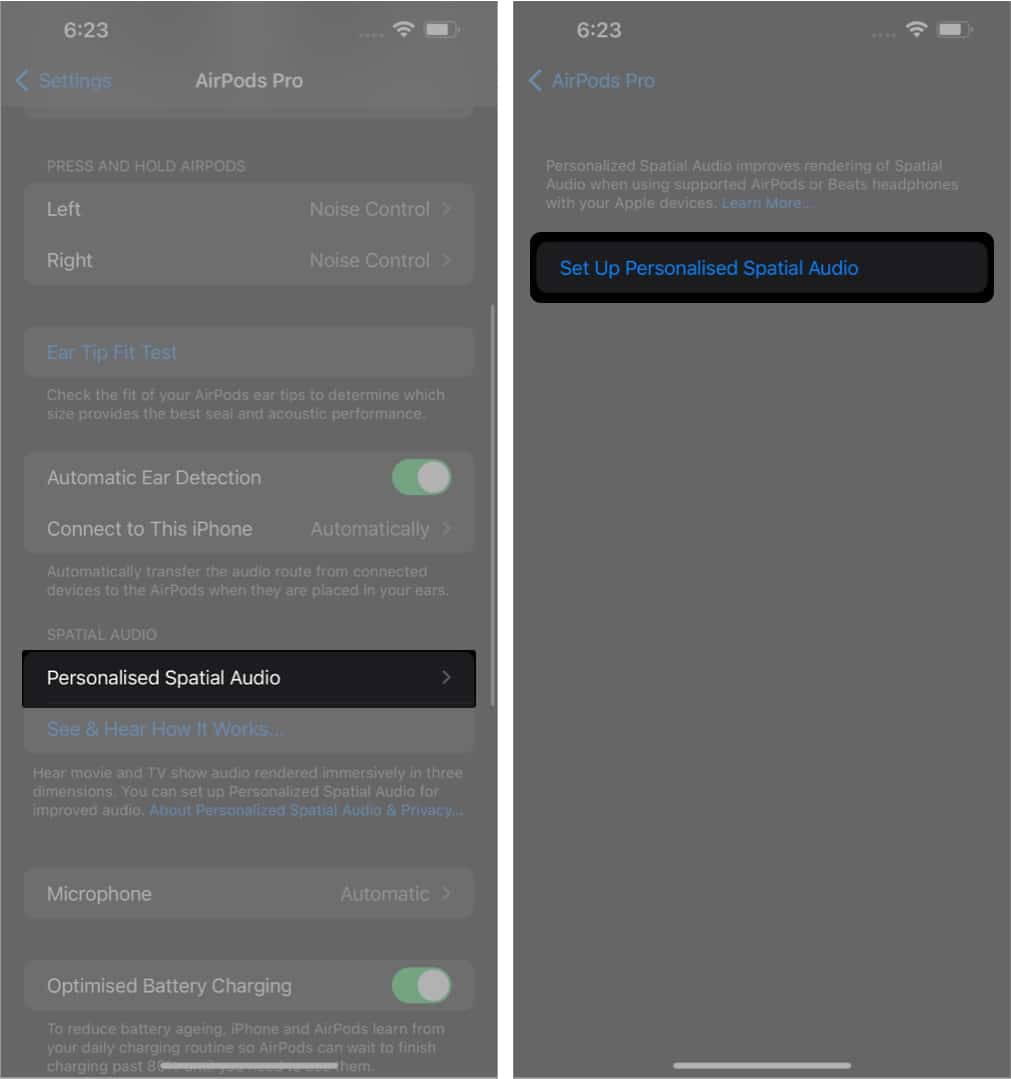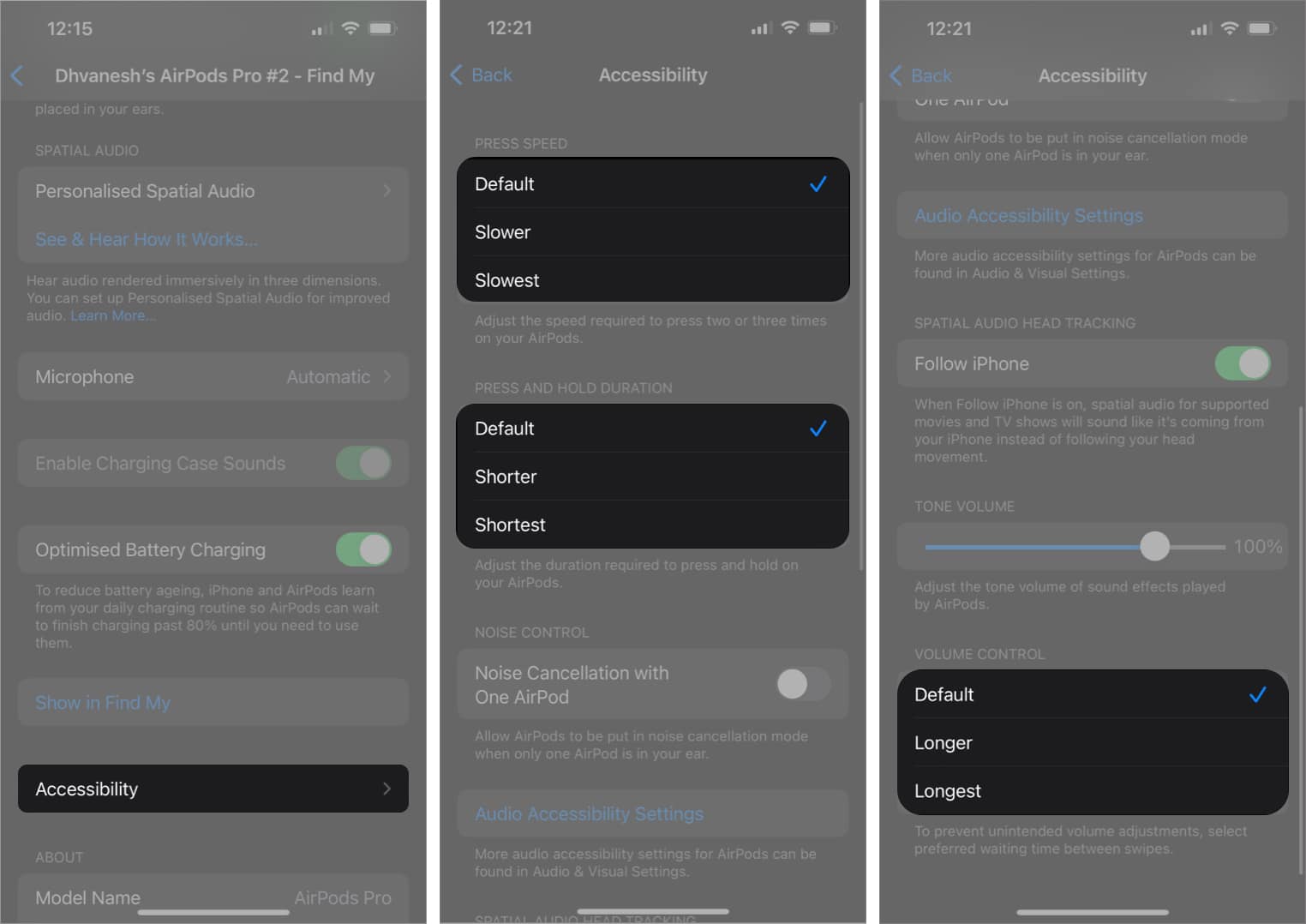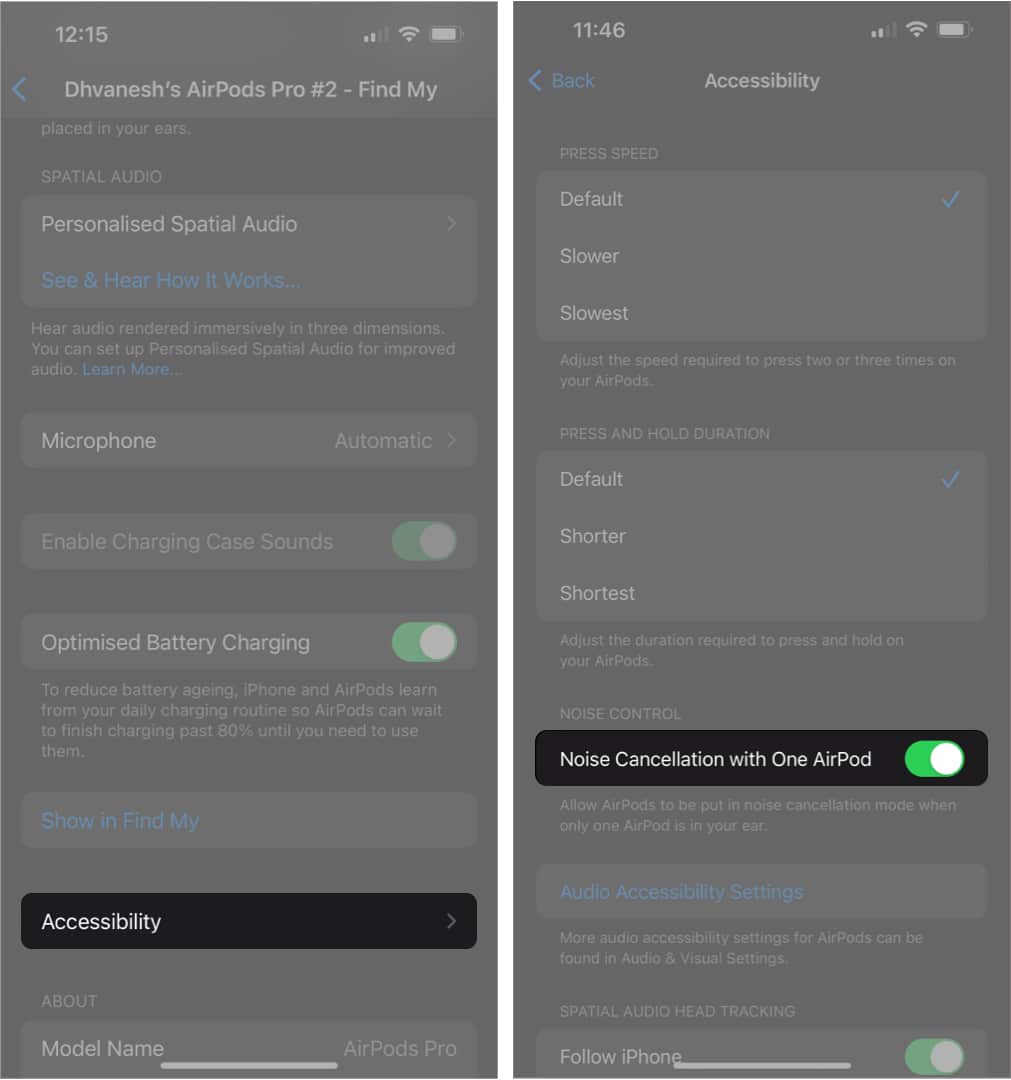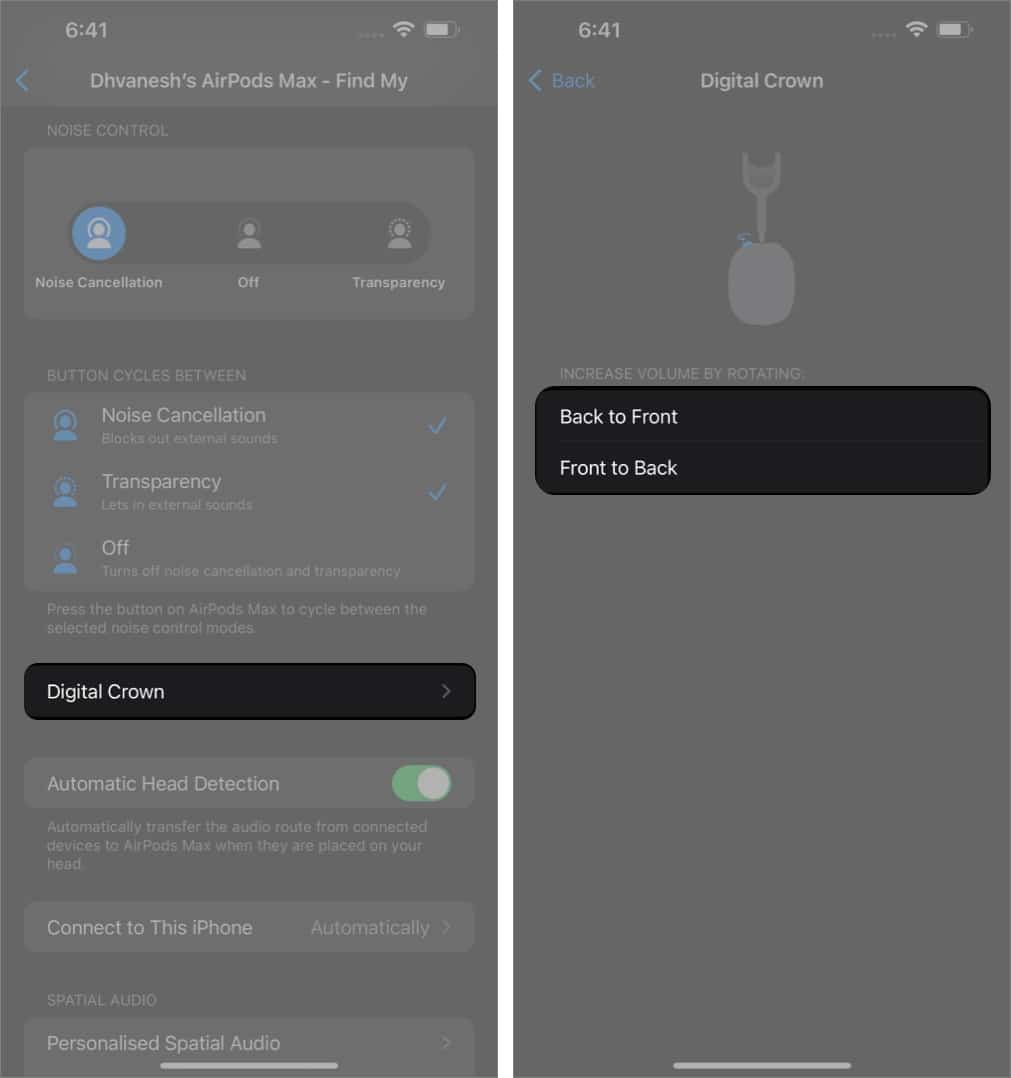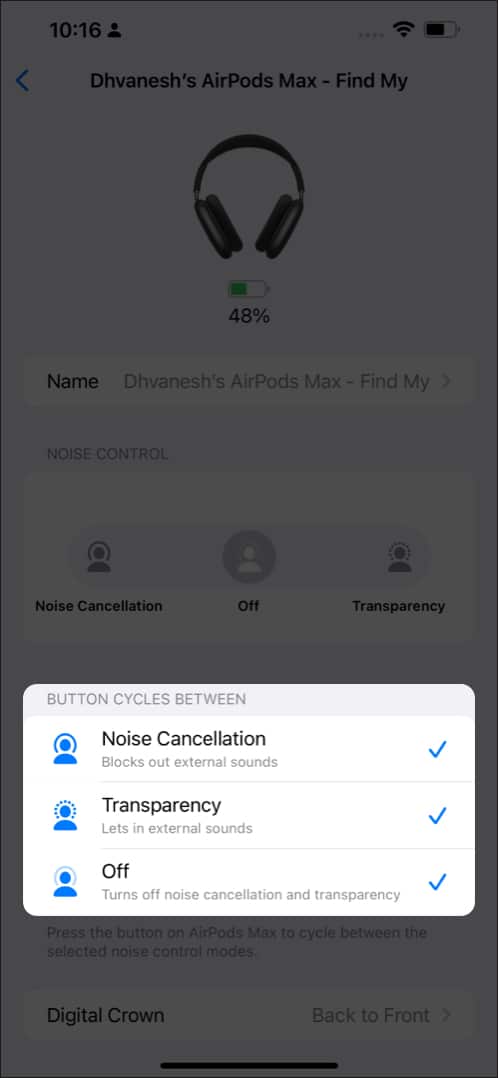Apple hit a home run with its strategy of omitting the headphone jack and the introduction of AirPods simultaneously. The AirPods grew into a multi-million-dollar revenue-generating stream for Apple. And that is because AirPods are a quintessence of convenience.
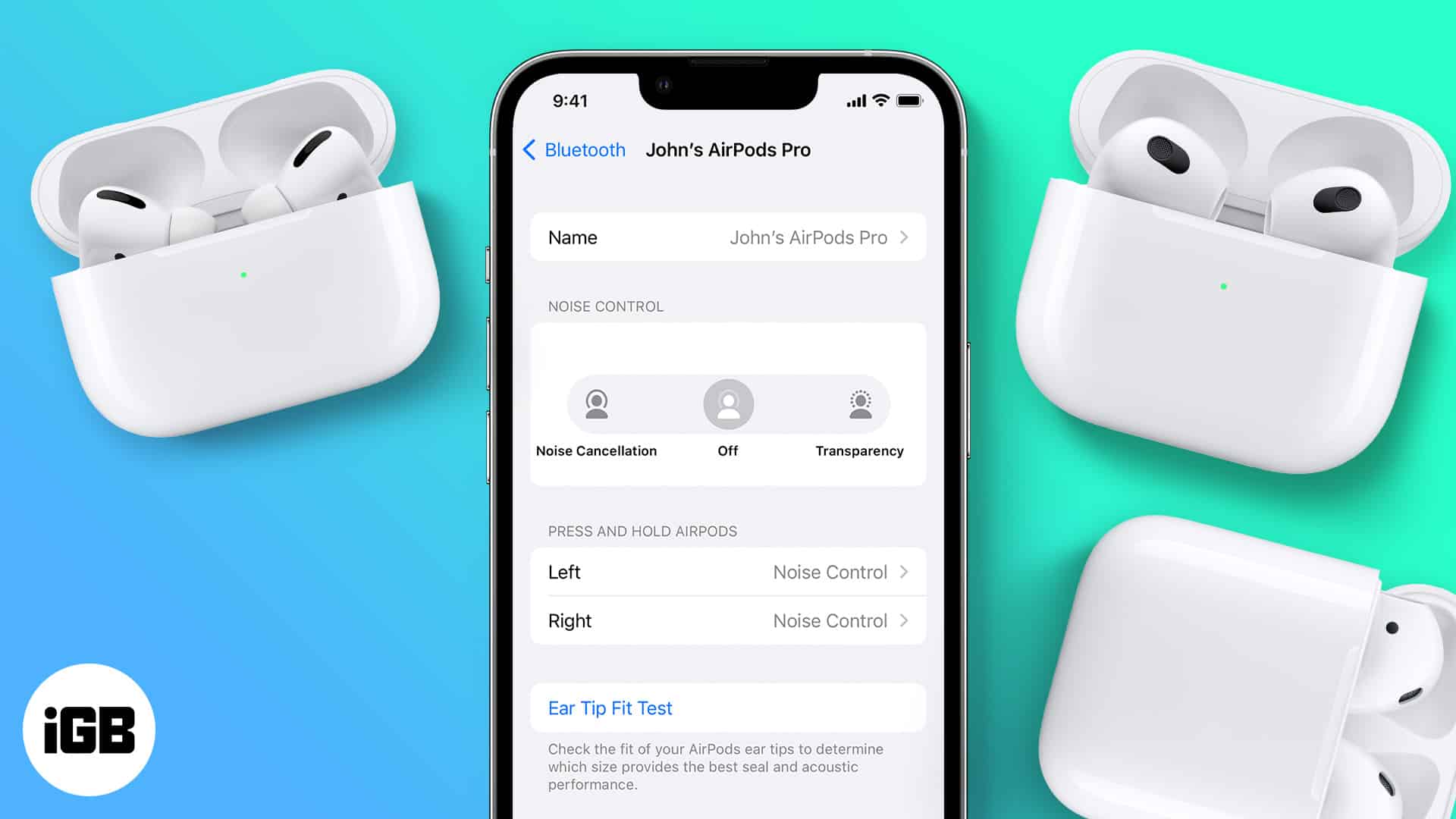
The hassle of a wire is eliminated without losing functionality. You can tap on the AirPods to answer calls and double-tap to skip tracks. Additionally, you also get the choice to tweak these settings. Read along to learn how to change the settings of your AirPods and AirPods Pro through iPhone or iPad.
Table of Contents
- How to access AirPods settings on iPhone
- Rename your AirPods and AirPods Pro
- Set one AirPod as the active microphone
- Turn off Automatic Ear Detection on AirPods or AirPods Pro
- Enable Live Listen on AirPods or AirPods Pro
- Change double-tap actions on AirPods (1st and 2nd generation)
- Change press-and-hold actions on AirPods Pro
- Enable Spatial Audio on AirPods Pro and AirPods Max
- Accessibility settings for AirPods
- Enable Noise Cancellation with one AirPod
- Change Digital Crown rotation direction on AirPods Max
- Set noise control button cycle on AirPods Max
How to access AirPods settings on iPhone
With iOS 17, navigating to AirPods or AirPods Pro settings is a piece of cake.
- Open Settings on your iPhone.
- Select the option displaying the connected AirPods Pro just below your Apple ID.
Rename your AirPods and AirPods Pro
- Go to Settings → Bluetooth.
- Tap the Name option.
- Rename your AirPods → Tap Done.
Set one AirPod as the active microphone
You can choose which AirPod microphone works as an audio input source, left or right. Just follow the steps below:
- Navigate to AirPods Settings.
- Scroll down and tap Microphone.
- Select from the three available options. (I recommend you keep this setting to Automatically Switch AirPods)
Note: AirPods Max is the only device from the current AirPods lineup that doesn’t support this setting.
Turn off Automatic Ear Detection on AirPods or AirPods Pro
The AirPods automatically pause playing media whenever you take them out of your ears. If this setting is not enabled for you or you want to disable this option, read along.
- Navigate to AirPods Settings.
- Turn On or Off the Automatic Ear/Head Detection toggle as per your needs.
Enable Live Listen on AirPods or AirPods Pro
Live listen allows users to listen to audio captured by their iPhone’s microphones. For example, you can leave your iPhone in a room and listen to the conversation of the people in the room directly on your AirPods. The only condition is you need to be within the Bluetooth range.
People can use the Live Listen feature for several reasons, and I recommend not using this feature to spy on people. With that said, here’s a step-by-step guide to help you enable Live Listen on your AirPods.
Change double-tap actions on AirPods (1st and 2nd generation)
- Navigate to AirPods Settings.
- Tap the Left/Right option under the DOUBLE TAP AIRPOD section.
- You can select from Siri, Play/Pause, Next Track, Previous Track, or Turn off the double tap action.
Change press-and-hold actions on AirPods Pro
While you cannot change the single, double, or triple tap gestures for AirPods Pro (1st and 2nd generation) and AirPods (3rd generation), you can certainly change the press and hold actions. Here’s how to do it:
- Navigate to AirPods Settings.
- Select Left/Right under the Press and Hold AirPods option.
- You can select each of the AirPods to activate Siri or Cycle between the Noise Control modes.
Note: AirPods Pro and AirPods 3 share the same stem design, but AirPods 3 doesn’t sport ANC. So, the noise control mode is only available on AirPods Pro; you can use the steps above to switch between Active Noise Cancellation, and Transparency mode and to turn them off.
Enable Spatial Audio on AirPods Pro and AirPods Max
Before we proceed, ensure to enable Spatial Audio with Dolby Atmos on Apple Music.
- Navigate to AirPods Settings.
- Select Spatial Audio.
- On the next screen, select the Spatial Audio option.
- Tap Done.
Here’s how you can set up Personalized Spatial Audio from an iPhone running iOS 16 or later:
- Navigate to AirPods Settings.
- Select Personalized Spatial Audio under the Spatial Audio option.
- Tap Set Up Personalized Spatial Audio.
- Read the details and tap Continue.
- Follow the on-screen instructions to set up the feature.
*Spatial Audio is available on AirPods Pro, AirPods Pro (2nd generation), AirPods (3rd generation), and AirPods Max.
Accessibility settings for AirPods
Apple has merged the AirPods accessibility settings within the dedicated AirPods section. Hence, you no longer need to go into Accessibility settings to access and change some of the AirPods settings like Press Speed, Press Duration, etc. Here’s how to change the available settings:
- Open Settings on iPhone.
- Navigate to AirPods Settings.
- Scroll down and select Accessibility.
- Now, you can adjust the speed required for the duration of the Press Speed. The available options are Default, Slower, and Slowest.
- You can also adjust the Press and Hold duration. The available options are Default, Shorter, and Shortest.
- Since the AirPods Pro 2nd generation supports gesture controls to adjust the volume, you can also change the waiting time between each swipe. The available options are Default, Longer, and Longest.
Note: This setting is not available on AirPods (1st and 2nd generation).
Enable Noise Cancellation with one AirPod
The Active Noise Cancellation on AirPods Pro is unmatched, and the AirPods Pro 2nd generation takes this to the next level. However, ANC was just available when you’re wearing both the AirPods. That changes now, and you can use the Active Noise Cancellation present on the AirPods Pro series even while wearing just one AirPod. Follow the steps below to enable it.
- Open Settings on iPhone.
- Navigate to AirPods Settings.
- Scroll down and select Accessibility.
- Toggle on the Noise Cancellation with one AirPod option under Noise Control.
AirPods Max needs no introduction. They’re a solid pair of headphones with Apple’s ecosystem convenience and amazing sound quality. While they have some flaws, the Transparency mode on the AirPods Max is one of the best in the Headphone market. Here are some settings you can change on the AirPods Max.
Change Digital Crown rotation direction on AirPods Max
Rotating the Digital Crown on the AirPods Max helps increase or decrease the volume depending on the movement of the rotation. If you’d like to invert the default rotation, read along.
- Navigate to AirPods Settings.
- Tap Digital Crown.
- Under Increase Volume By Rotating, select Back to Front or Front to Back, according to your preference.
Set noise control button cycle on AirPods Max
Like I already said, the AirPods Max features one of the best Active Noise Cancellation and Transparency modes. The button on the right headphone module helps you switch between the three settings.
- Navigate to AirPods Settings.
- Under the Button Cycle Between option, select from the three options, and the button will cycle between the selected options.
I hope this guide helped solve your queries regarding the AirPods. By the way, do you think AirPods have the best sound quality in their respective price range? Let me know in the comments below.
Read more: