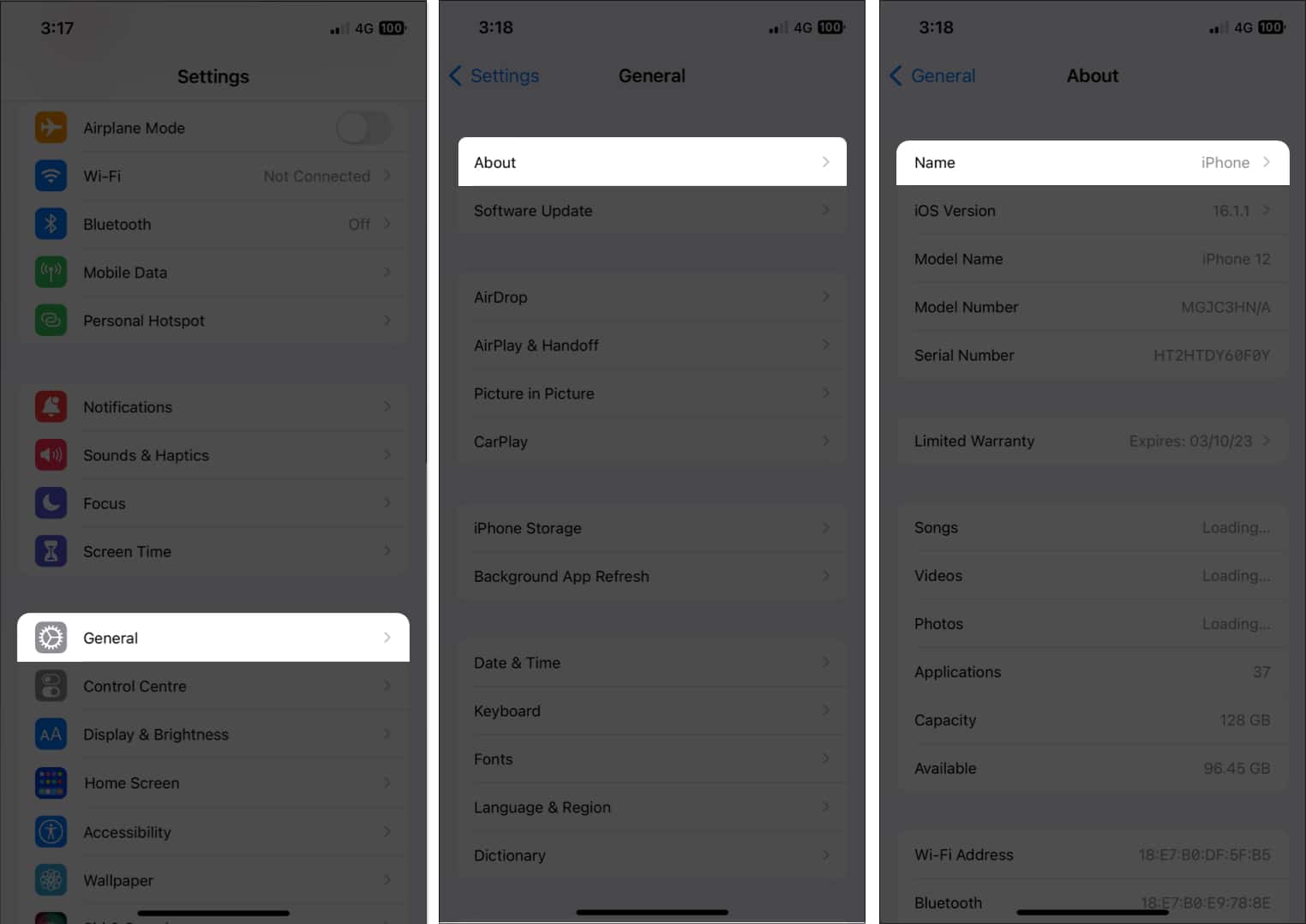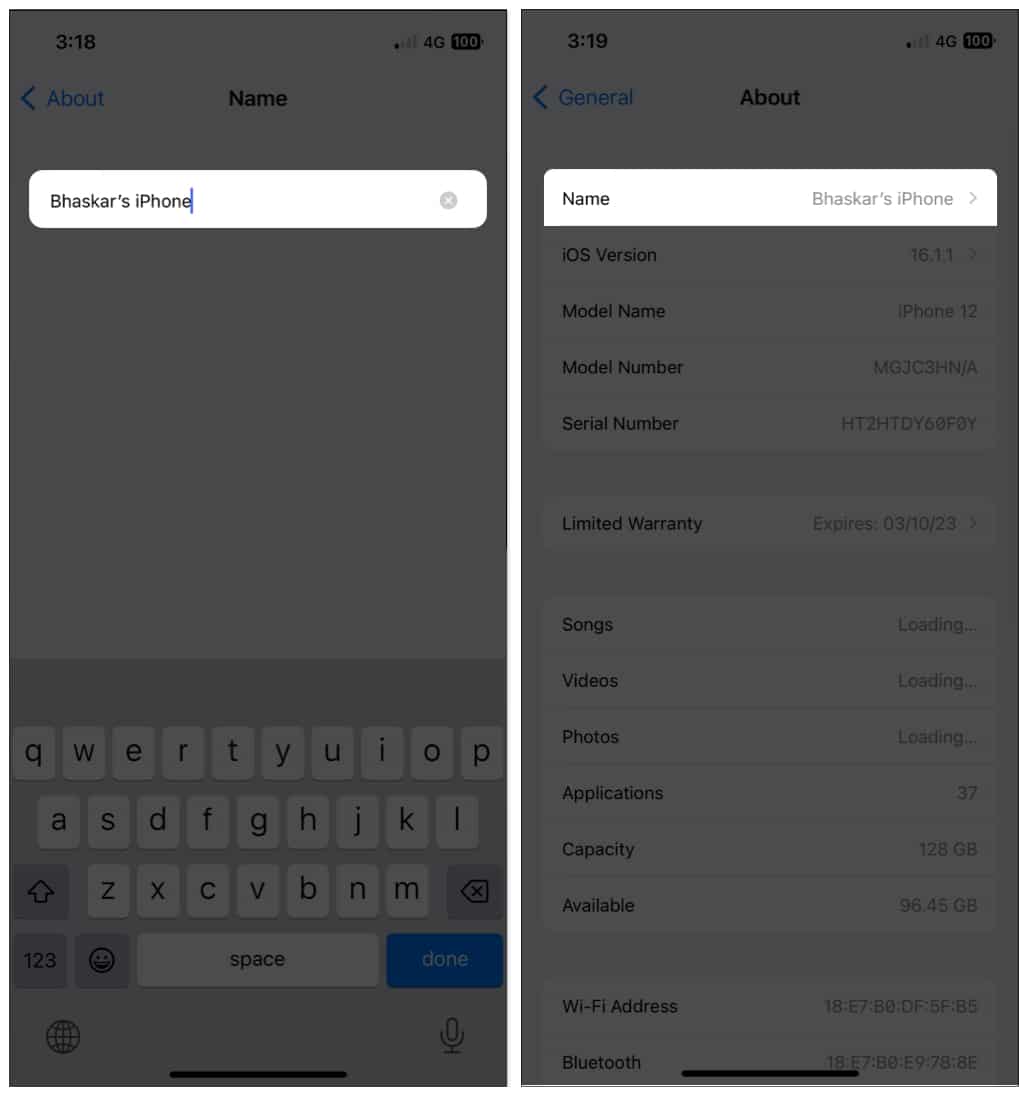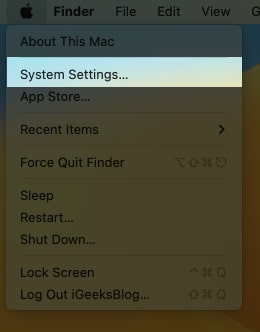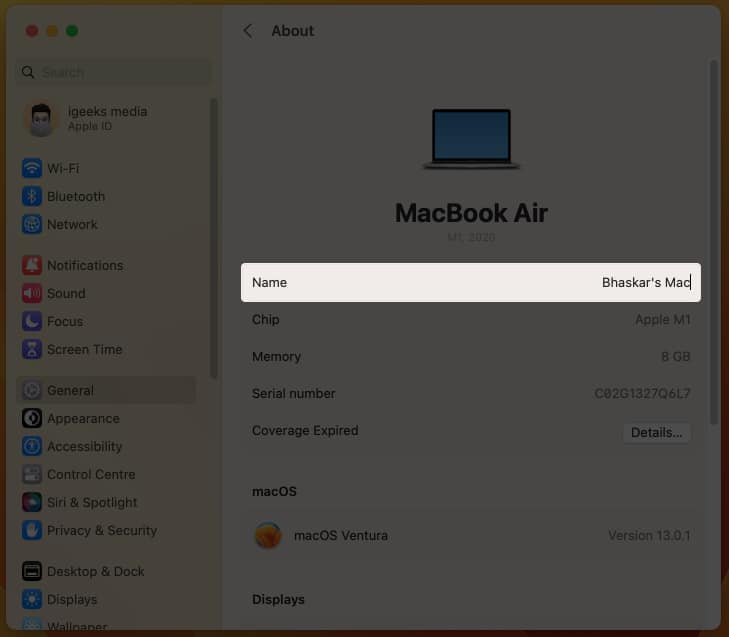We all rely on AirDrop to share files, photos, and more quickly between Apple devices. But if your device shows a generic or confusing name during transfers, it can make identifying it tricky. Luckily, customizing your AirDrop name is simple and helps ensure your device stands out. Here’s how to change your AirDrop name on your iPhone, iPad, or Mac with ease.

How to change your AirDrop name on iPhone and iPad
- Launch Settings on your iPhone.
- Go to General.
- Tap About → Name.
- Edit Name → tap done.
How to change your AirDrop name on Mac
- Click the Apple logo at the top right corner of the screen.
- Select System Settings.
- Go to the General tab → About.
- Next to Name, write your desired name.
What to do when devices don’t appear in the AirDrop pop-up?
When attempting to AirDrop files, you might not see your other device. This might be because the second device you’re using has yet to enable AirDrop. Refer to our articles if AirDrop needs to be fixed on your iPhone/iPad or Mac or if you need help sharing passwords over AirDrop.
Ready to start sharing?
You now understand how to change your AirDrop name on your iPhone, iPad, and Mac. Remember that altering your AirDrop name may affect how your device is listed in other places since this will be your device’s name on Find My and everywhere else. For more such reads, follow our recommendations.
FAQs
Yes, you can see the name of the person who is trying to AirDrop a file to you. While receiving a file, a prompt with the sender’s device name appears on the screen and asks whether you want to accept or reject the incoming file.
Unfortunately, AirDrop does not operate with Wi-Fi and Bluetooth toggles turned off, even though it does not require an active cellular connection.
Editor’s Recommendation: