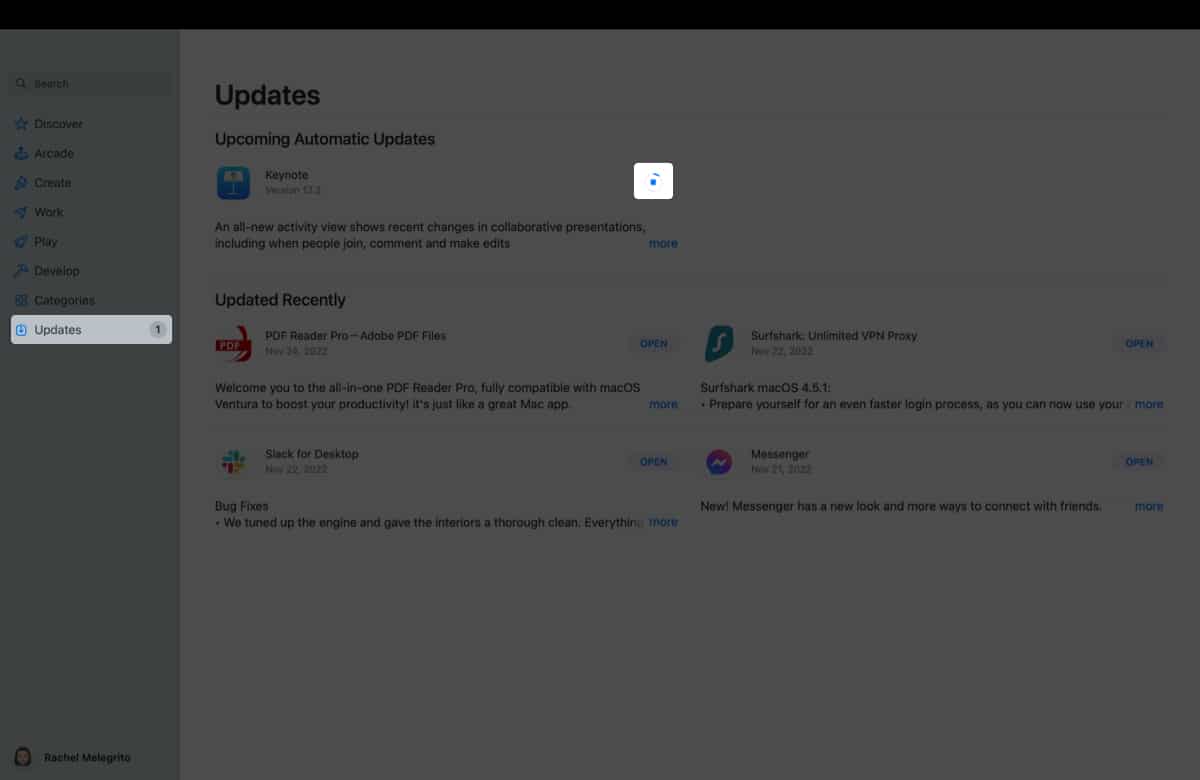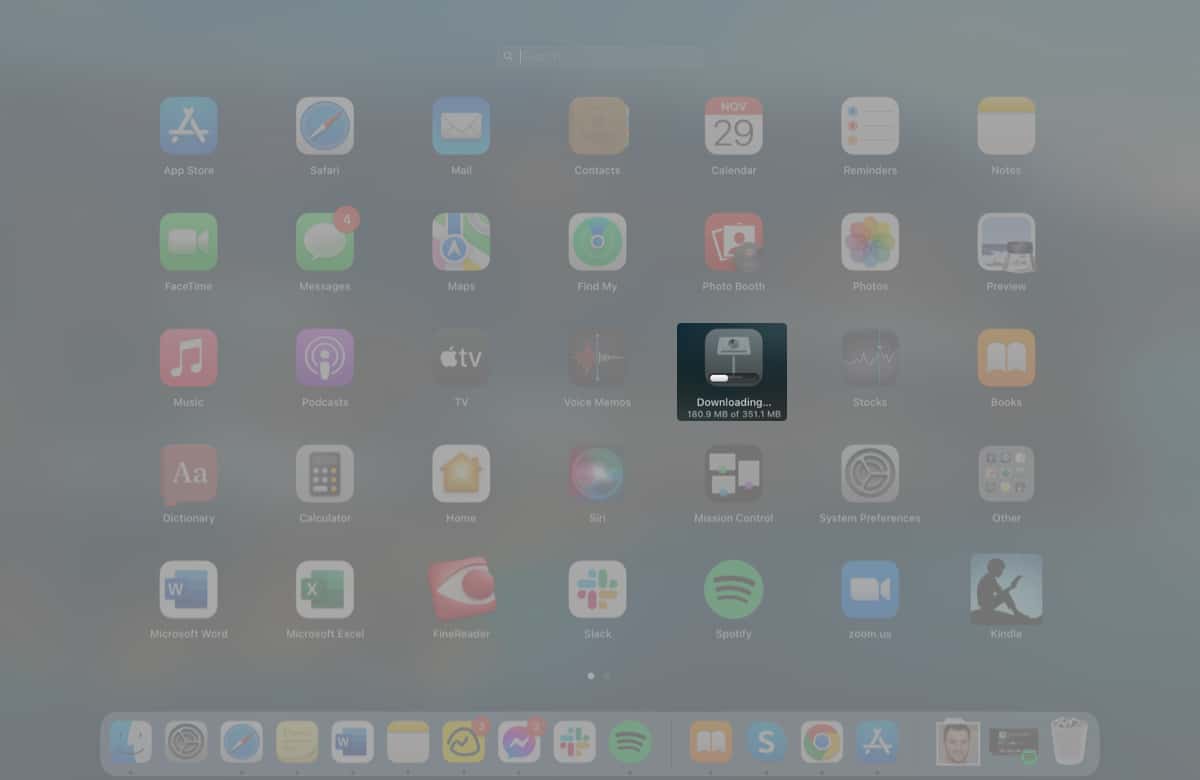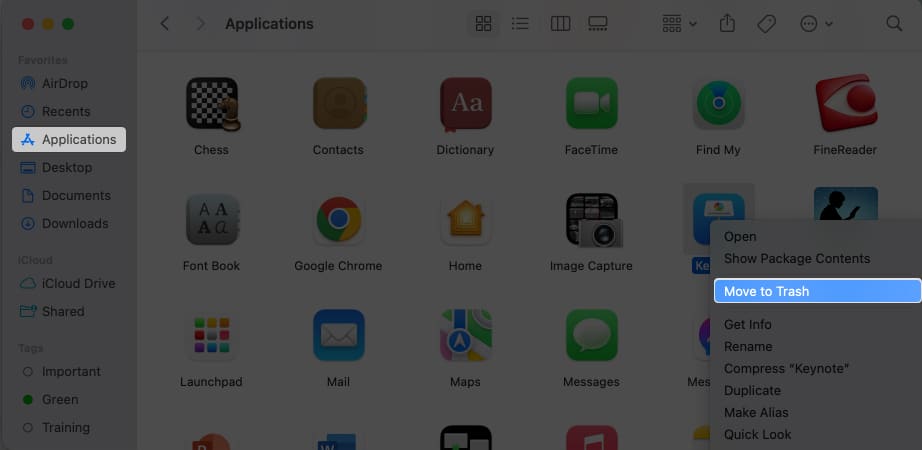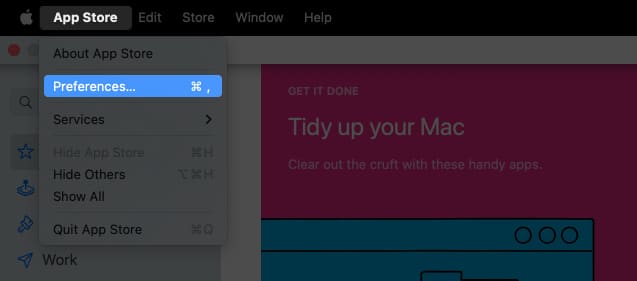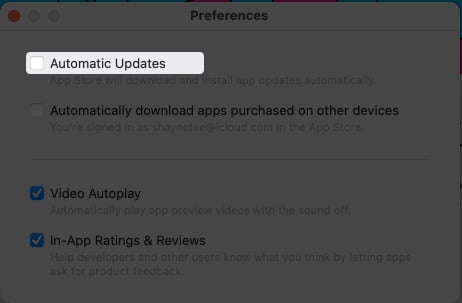Apps make life so convenient and efficient, but sometimes they can be a pain. If you ever find yourself in the middle of downloading or updating an app from the Mac App Store and regret it, don’t worry—Apple makes canceling downloads and updates pretty simple. Let me show you how.
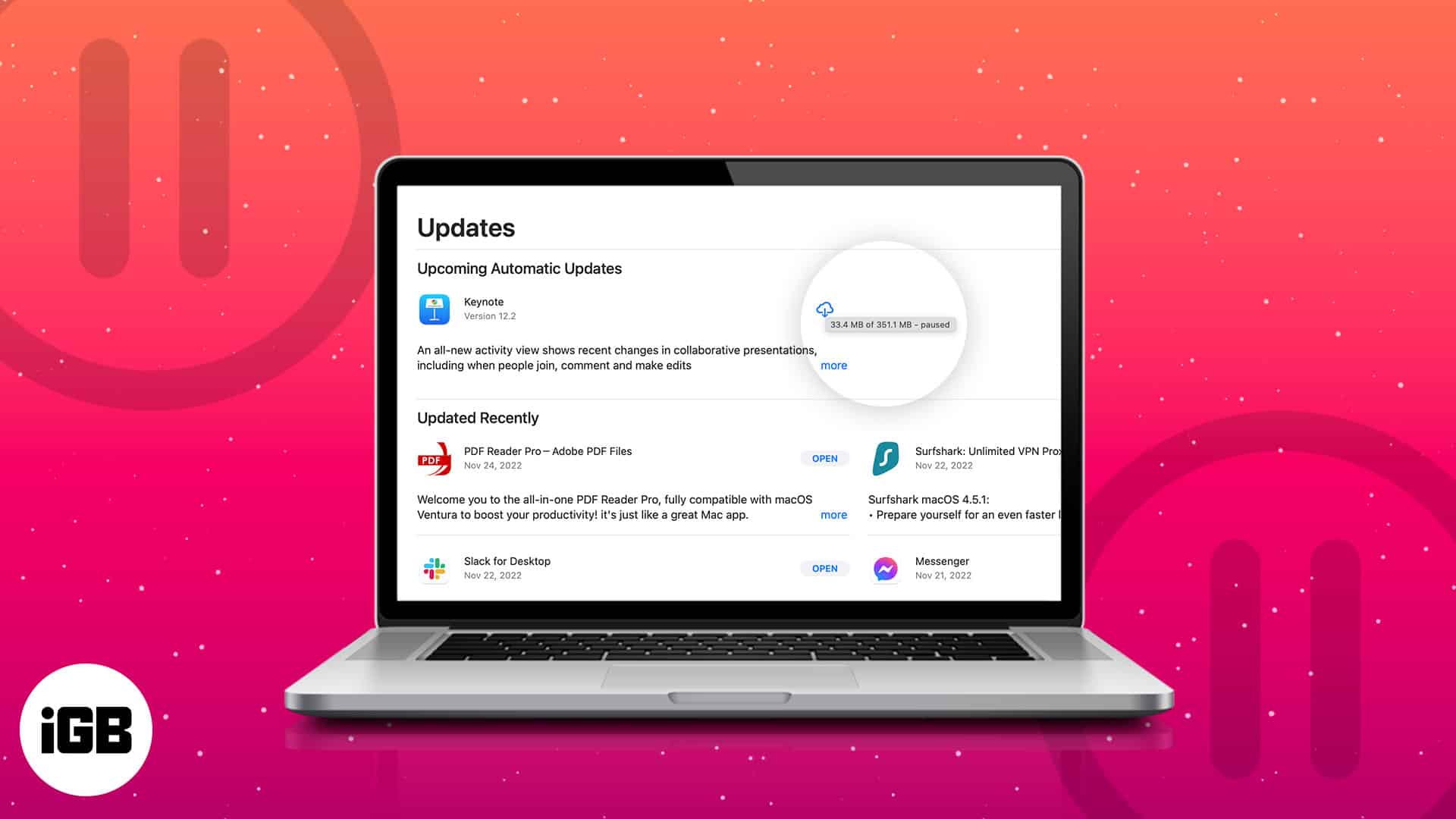
How to stop app downloads or updates from Mac App Store
Whether you unknowingly started a download or simply didn’t need the app anymore, you can cancel an app download or update.
Via the App Store
- Launch the App Store on your Mac.
You can search for it on Spotlight or click the Apple logo → App Store. - Click on the Updates tab.
- You should see the app that’s currently downloading or updating.
- Click the blue progress circle to stop the update.
This means the file isn’t downloaded locally on your device but can be downloaded from the cloud.
Via Launchpad
- Open Launchpad.
You can search for it on Spotlight or click the Apple icon → Launchpad. - Find the app that you want to stop downloading. Its icon is grayed out to indicate that it’s currently downloading or updating. Click it to pause the download.
How to delete an app you downloaded on Mac
Most downloads and updates take a very short time, so you may not catch the progress bar to cancel the app’s download or update.
If the app download or update is finished, you can always delete it from your Mac. To delete an app that has already been downloaded:
- Open Finder and find the app in your Applications folder.
- Control-click on the app you want to remove and select Move to Trash.
This will remove the app permanently from your computer.
You can also delete the app from Launchpad. Open Launchpad and look for the app you want to delete. Click and hold until the icons start wiggling, then click the Delete icon (x) in the icon’s corner. This will delete the app from your Mac.
How to turn off automatic app updates on Mac App Store
The App Store will automatically update your apps by default. If you don’t want this, you can turn it off:
- Open the App Store on your Mac.
- Head to the menu bar and select App Store → Preferences.
If you’re on macOS Ventura, you’ll find App Store → Settings. - Untick Automatic Updates.
You may have to enter your password to confirm.
How to manually update apps on your Mac
If you have turned off Automatic Downloads, you can manually update apps on your Mac whenever you want. To do this:
- Open the App Store on your Mac.
- Click the Updates tab.
- You will see a list of available updates and their size. Click Update All or select individual apps to update.
We’ve also written an article on how you can update non-App Store apps on Mac.
Wrapping up…
That’s it! You can now easily remove unwanted apps or pause downloads and updates when needed. No more unwanted downloads or updates—your Mac will thank you for it!
Read more: