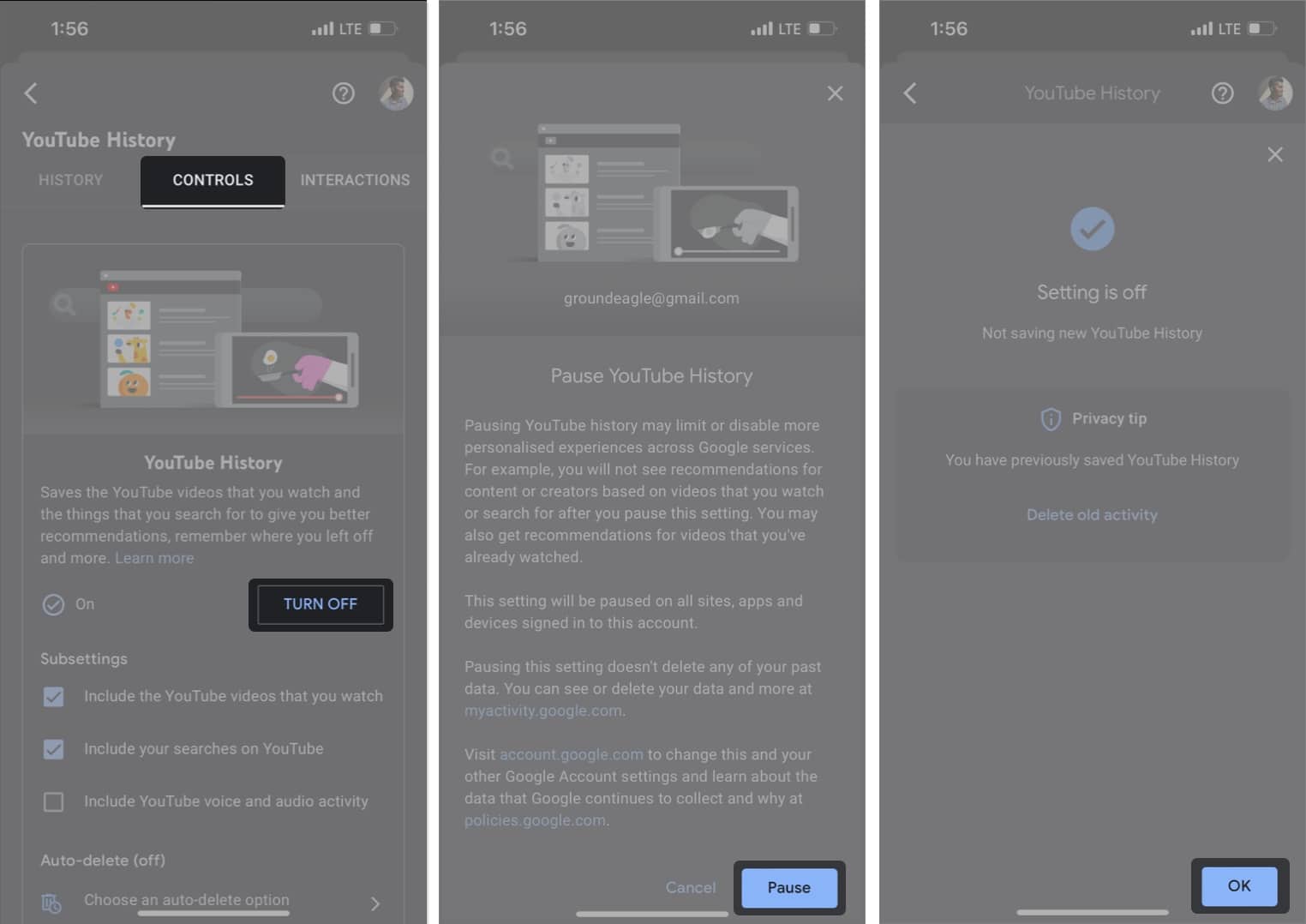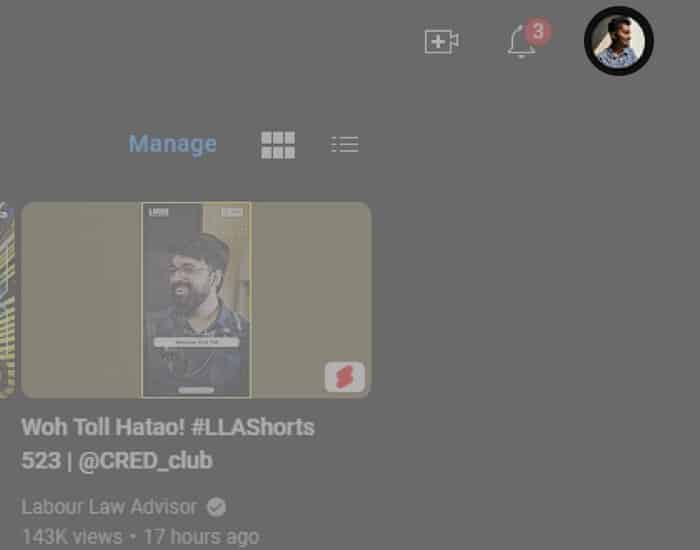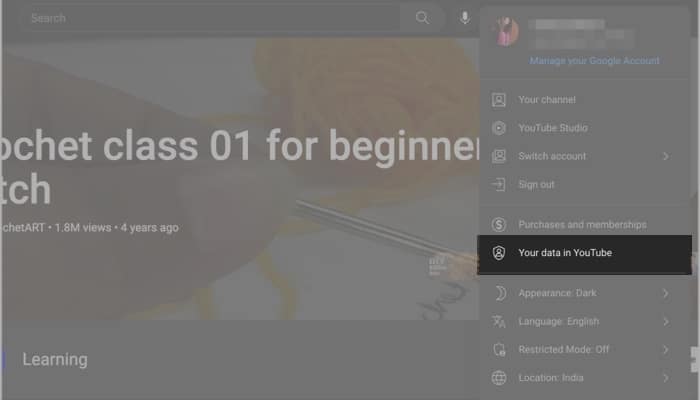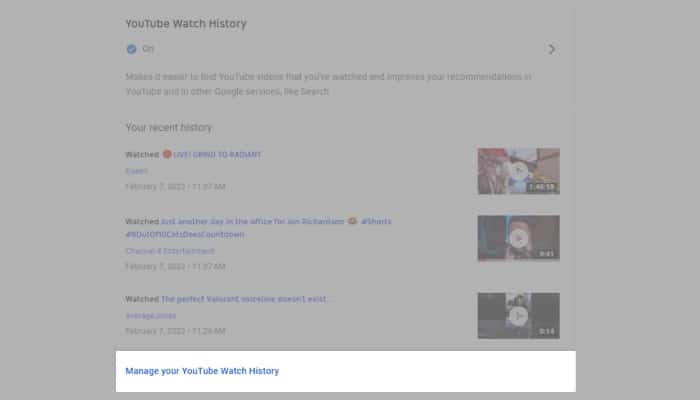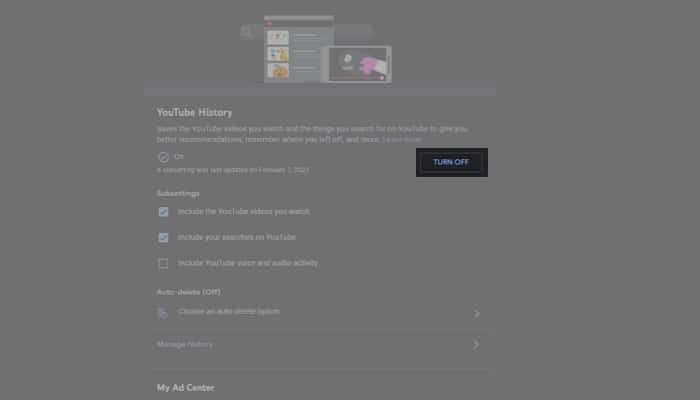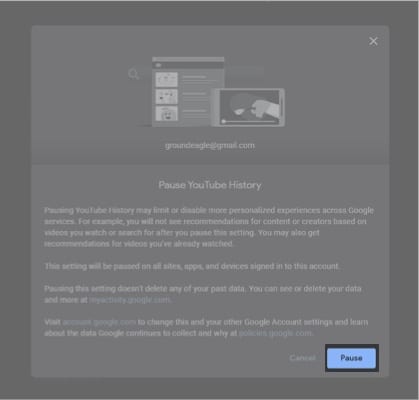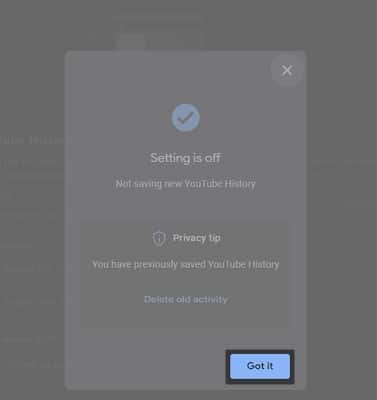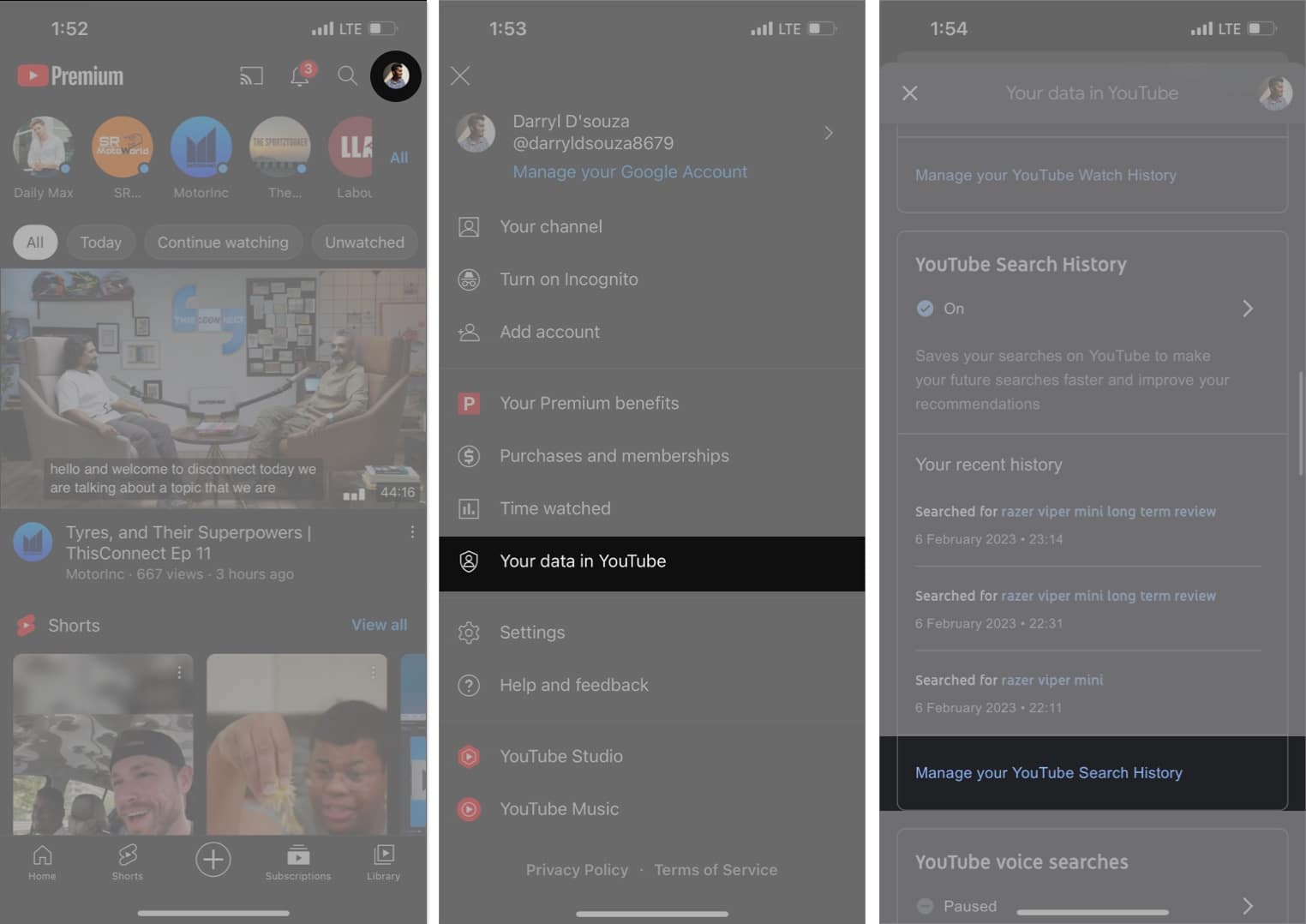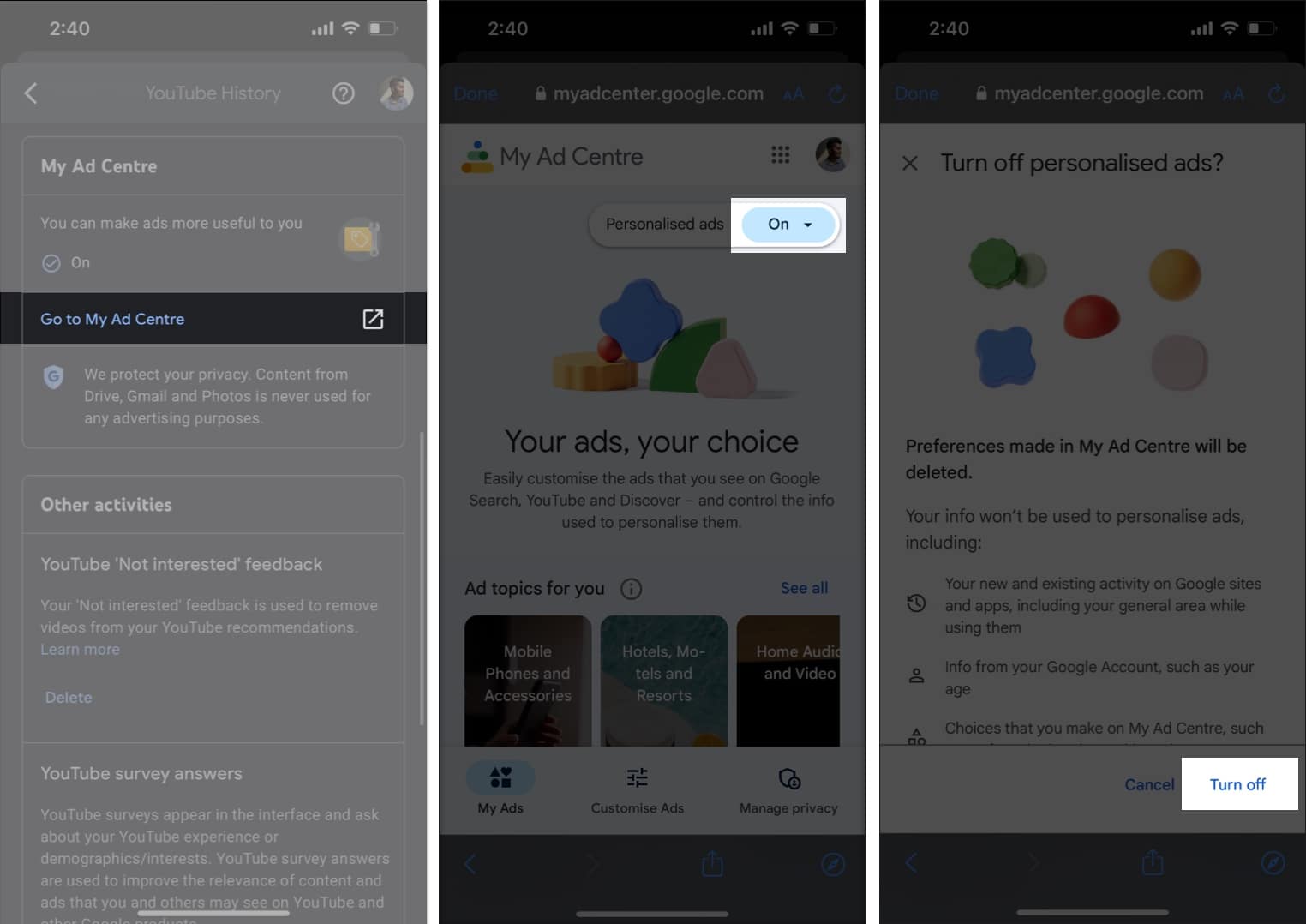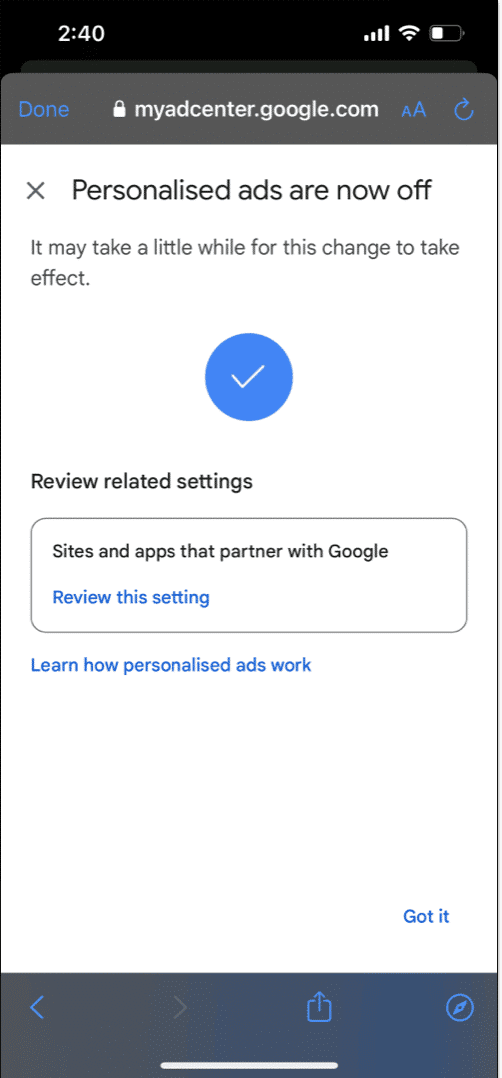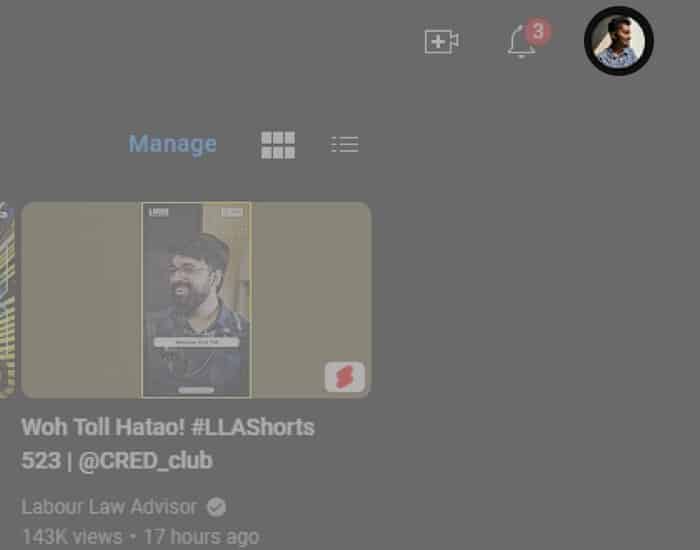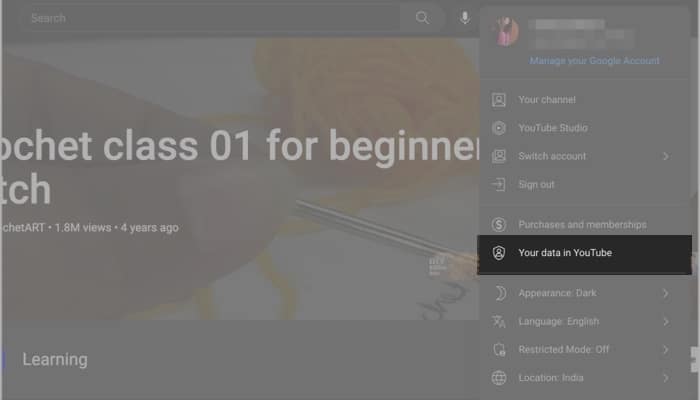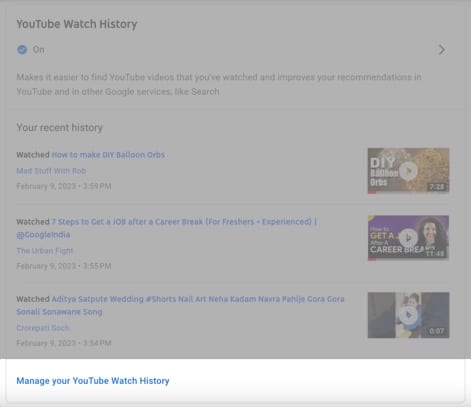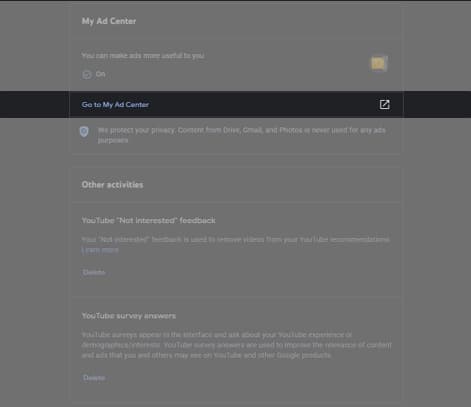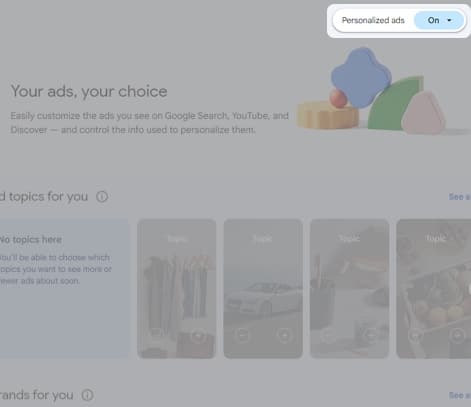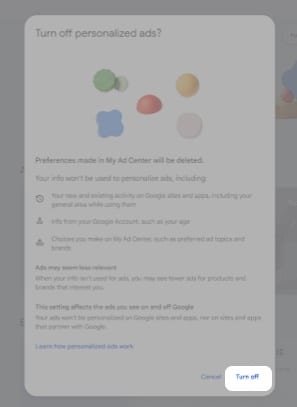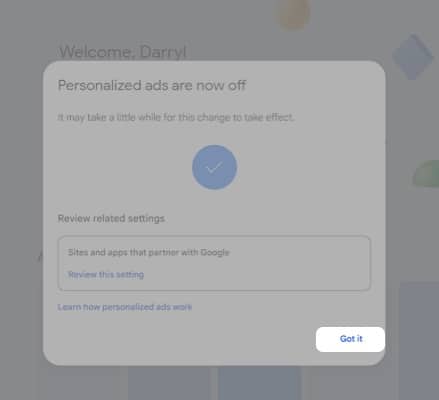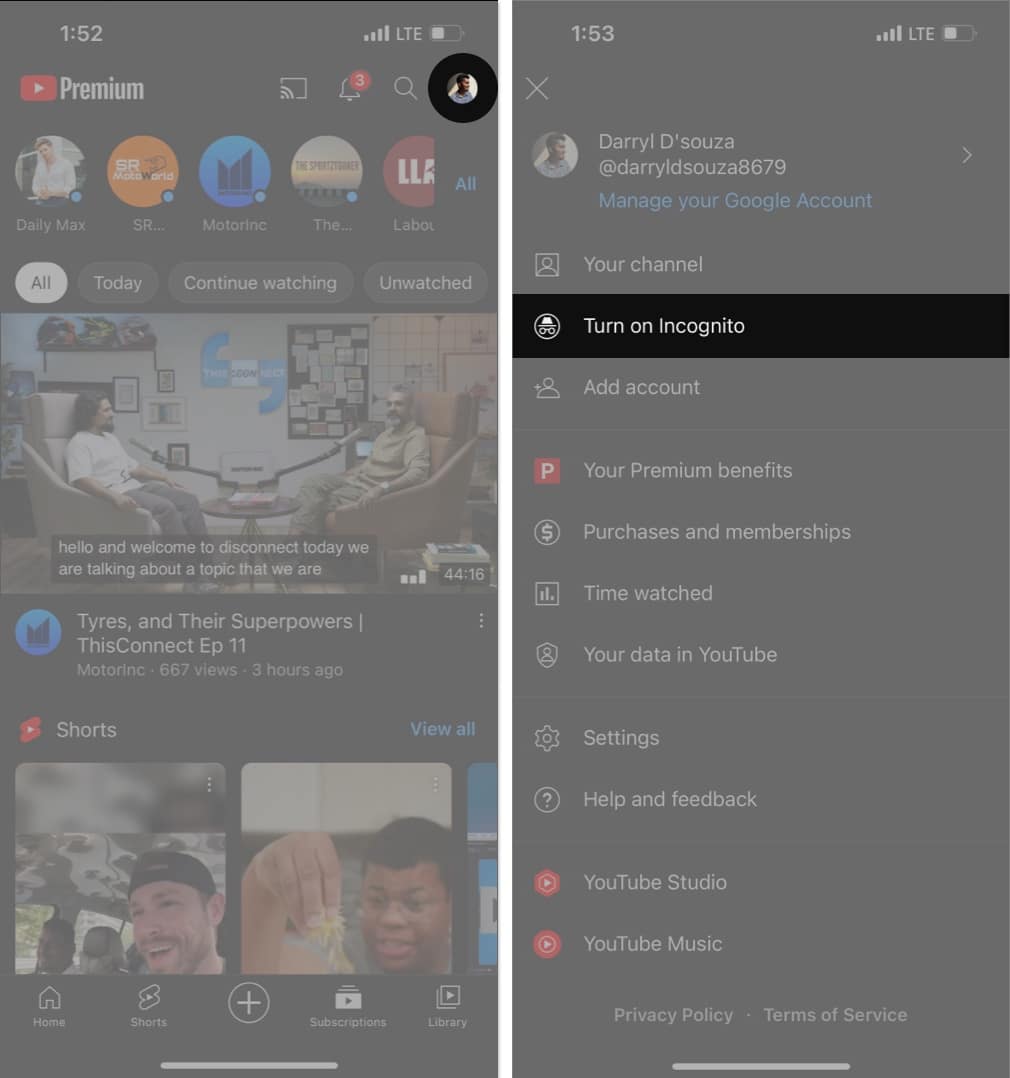All of your activity on the internet is recorded and stored. The same applies to YouTube. Whenever you use the platform to watch videos, based on your interaction with the video, the algorithm suggests similar videos and personalized ads. If you are concerned about your privacy and don’t want YouTube to collect your data, here’s how you can block YouTube from tracking your activity on iPhone, iPad, and Mac.
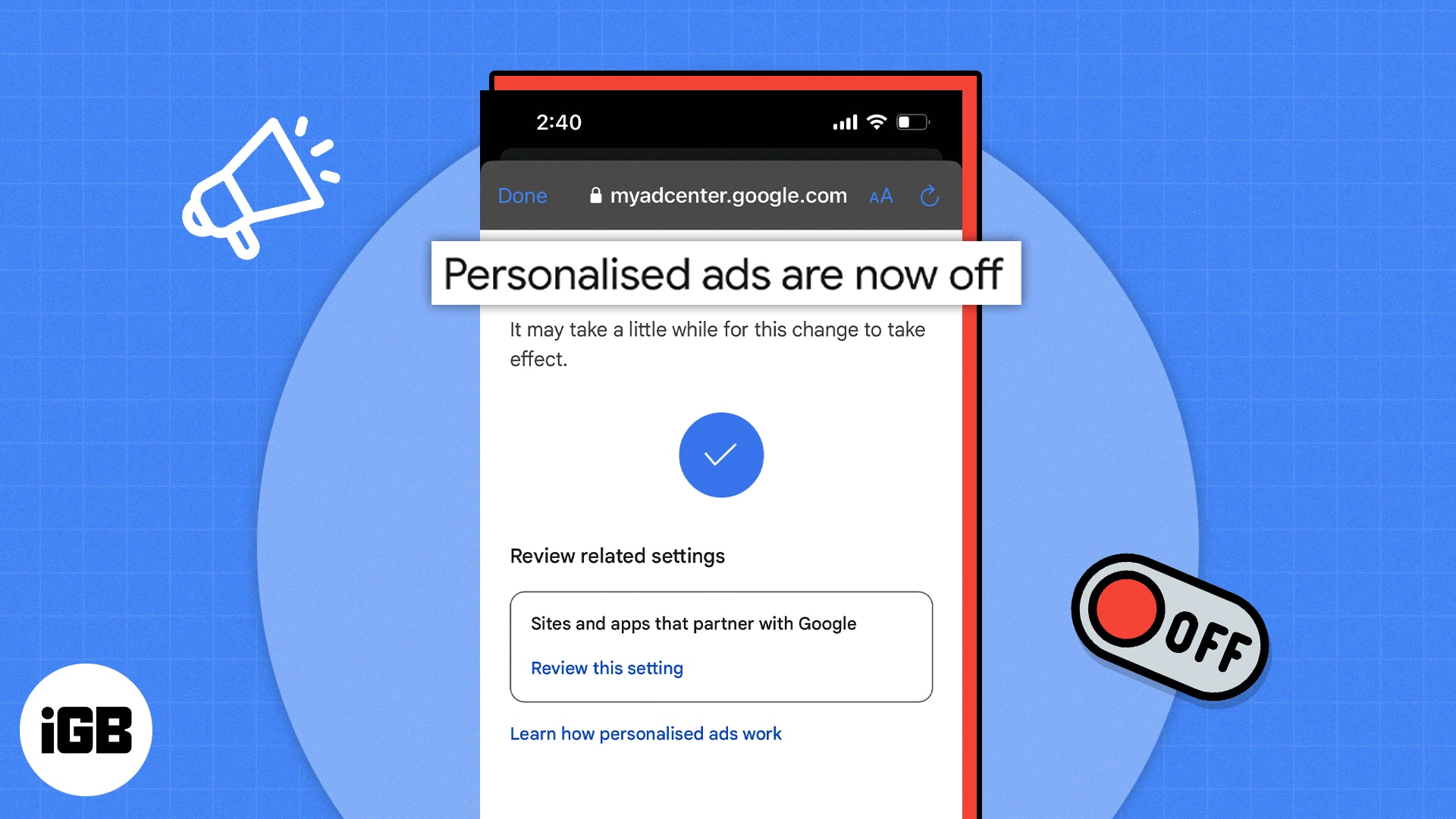
- How does YouTube track user activity
- Why does YouTube track user activity?
- How to block YouTube from tracking Watch History
- How to turn off personalized ads on YouTube
- How to turn on Incognito Mode on iPhone, iPad, and Mac
- Pros and cons of blocking YouTube from tracking your activity
How does YouTube track user activity
Like most other websites, YouTube collects user data from website cookies. Additionally, it also has some other technologies that track your interaction on the website. You must’ve heard about the famous (or infamous) “YouTube Algorithm.” It feeds on your data and suggests videos based on your activity.
For example, suppose you watched a video on YouTube about Samsung Galaxy S23 Ultra vs iPhone 14 Pro Max. The next time you open the app or refresh the homepage, YouTube will start suggesting videos with similar titles and content. Suggesting similar videos is quite acceptable when you willingly search for a video. It can also help you learn more about a topic if you use YouTube for educational purposes.
However, it can get frustrating when the YouTube Homepage is cluttered with nursery rhyme videos that your younger cousin once searched for on your iPhone. The same applies to ads. I’m sure you want to avoid watching ads about a sale on an e-commerce platform you recently browsed through. This raises the question, why does YouTube track users’ activity?
Why does YouTube track user activity?
The primary purpose of YouTube tracking users’ activity is to keep these users hooked to the platform. Yes, the platform makes money on every video you watch (surprise), and more content consumed equates to more profits.
Also, users tend to respond better to personalized ads rather than random ads. Obviously, you will be more interested in an advertisement about a product you recently searched for on Google rather than watching something random that does not align with your interests.
How to block YouTube from tracking watch history
For iPhone, iPad and Android
- Open the YouTube app on your iPhone or iPad. Ensure you are logged in to your account.
- Tap your profile (image) at the top right corner.
- Scroll down and tap Your data in YouTube.
- Navigate to the YouTube Watch History section → tap Manage your YouTube Watch History.
- Now head to the Controls tab → tap the Turn Off option.
- On the next page, tap Pause.
- You will see the Setting is off page. You can select Delete old activity to delete your previous YouTube watch history.
- Tap OK.
Beginning now, YouTube will not keep track of the videos you watch. However, if you wish to disable this setting in the future, follow the same steps and select the TURN ON option.
For Mac and Windows
- Open YouTube in Safari or any web browser of your choice.
Ensure you’re logged into your account. - Click on your profile at the top right corner.
- Navigate to Your data in YouTube.
- Scroll to YouTube Watch History section → click Manage your YouTube Watch History.
- In the left pane, click the Controls tab → click Turn Off
- Now, click Pause on the next screen.
- You can click on Delete old activity if you want to delete your previous YouTube watch history.
- Click X or Got it.
How to turn off personalized ads on YouTube
Please note that disabling Personalized ads is not specific to YouTube but affects all sites and apps that partner with Google.
For iPhone and iPad
- Open the YouTube app on your iPhone or iPad.
- Tap your profile at the top right corner → tap Your data in YouTube.
- Under YouTube Watch History, tap Manage your YouTube Watch History.
- Head to the Controls tab.
- Navigate to My Ad Centre → tap Go to My Ad Centre.
- Tap the On button next to Personalized ads → select Turn off.
- Tap Got it on the next screen.
It might take a while for the changes to apply. However, once done, you will no longer see advertisements based on your activity.
For Mac and Windows
- Open YouTube in Safari or any web browser of your choice.
Ensure you are logged in to your account. - Click on your profile at the top right corner.
- Navigate to Your data in YouTube.
- Under YouTube Watch History, click the Manage your YouTube Watch History option.
- In the left pane, click the Controls tab.
- Under My Ad Center, click Go to My Ad Centre.
- Click On the button next to Personalized ads.
- Select Turn off at the bottom of the pop-up.
- Click Got it on the next screen.
Suppose you do not want to make the abovementioned changes, or even after making the changes mentioned above, you want a more private browsing experience. In that case, we recommend you enable Incognito mode on YouTube.
How to turn on Incognito Mode on iPhone, iPad, and Mac
- Open the YouTube app on your iPhone or iPad.
- Tap your profile at the top right corner.
- Now, select the Turn on Incognito option.
Incognito mode comes in handy when you want to watch a video someone sent you without affecting the algorithm and spoiling your YouTube Homepage. Also, since it is in incognito mode, none of the activity is stored in the Watch History.
Once you’re done browsing videos in Incognito mode, repeat the abovementioned steps and select Turn Off Incognito to return to your profile.
Pros and cons of blocking YouTube from tracking your activity
For those who are still in a pickle deciding if you should disable YouTube from tracking your activity, let me list down the pros and cons that will help you make an informed choice.
Pros
- YouTube will not keep track of the videos you’ve watched, allowing you to watch any video of your choice without affecting your algorithm.
- None of the videos you watch will affect the suggestions on the YouTube Homepage.
- Ads will no longer be targeted and won’t be based on your browsing history.
Cons
- YouTube won’t remember where you stopped a video. You won’t be able to resume a video from the moment you last watched it.
- Any videos you watch won’t contribute towards YouTube, suggesting relevant videos on the homepage.
- You will get random ads on videos.
Don’t share your data with anyone!
I’m sure the article helped you stop YouTube from tracking your activity on the platform. If you want to take this a step further, you can even prevent Google from tracking your web and app activity. If you have any questions, let us know in the comments below.
Read more: