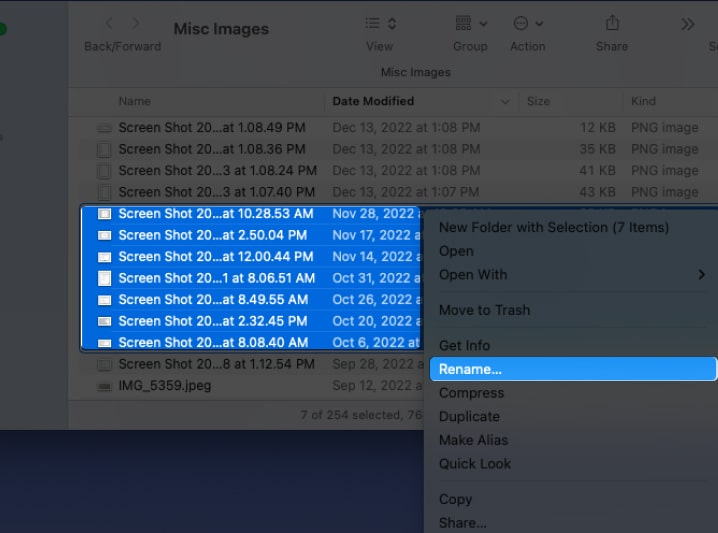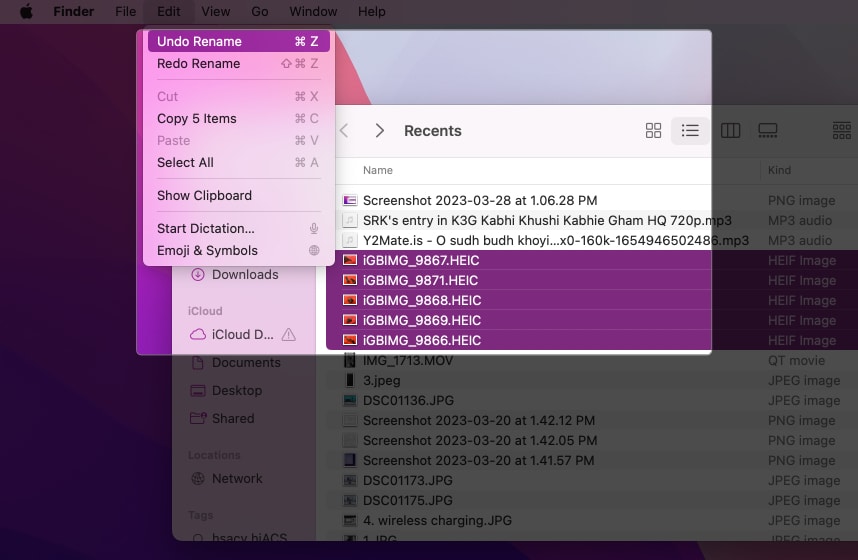On your Mac, giving your files recognizable names makes it easier to find the one you need when you need it. If you have items like screenshots that have default names when you save them or files you’ve received from someone else, you can give them new names.
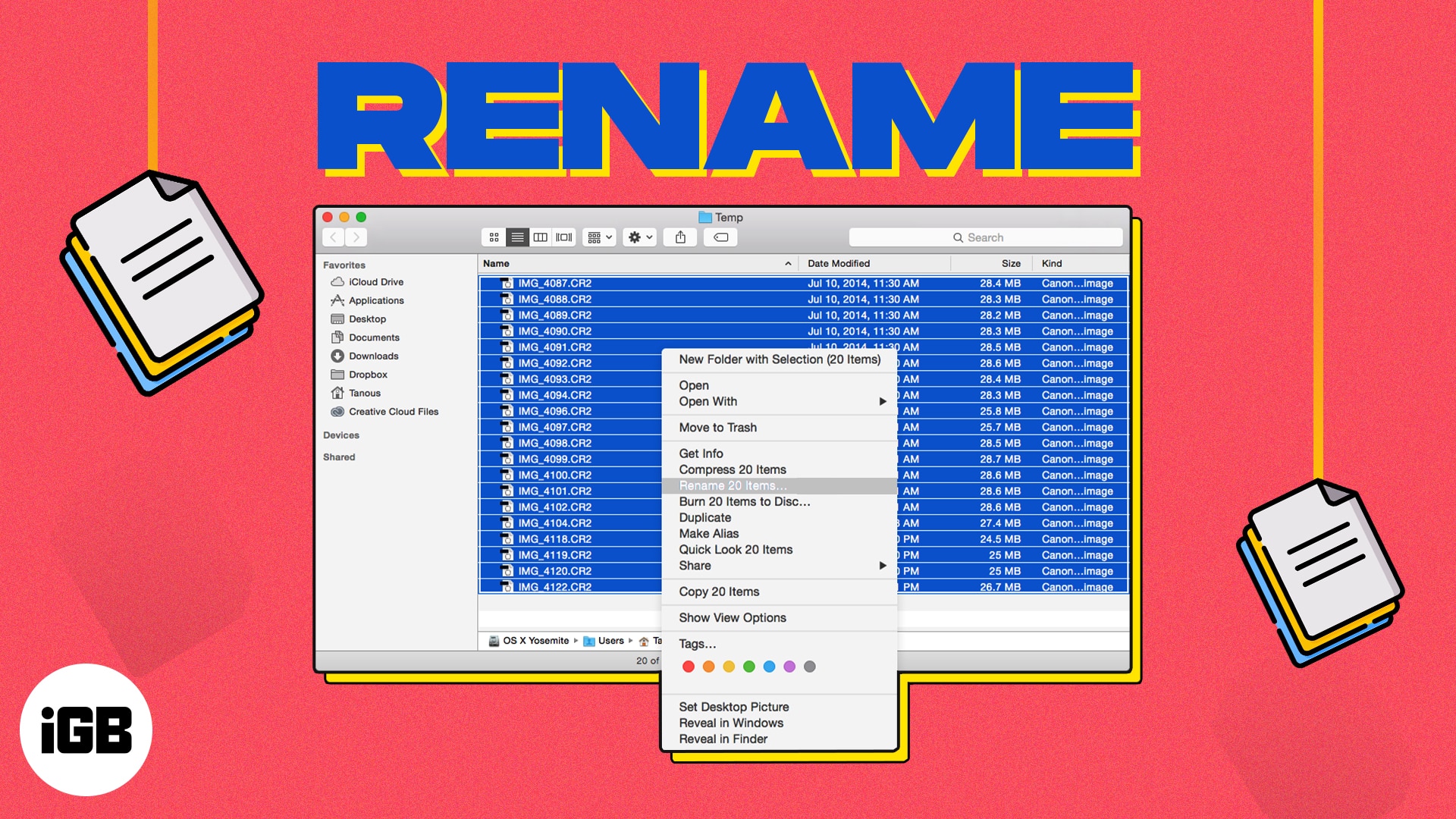
Luckily, you don’t have to rename files one by one on macOS. In this article, I’ll show you how to batch rename multiple items on Mac using Finder.
How to rename multiple files at once on Mac
When you want to rename a single file, you can click the name two times to enter edit mode, give it a new name, and hit Return.
But when you have multiple files that you want to rename, this can be time-consuming. Instead, you can use Finder to change the file names.
- To begin, choose the files you want to rename. Here’s how to select multiple files on Mac:
- Select all files in a folder: Press Cmd (⌘) + A.
- Select multiple adjacent files: Choose the first file, hold Shift, and choose the last file in the group.
- Select multiple non-adjacent files. Choose the first file, hold Cmd (⌘), and choose each remaining file.
- Once you have your files selected, right-click and pick Rename.
- You should see a drop-down menu. Then, use one of the options below to rename your files.
Format text
Using this option, you can format the filename with the name and index, counter, or date with customizable settings.
- Select Format in the top drop-down menu.
- Choose the following options:
- Name Format: Use the name with the index number, counter, or current date and time.
- Where: Add the index, counter, or date before or after the name.
- Custom Format: Enter the name you want to use.
- Start Numbers At: For the index and counter, you can start with any number you like.
- With each selection you make, you’ll see an example on the bottom left of how the filename will appear. After you select the settings you want to use, click Rename.
Let’s look at an example:
- Here, we’ll rename our files using the counter after the name “MyFile” starting at number 1.
- For this example, we’ll use the date before the name “MyFile.”
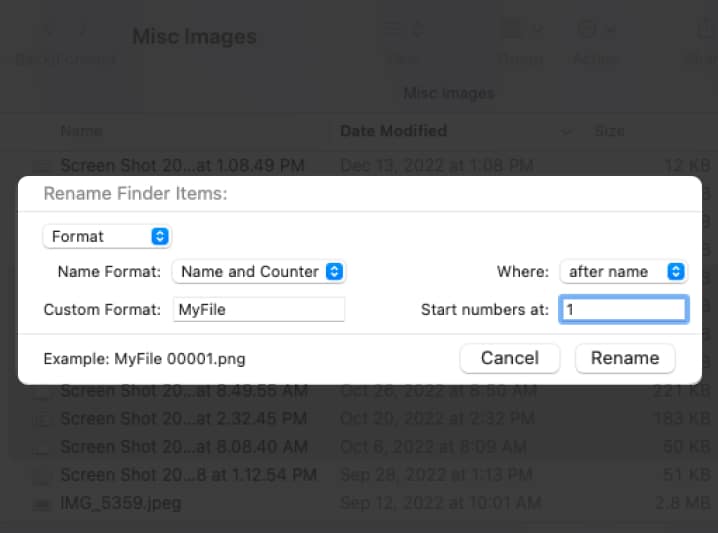
You should see your filenames updated.
Add text to currently named files on Mac
Maybe you don’t want to change the entire filename but add text to it.
- Select Add Text in the top drop-down menu.
- In the box to the right, enter the text you want to add to the current name.
- In the drop-down menu to the far right, choose to add the text before or after the name.
- When you finish, click Rename.
Here’s an example. We are adding the text “IGB” before the name. Again, you can see a preview on the bottom left of how your filenames will appear.
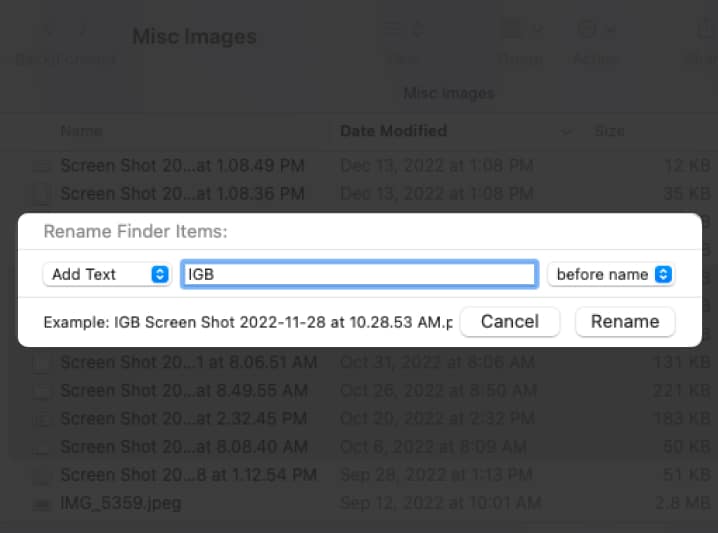
You’ll then see the filenames updated.
Replace the text in name of every file in Finder
One last way you can batch rename files on Mac is by replacing text. This is handy if you want to keep part of the current name but use something else for the rest.
- Select Replace Text in the top drop-down menu.
- Enter the following options:
- Find: Enter the current text you want to replace.
- Replace with: Enter the new text you want to use.
- Click Rename when you finish.
Here’s an example of this option where we edit the default names for screenshots captured on Mac. We’ll replace “Screen Shot” with “Mac.”
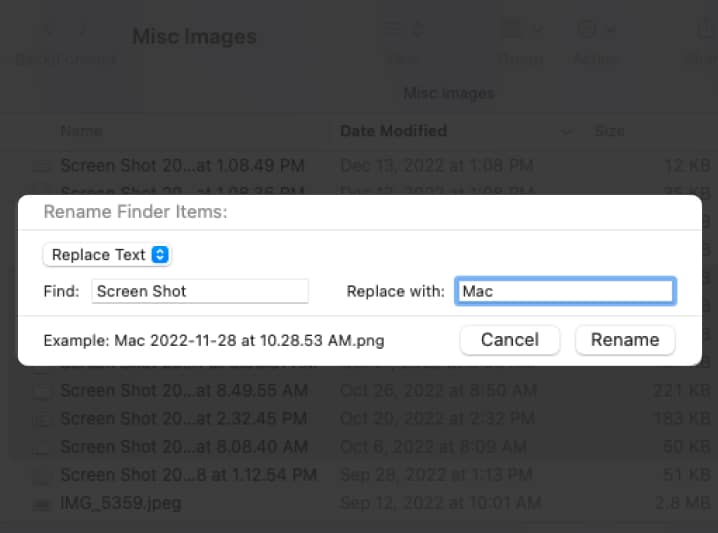
And just like that, your files are renamed.
How to undo batch renaming of files on Mac
If you have changed your mind and wish to revert to your original files name, just do the following:
- Select the files you have renamed.
- Go to Edit on the menu bar → select Undo Rename.
Alternatively, you may also use Cmd (⌘) + Z to undo the renaming shortly after.
Rename files in bulk!
When it comes to batch renaming files on Mac, you have the flexibility to use almost any name you want. So, you can save time by changing the names manually and doing it in bulk. For more, look at how to show the filename extensions on Mac.
Read more: