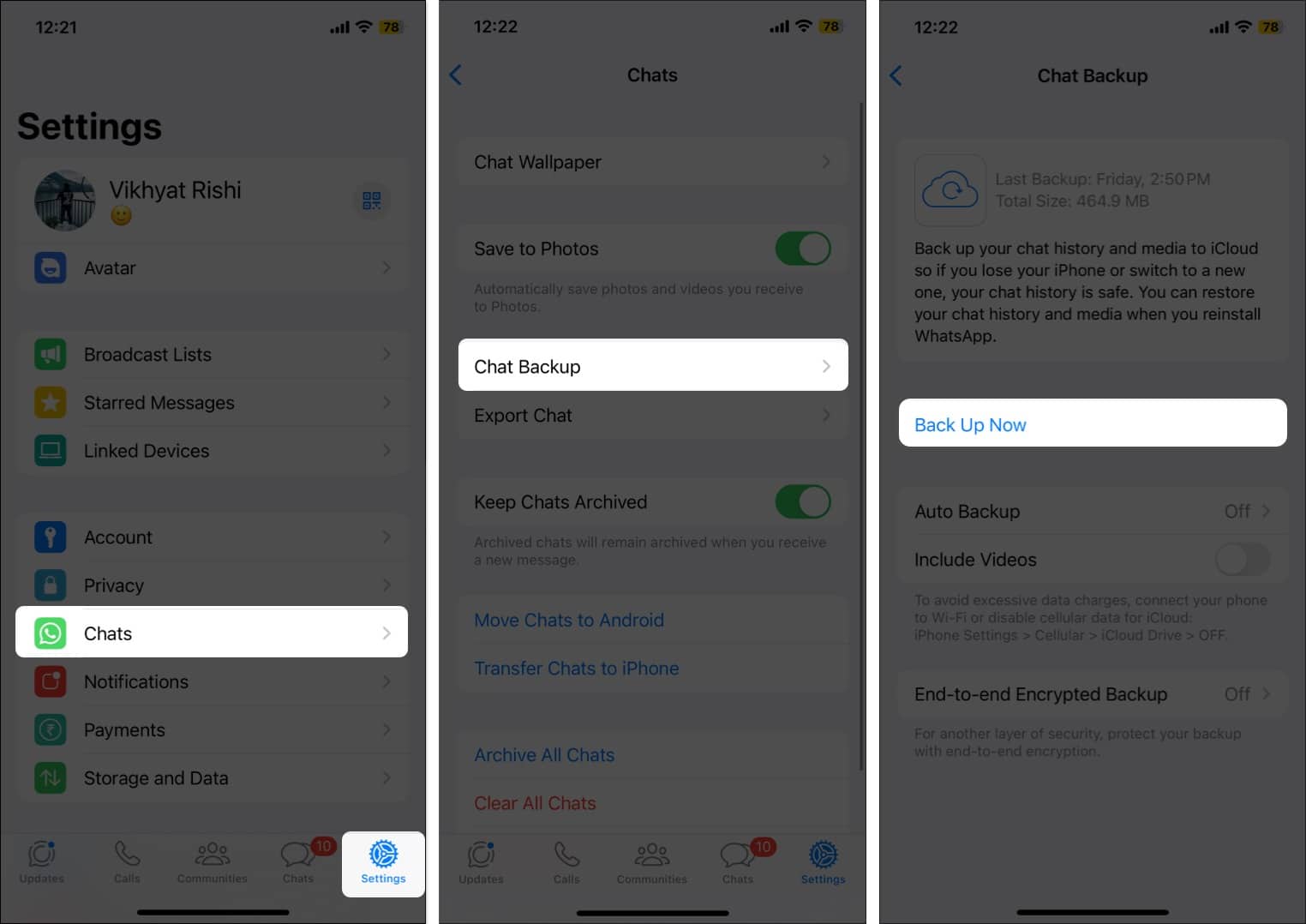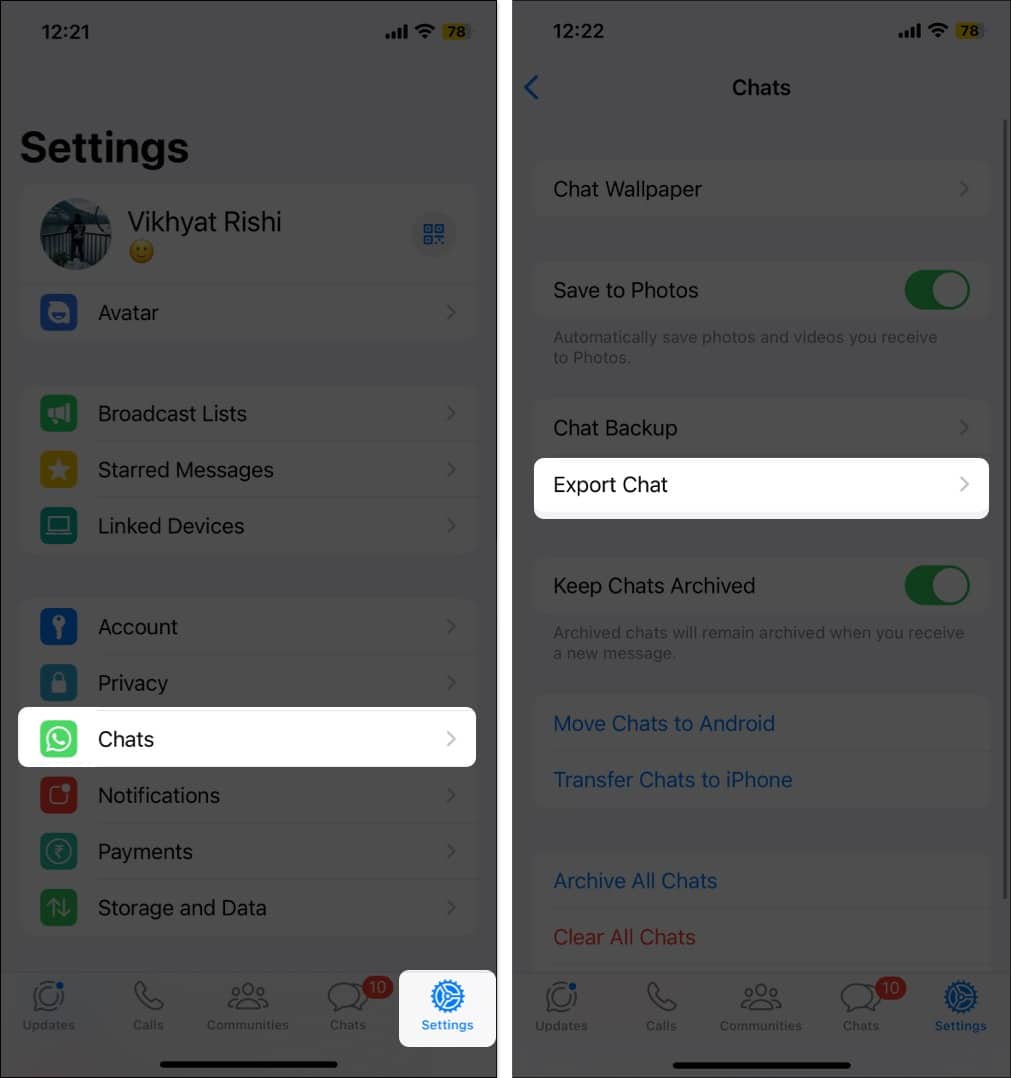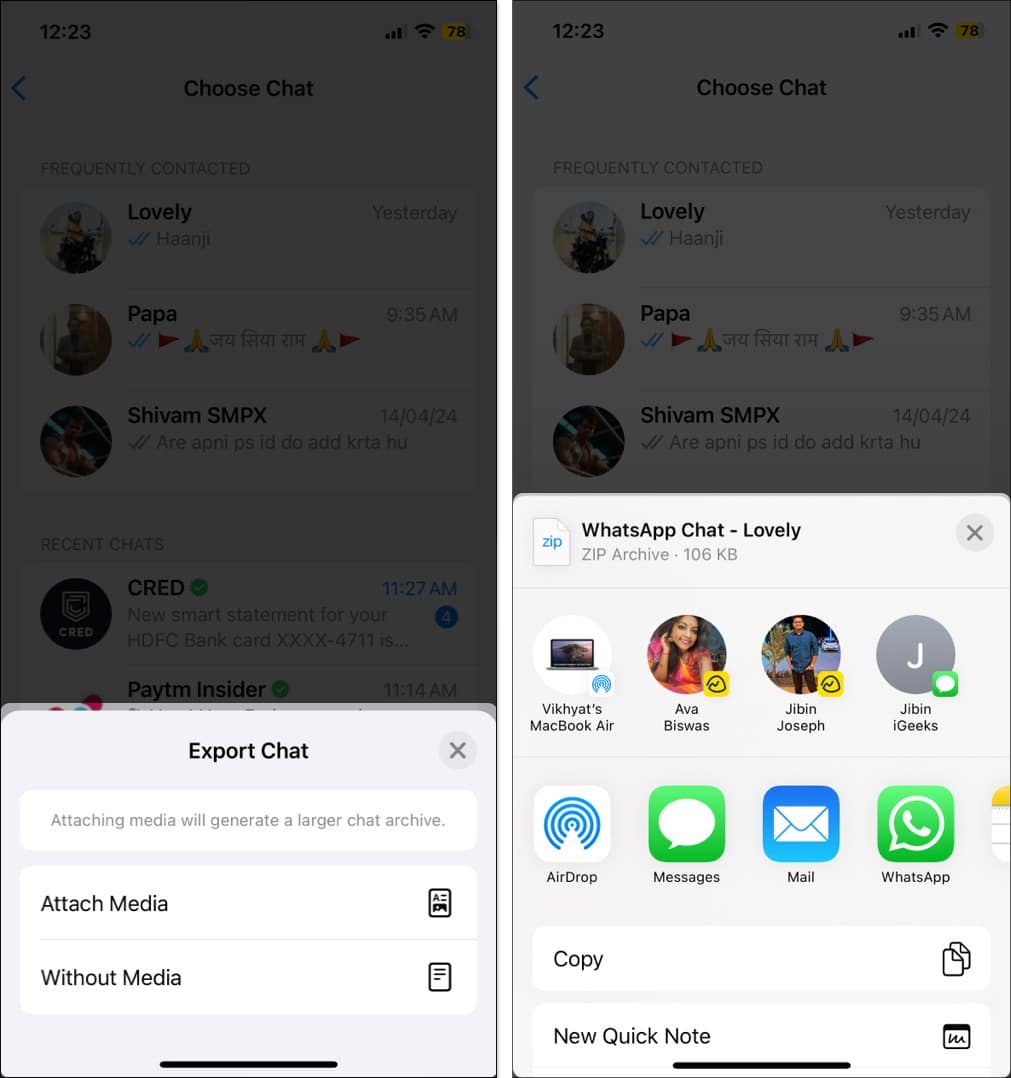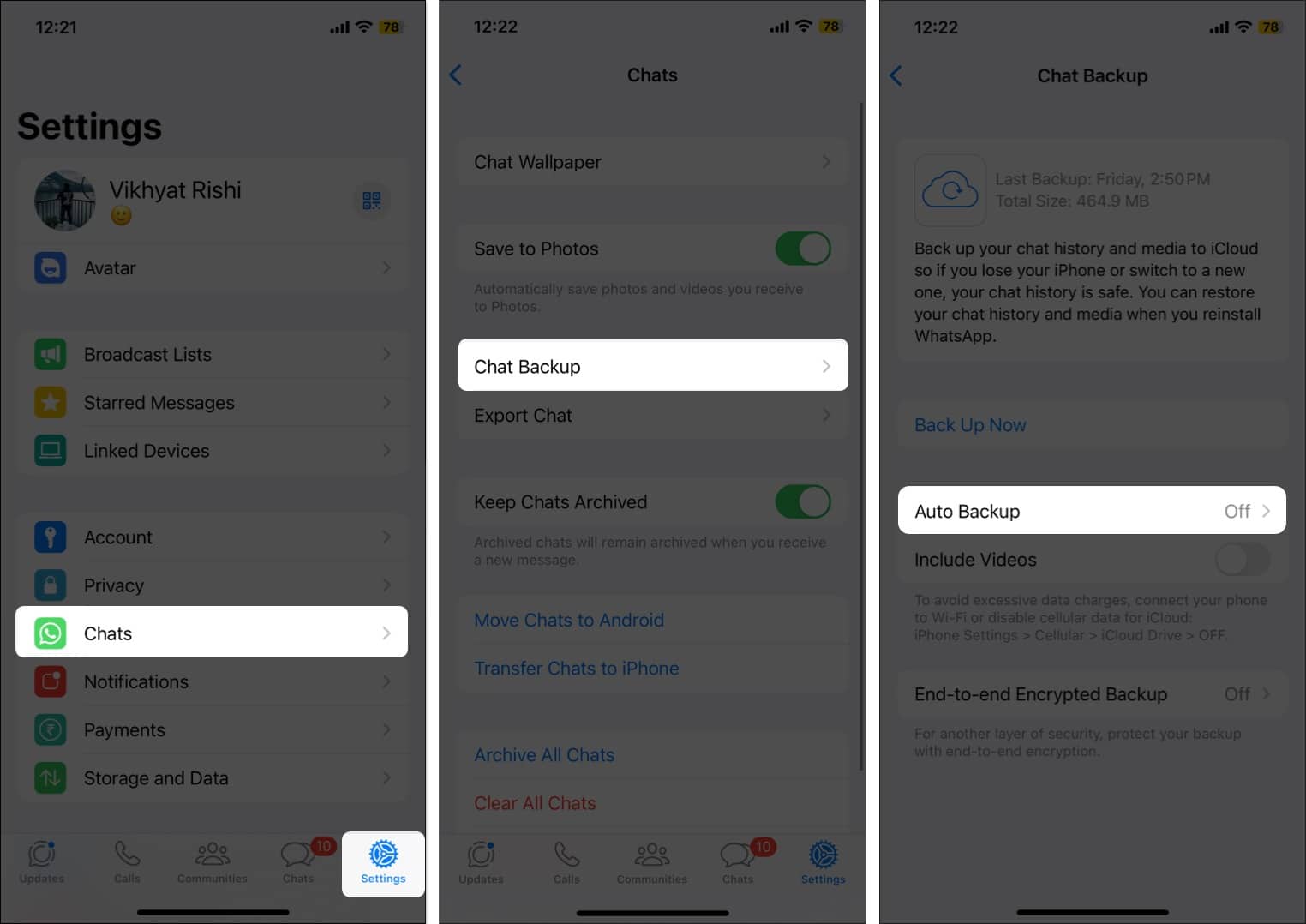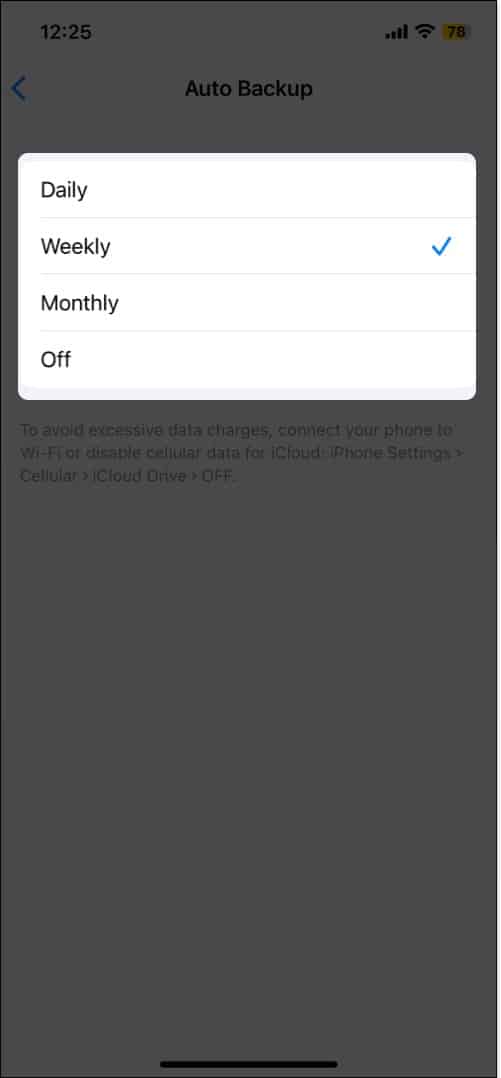After iMessage, WhatsApp is the most popular and widely used messaging platform on iPhones. While you can easily retrieve a deleted iMessage, the same isn’t the case with WhatsApp chats. Thus, to prevent you from any accidental data loss, WhatsApp lets you back up the data both manually and automatically with or without iCloud on your iPhone.

You can also use the backup to restore your WhatsApp chat history as and when needed. Let me show you how it works!
How to backup WhatsApp chats on iPhone: 3 Ways
From taking WhatsApp messages back up manually to turning on automatic backup for WhatsApp chat to save WhatsApp photos to iPhone Camera Roll manually, there are multiple ways to back up WhatsApp chats and media on iPhone. To make things simpler, I have detailed each method below.
How to backup WhatsApp messages with iCloud
When you create a WhatsApp messages backup in the iCloud drive, you can access it anytime and restore the backup file on your iPhone without any issues.
- Open WhatsApp and tap the Settings icon at the bottom right corner.
- Next, locate & tap on Chats in the subsequent menu.
- Select Chat Backup.
- Finally, tap Back Up Now to start the backup process immediately.
Depending on the internet speed and the amount of data to be backed up, the backup process can take a few seconds to a few minutes or more.
How to backup WhatsApp messages on iPhone without iCloud
While backing up your WhatsApp data to iCloud is indeed the best, there may come an instance when your iCloud storage becomes full; thus, the WhatsApp backup process will fail every time you initiate it. In that case, you can export all your WhatsApp chats in a Zip file and store it on your iPhone.
- Open WhatsApp and go to Settings.
- Tap on Chats, then select Export Chats in the subsequent menu.
- Now, select the Chats you want to export.
- Once done, choose whether you want to Attach Media to the chat archive.
- Wait for the export process to be completed.
- Finally, choose the App through which you want to export the selected WhatsApp chats.
How to turn on automatic WhatsApp chat history on iPhone
If you are an iCloud+ user and have abundant iCloud storage lying free, you can turn on automatic backup for WhatsApp. This way, you won’t have to perform the tedious task of taking WhatsApp messages back up manually next time.
- Go to the WhatsApp Settings.
- Tap Chats, then select Chat Backup → tap on Auto Backup.
- Next, choose whether you want to backup chats daily, weekly, or monthly.
How to restore WhatsApp messages on iPhone
Now that you know how to backup WhatsApp chats on your iPhone, you can use the backup file to restore WhatsApp messages when you shift to a new iPhone or factory reset the iPhone to fix an issue.
- Download and install WhatsApp from the App Store.
- Launch the app and sign in with your Phone Number.
- If an iCloud backup exists, you will get an option to restore it.
- Next, tap the Restore Chat History button and wait for the process to complete.
- Once done, all your WhatsApp chats from the backup file will appear.
Summing off…
And that’s it; this is how you backup and restore WhatsApp chats on your iPhone. Whether you choose to manually backup WhatsApp chats or turn on automatic backup, knowing the right steps is all you need.
Read more on WhatsApp: