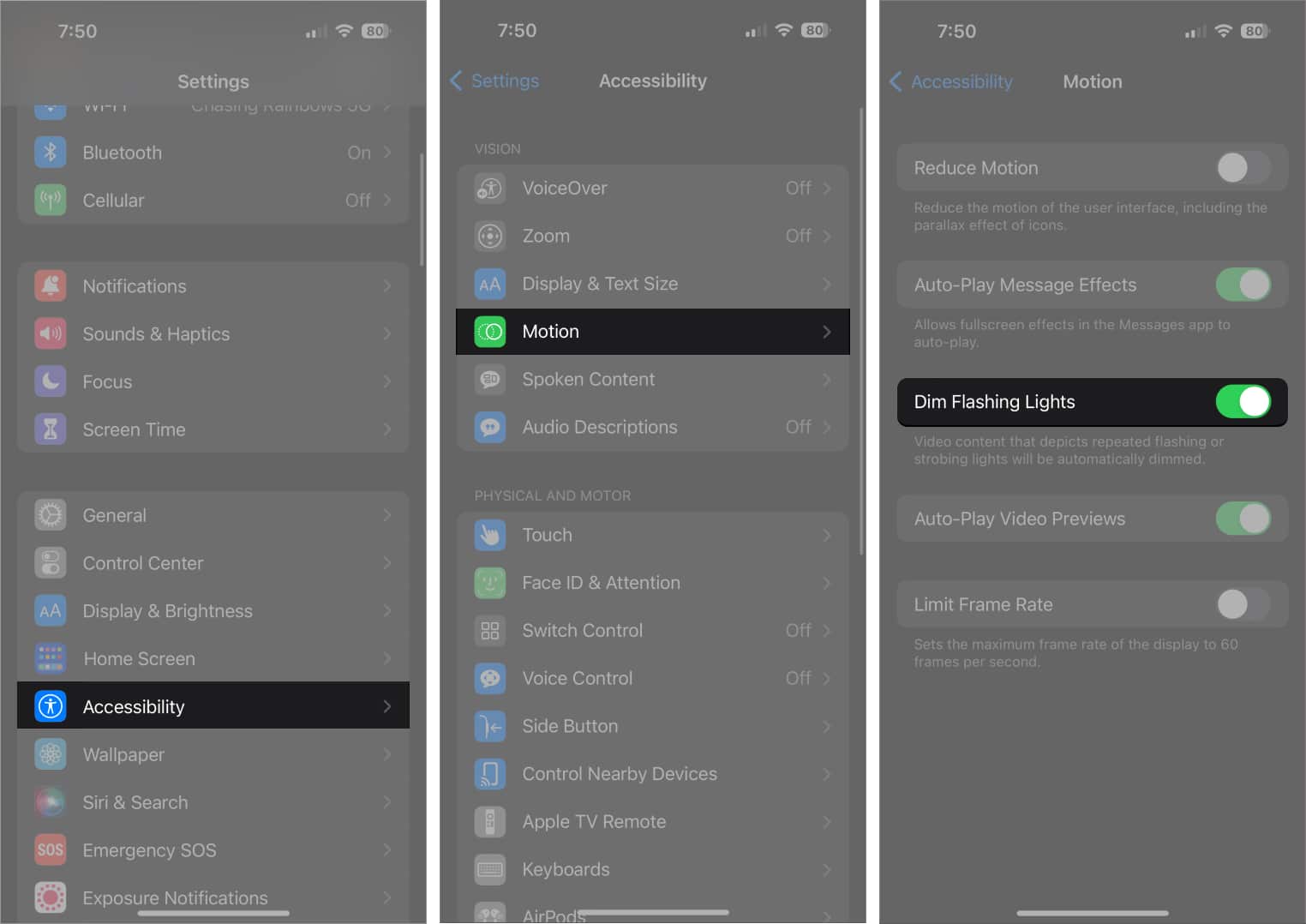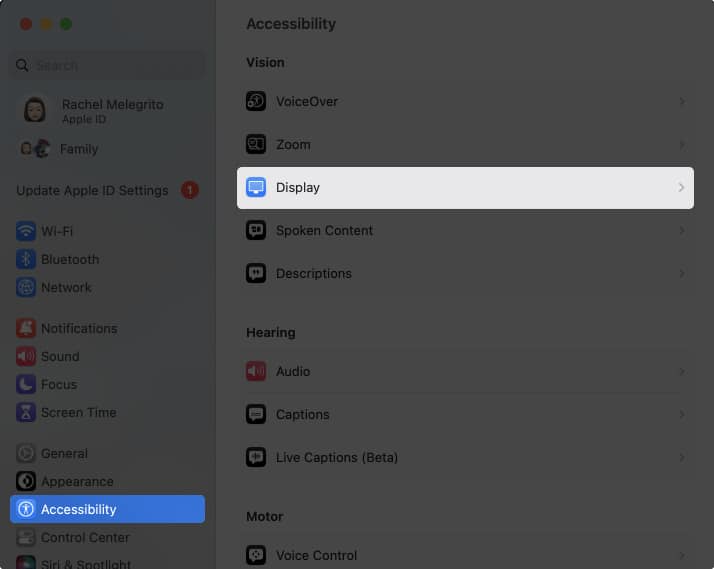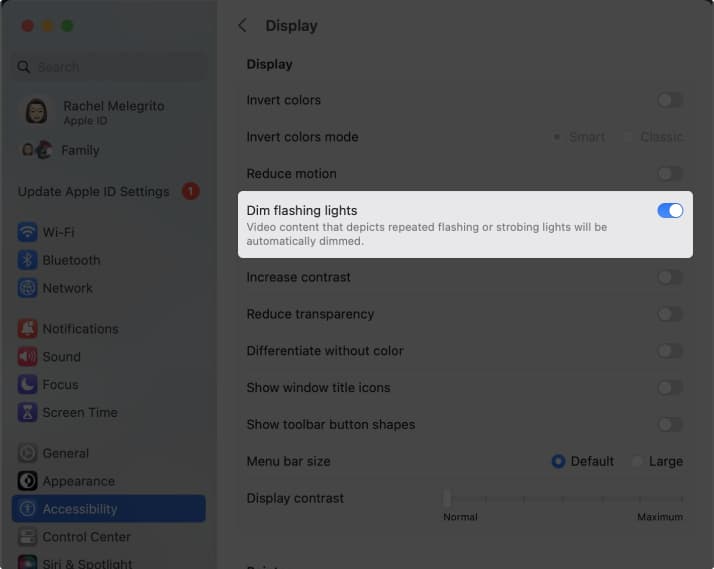Recently, Apple rolled out iOS 16.4, iPadOS 16.4, macOS 13.3, and tvOS 16.4 with a range of new features for the respective systems. Among these is a new Accessibility option that dims the video when it detects strobe effects or flashes of light. Learn how to enable this feature on your iPhone, iPad, Mac, and Apple TV.

- What is the Dim Flashing Lights Accessibility feature?
- Requirements to dim flashing lights on your Apple device
- How to enable Dim Flashing Lights on iPhone and iPad
- How to automatically dim videos containing flashes of light on Mac
- Enable Dim Flashing Lights on Apple TV
What is the Dim Flashing Lights Accessibility feature?
Certain types of videos, often action-packed, contain rapid flashes of light called strobe effects. While it’s not a concern for some viewers, strobe light effects and flickering light can bother others.
Some films and TV series show a warning about strobing or flashing lights because it tends to bother people and trigger symptoms in others. For example, strobe light effects can cause people, like those with flicker vertigo, to become nauseous and disoriented. These may also induce a seizure in people predisposed to epilepsy and trigger a seizure in people suffering from the condition.
Dim Flashing Lights is a user-safety feature that automatically dims the video display when it detects flashes of light or strobe effects. If you or anyone you know is at risk of being triggered by these visual effects, you may want to turn on this feature.
Requirements to dim flashing lights on your Apple device
Don’t worry. The feature doesn’t have a hardware restriction, meaning you’ll only need to ensure that your device is running the supported version of the OS to run the feature.
- If you own a Mac, you must have a macOS 13.3 installed on your device to use this feature.
- Meanwhile, if you own an iPhone or iPad, ensure your device runs on iOS 16.4 or iPadOS 16.4.
- For Apple TV users, you must have tvOS 16.4 installed on your Apple TV 4K and Apple TV HD to use this new feature.
To see what macOS your Mac is running, click the Apple logo on the menu bar → About This Mac, then see the version under the large macOS.
On your iPhone or iPad, head to Settings → General → Software Update.
How to enable Dim Flashing Lights on iPhone and iPad
- Go to Settings on your iPhone → tap Accessibility.
- Under the Vision section, select Motion.
- Toggle on Dim Flashing Lights.
How to automatically dim videos containing flashes of light on Mac
- Click on the Apple logo on your Menu bar→ select System Settings.
- Select Accessibility on the sidebar. Go to the Vision category and choose Display.
- Toggle on Dim flashing lights.
Enable Dim Flashing Lights on Apple TV
- Go to Settings on your Apple TV → Accessibility → Motion.
- Turn on Dim Flashing Lights. When enabled, you’ll see that the playback timeline will indicate when flashing lights occurred for supported media.
Wrapping up…
Whether you’re a user or someone who cares for others, enabling this feature is always beneficial. It helps to ensure that people won’t experience any unpleasant physical effects triggered by strobing and flashing lights in videos.
With iOS 16.4, Apple also rolled out some other features worth checking out, such as Voice Isolation for phone calls and Apple Pay Later. Have you tried these features? Did you see any difference? Let us know in the comments section below.
Read more: