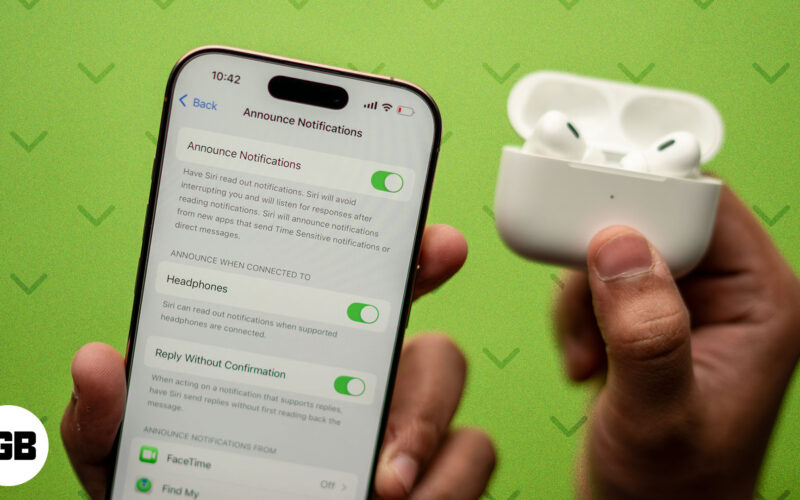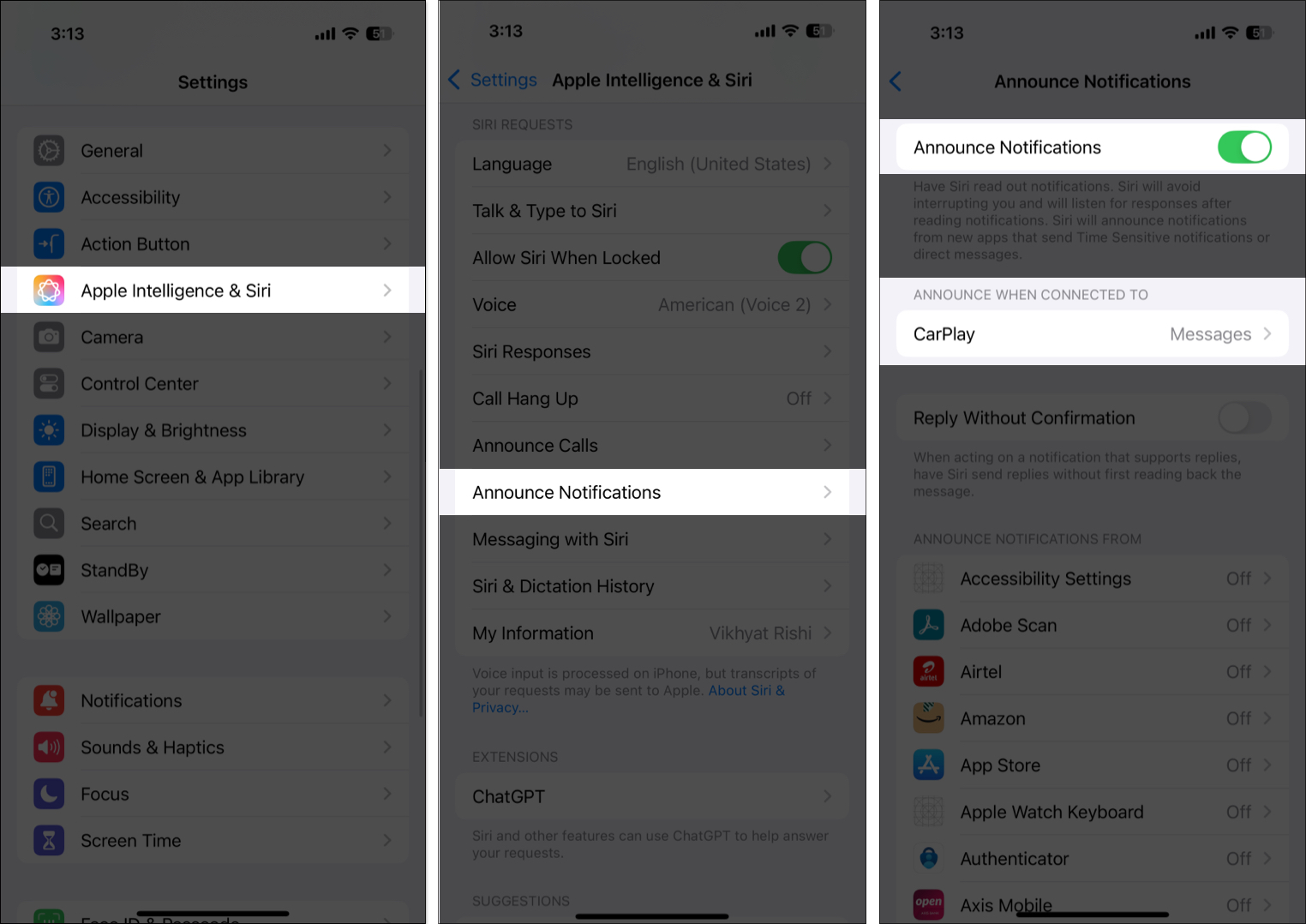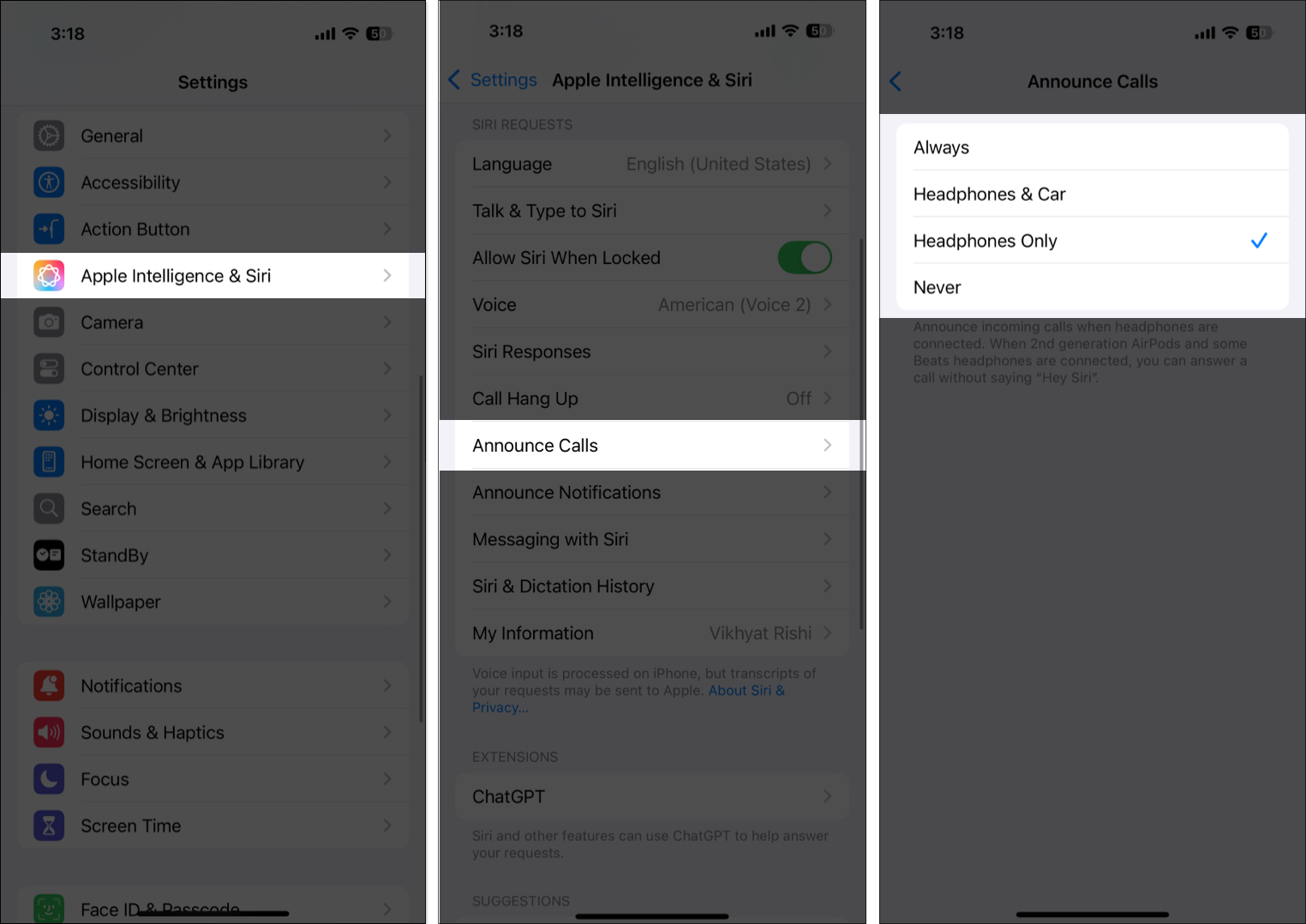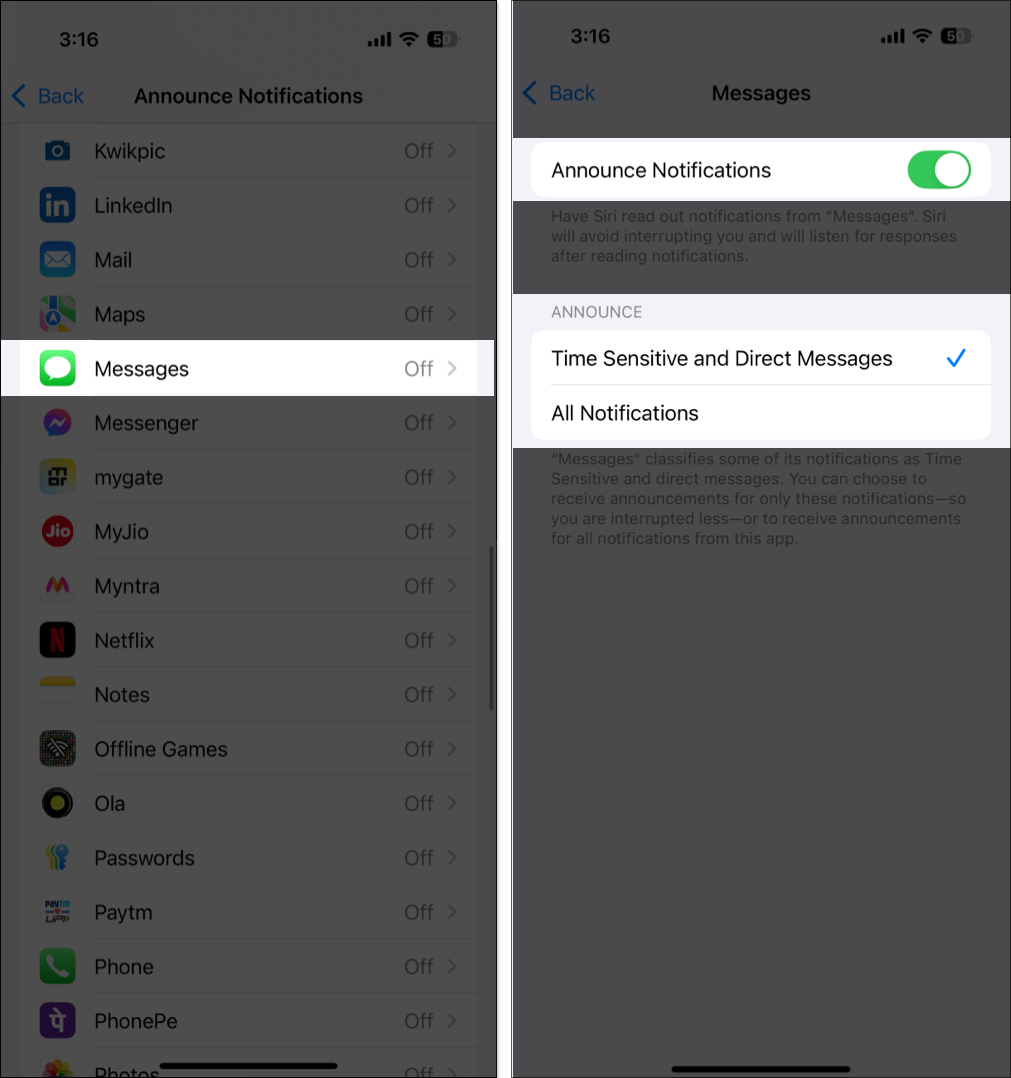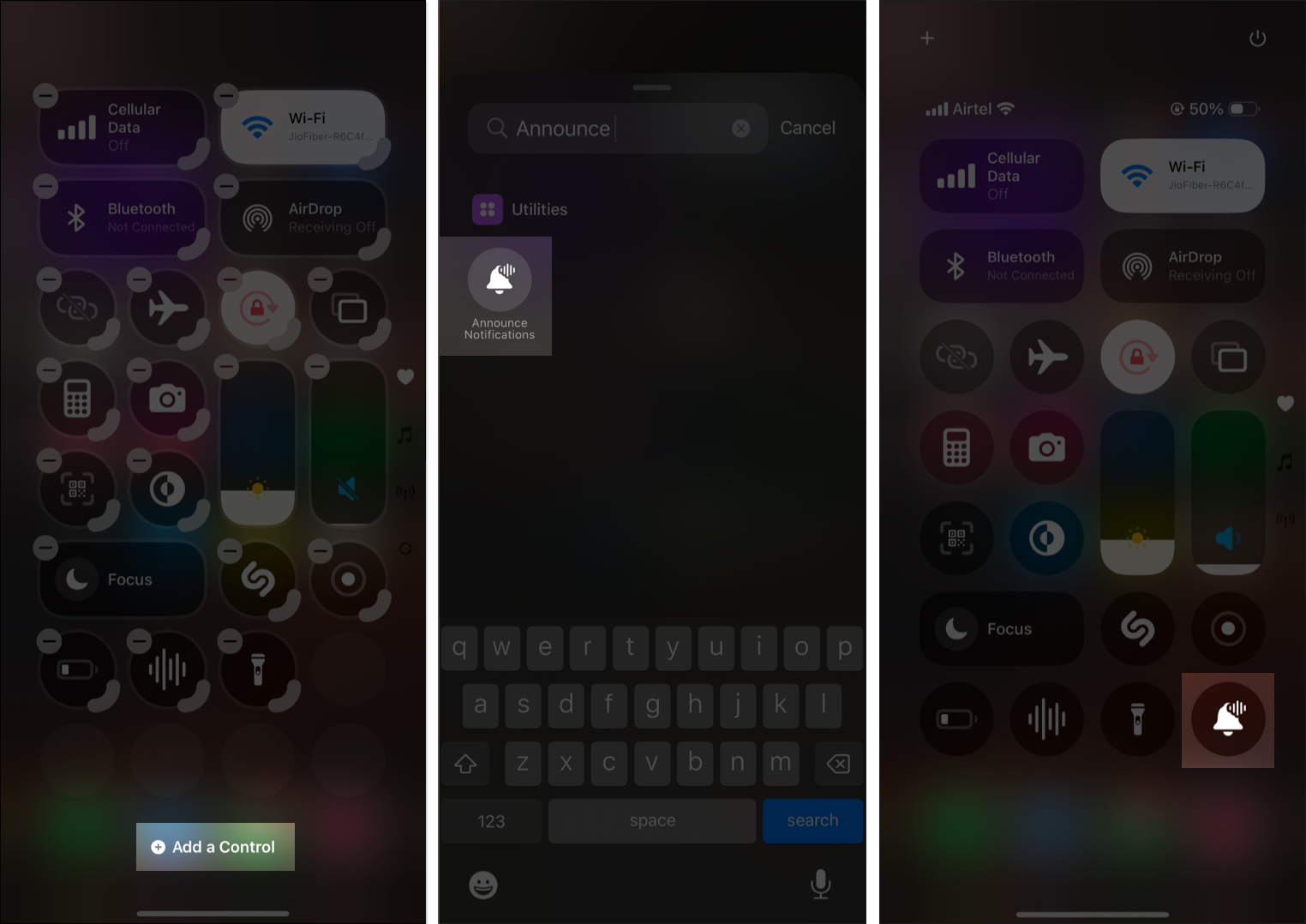With so many apps installed on your iPhone, it is common to receive tons of important notifications, requiring you to glance at your iPhone’s display. However, checking notifications can quickly become inconvenient when driving, working out, or multitasking.
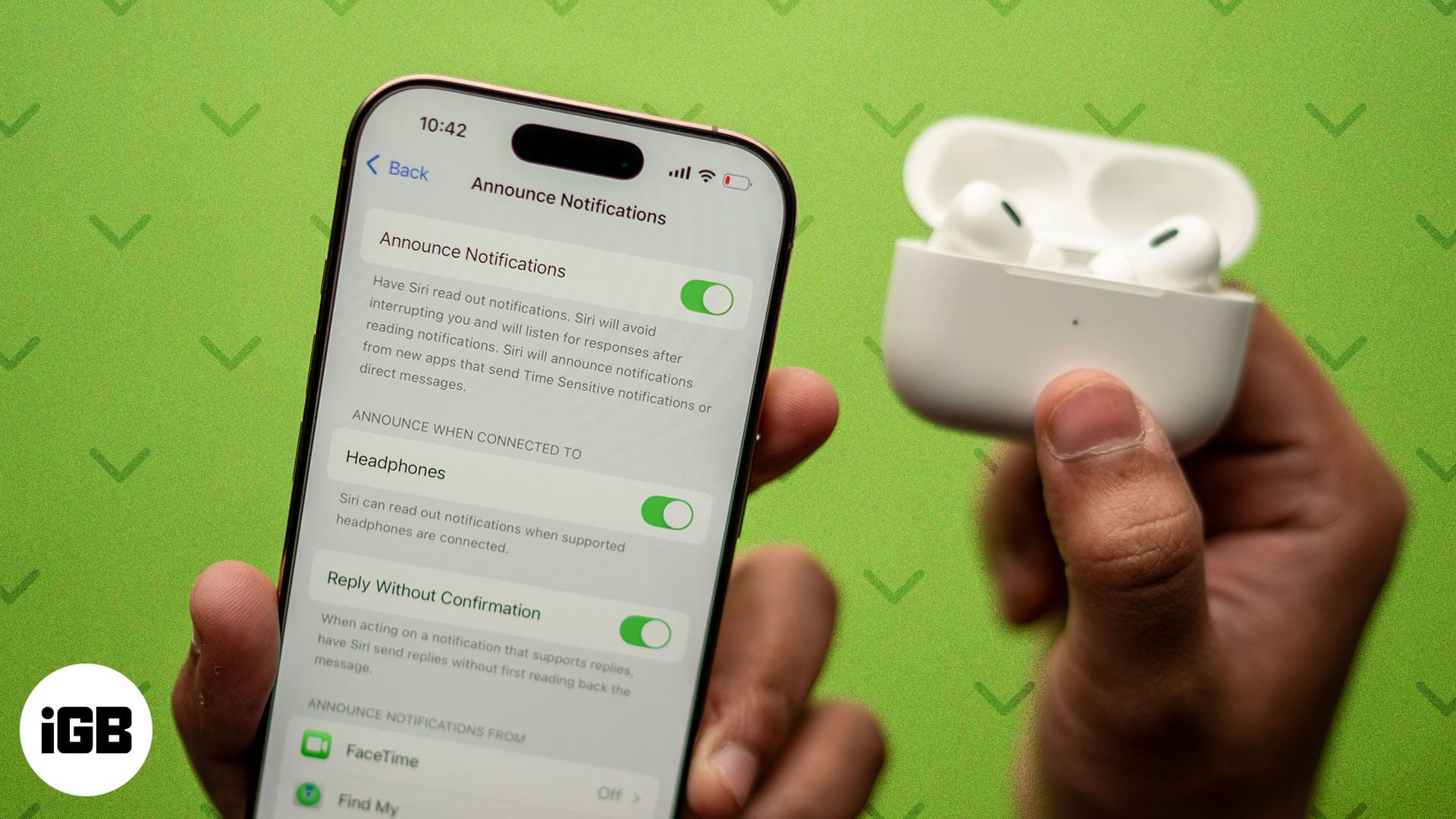
Fortunately, with the Announce Notifications feature, you can make your AirPods announce notifications to ensure you never miss an important message or alert. Keep reading to learn how to enable and customize Announce Notifications on AirPods.
Table of Contents
- What is iPhone's Announce Notifications feature?
- Devices and AirPods that support Announce Notifications
- How to enable Announce Notifications on AirPods
- Choose which notifications Siri announce on AirPods
- Respond to notifications with AirPods
- How to turn off AirPods from announcing notifications temporarily
What is iPhone’s Announce Notifications feature?
Announce Notifications is an iOS feature that allows Siri to read incoming notifications from apps through your iPhone’s built-in speaker or paired AirPods (or other compatible headphones). This can be particularly useful when you are doing something that requires minimal interruption or when your iPhone is in your pocket or kept away.
Devices and AirPods that support Announce Notifications
Unfortunately, not all iPhones and AirPods support Announce Notifications. You will need a compatible iPhone and a pair of compatible headphones to benefit from this feature. Here are the devices:
- An iPhone running on iOS 15 or later
- AirPods (2nd generation or later), AirPods Pro (1st and 2nd generation), AirPods Max
How to enable Announce Notifications on AirPods
Once you are sure that your iPhone and AirPods support the Announce Notifications feature, you can enable it using these steps:
- Open Settings and go to Apple Intelligence & Siri or Siri.
- Locate and tap Announce Notifications.
- Next, toggle on Announce Notifications.
- Now, choose whether you want the Notifications to be announced when connected to headphones and/or CarPlay.
- Alternatively, you can head to Notifications > Announce Notifications to set up the feature.
Once set up, Siri will announce any new notifications or messages on the compatible AirPods model. If you want to stop Siri from reading messages on AirPods, you can follow the above steps and turn off the Announce Notifications toggle. In addition to notifications, you can also make Siri announce calls on your AirPods, so you won’t have to pull out the iPhone from your pocket every time a call is received.
Here’s how you can do this:
- Head to the Apple Intelligence & Siri settings and tap Announce Calls.
- Next, select when and how you want Siri to announce incoming calls.
After you do this, Siri will announce any incoming call on your AirPods, and you can respond to it by simply saying Hey Siri or Siri.
Choose which notifications Siri announce on AirPods
By default, Apple has set the Announce Notifications feature off for each individual app on your iPhone. So, simply enabling Announce Notifications will do you no good. Instead, you must enable Announce Notifications for each app you want Siri to read aloud notifications from into your AirPods.
Let me show you how to do this:
- Open Settings and head to Notifications Settings.
- Tap Announce Notifications.
- Next, select the app from which you want to hear notifications on AirPods under the Announce Notifications From section.
- Toggle on Announce Notifications.
- Select what type of notifications you want to hear on your AirPods.
Also, within the Announce Notifications settings, you can choose whether you want Siri to send replies without asking for confirmation each time. To do so, toggle on Reply Without Confirmation.
Respond to notifications with AirPods
Now that you have enabled Announce Notifications for AirPods, you no longer need to pick up your iPhone to respond to a notification or message. All you need to do is ask Siri to do it for you. Here’s how you do it:
- Make sure you are wearing the AirPods, and they are connected to your iPhone.
- Now, every time a new notification arrives, Siri will chime and then read the notification aloud.
- To reply, simply say, Reply, followed by your message.
- Now, depending on whether you have the Reply Without Confirmation setting enabled, Siri will send the reply. Otherwise, Siri will confirm and then send the reply.
How to turn off AirPods from announcing notifications temporarily
Although you can head to Apple Intelligence & Siri or Notifications settings to stop AirPods from announcing notifications, the process is quite tedious. Luckily, Apple lets you add an Announce Notifications toggle to the Control Center, which temporarily stops AirPods from announcing notifications. Here’s how to add and use it:
- Swipe down from the top-right corner of the screen to pull down the Control Center on your iPhone.
- Tap and hold any empty area to customize the Control Center.
- Next, tap Add a Control, search for the Announce Notifications control, and tap on it to add it to the Control Center.
Now that you have added the Announce Notifications control to the Control Center, you can use it to temporarily pause Announce Notifications.
Enjoy hands-free convenience
With Siri reading notifications for you on your AirPods, you can stay connected while keeping your hands and eyes free for other tasks that require more attention. So, go ahead and enable the feature on your iPhone. Be sure to turn off the Announce Notifications feature for apps that aren’t very important to you to minimize disruption.
Did this guide answer all your queries? Do share your experience in the comments.
FAQs
While wearing your AirPods, simply say, Hey Siri, call [name], and Siri will make the call.
For your AirPods to announce caller names, you must have Announce Calls set to Headphones Only or Headphones & Car.
You may also like to read these: