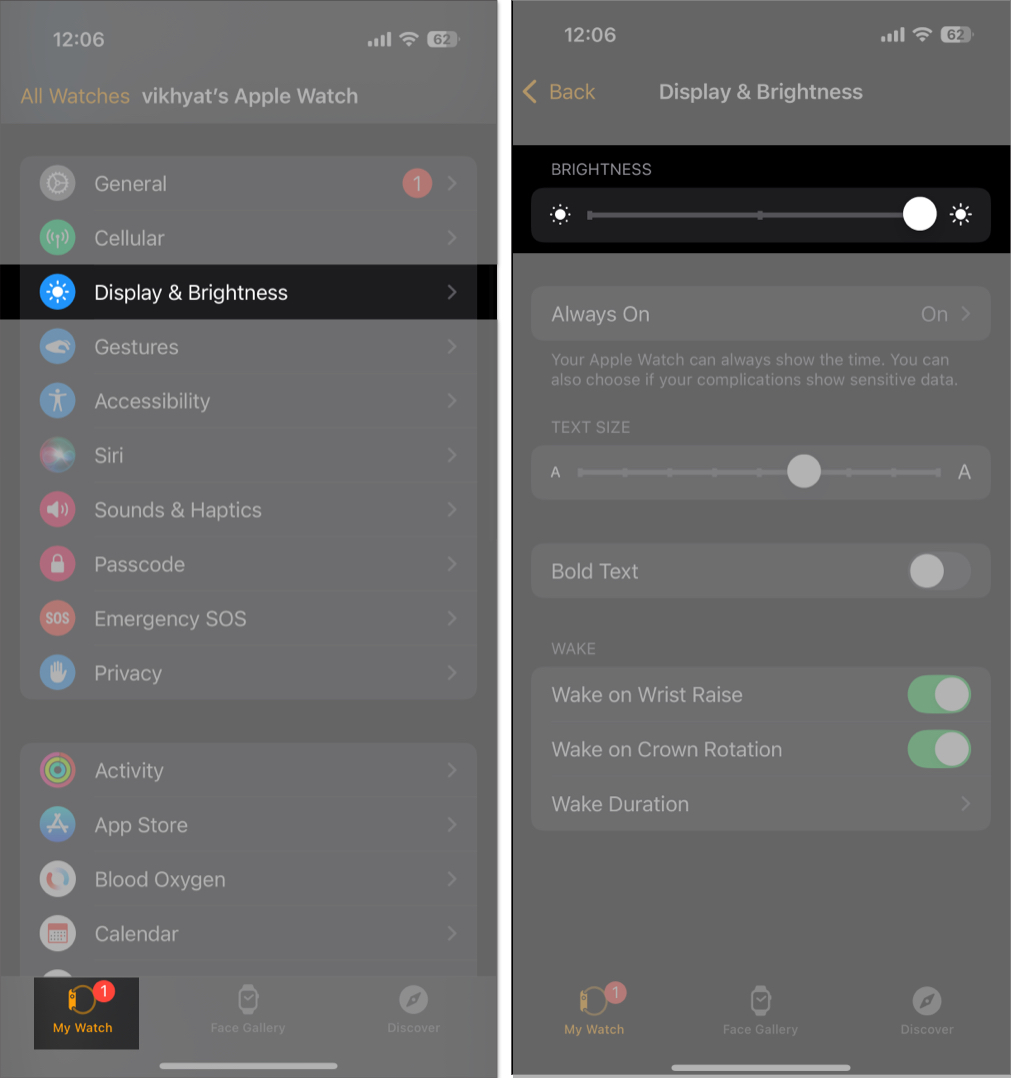Your Apple Watch’s display is set to medium brightness level by default. While it works great indoors, when you are outdoors, the default brightness (and even the auto adjustment) might not suffice in bright sunlight, leaving you with no other option but to manually increase the brightness.
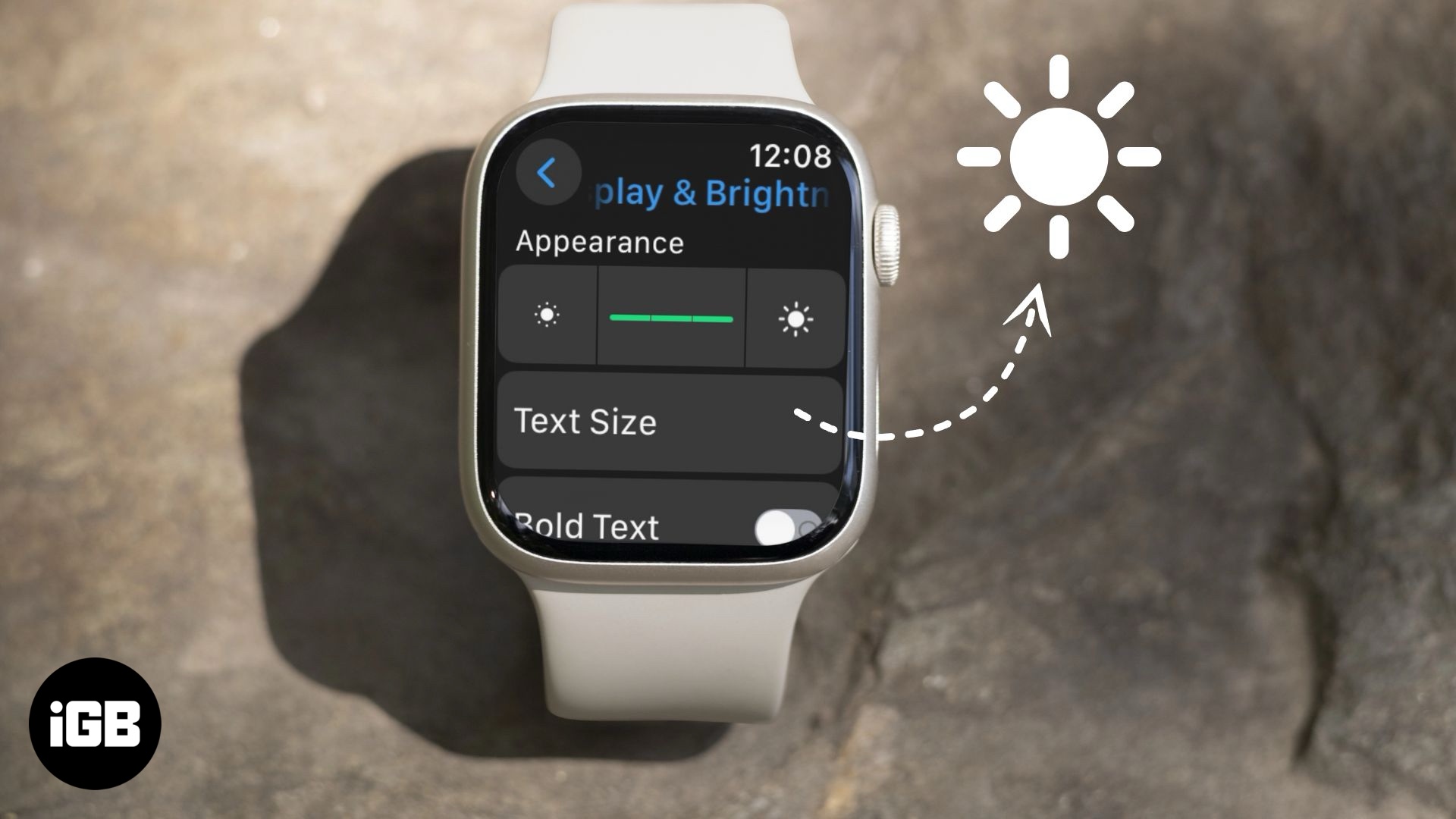
Unfortunately, unlike on an iPhone or iPad, Apple does not offer a way to increase the brightness via the Control Center on an Apple Watch. This often leaves both new and seasoned users alike confused. If you struggle, too, this guide details two ways to increase the screen brightness on an Apple Watch.
Why adjust your Apple Watch screen brightness?
Adjusting the brightness of your Apple Watch display not only improves its visibility outdoors but also reduces the eye strain you experience when the bright Apple Watch pokes your eyes. Here are some reasons why you may want to adjust your Apple Watch’s screen brightness:
- Improve outdoor visibility: As already mentioned, while low brightness usually suffices indoors, direct sunlight can make your Apple Watch’s screen hard to read outdoors. Increasing the brightness level ensures the screen is legible when using the Apple Watch in bright sunlight.
- Reduce eye strain: Things aren’t as simple as you might think. A dim Apple Watch display makes it difficult to see what appears on the display, while a too-bright display can cause discomfort in your eye. Thus, adjusting the Apple Watch’s brightness ensures you get the most comfortable experience every time you look at it.
- Optimize battery: While a high brightness level is needed for the hour outdoors, it eats the battery a little faster. So, it’s best to lower your Apple Watch screen brightness as soon as you are indoors to converse with the battery. You can also enable Always-On display mode, which dims the display to save battery.
- Improve legibility: For users with reduced vision, increasing the brightness makes the screen easier to read. You can combine the increased brightness with bold text and larger font options to enjoy a more accessible user experience.
How to increase Apple Watch screen brightness if it is too dim
Like every other Apple Watch setting, there are two ways to increase or decrease your Apple Watch screen brightness. You can either do this directly on the Apple Watch or via the Watch app on the paired iPhone. Below, I’ve detailed the steps for both.
1. Manually turn up the brightness on Apple Watch
It’s easy to increase the screen brightness on your Apple Watch itself. Here’s what you need to do:
- Open the Settings app on your Apple Watch.
- Scroll down and tap on Display & Brightness.
- Next, tap the large sun icon to the right of the brightness level indicator to increase the brightness.
- Alternatively, tap the brightness level indicator and turn the Digital Crown upward to increase the brightness.
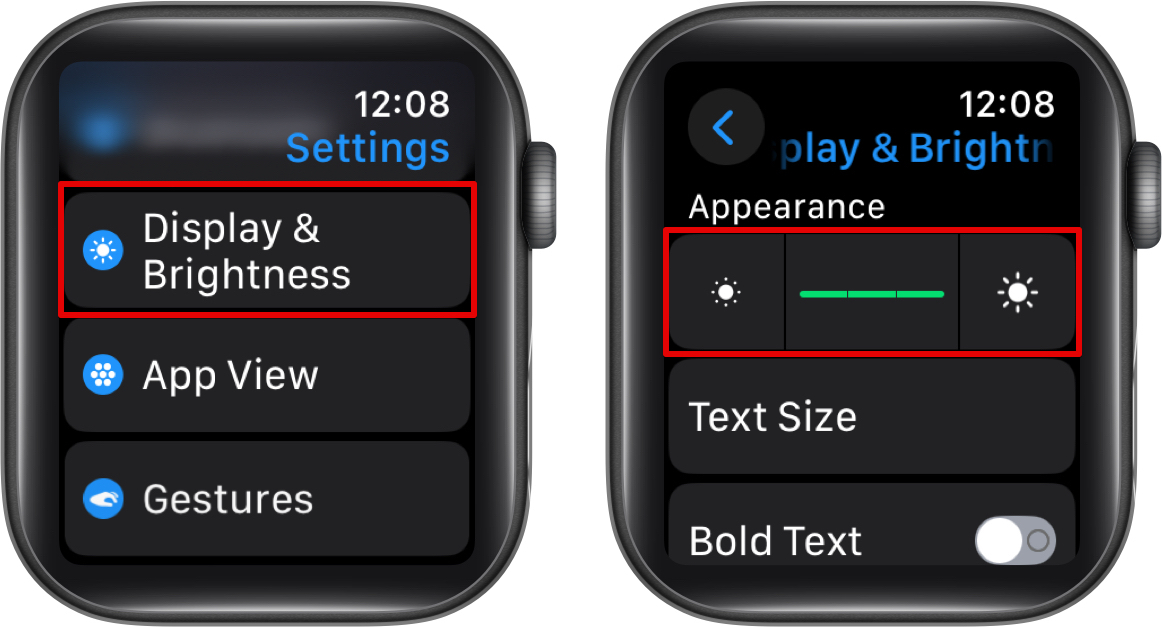
2. Turn up Apple Watch brightness on paired iPhone
If you prefer using the iPhone instead, you can turn up your paired Apple Watch brightness like this:
- Open the Watch app on the paired iPhone and ensure you are on the My Watch tab.
- Locate and tap on Display & Brightness.
- Drag the Brightness slider to the right to increase your Apple Watch screen brightness.
Final thoughts…
Knowing how to adjust your Apple Watch screen brightness ensures you get the best viewing experience, no matter what the lighting condition is. This way, you don’t have to rely on the auto-adjustment feature, which isn’t very reliable, and can instead take matters into your own hands when needed.
FAQs
In most cases, a temporary software glitch and smudge or dirt on the display might be the top reasons your Apple Watch screen may seem too dim, even after adjusting the brightness. Furthermore, an enabled “Always On” can also be the culprit, as this mode automatically dims the screen to conserve battery.
Unfortunately, there is no toggle to enable or disable Auto Brightness on the Apple Watch manually. This feature is always active and managed by the built-in ambient light sensor, ensuring the best screen brightness for your surroundings.
Related articles: